الدليل الكامل لاستعادة هاتف Android
أصبح الهاتف جزءًا لا يتجزأ من حياتنا لأنه يساعدك على التواصل مع العالم. وجود هاتف معك يعني الكثير ؛ يتيح لك التواصل مع أصدقائك وأقاربك والتقاط الصور وتخزين الملفات وما إلى ذلك .. ونحن مهمون بالنسبة لنا. لذلك ، يجب على جميع مستخدمي Android معرفة كيفية استعادة هواتف Android الخاصة بهم حتى لا يفقدوا أي بيانات مهمة مثل جهات الاتصال والإعدادات وكلمات المرور حتى إذا فقدوا هواتفهم. هناك مواقف تحتاج فيها إلى استعادة هواتفك بحيث يمكنك الحصول على إعدادات جهات الاتصال المخزنة والملفات المهمة الأخرى.
اليوم ، ستتعلم بعض الطرق المفيدة التي تعلمك كيفية استعادة هواتف Android عندما تحتاج إليها. بتقسيم المقالة إلى ثلاثة أجزاء ، سنشاركك بثلاث طرق مختلفة مع تعليمات واضحة حتى يتمكن أي شخص من معرفة كيفية استعادة البيانات على Android.

الجزء 1: استعادة هاتف Android من Google Backup
في هذا الجزء الأول من المقالة ، سوف نوضح لك كيفية استعادة Android Phone باستخدام Google Backup. يساعدك Google Backup في الاحتفاظ بنسخة احتياطية من ملفاتك ومعلوماتك المهمة على حساب Gmail و Google Drive. لاستعادة هاتف Android من Google Backup ، يجب أن تكون قد قمت بالفعل بنسخ الملفات احتياطيًا على حساب Google. الآن عليك اتباع هذه الخطوات البسيطة والسهلة لاستعادة الملفات والبيانات الموجودة على هاتف Android الخاص بك من نسخة Google الاحتياطية.
الخطوة 1. افتح لوحة الإشعارات
في الخطوة الأولى ، تحتاج إلى فتح لوحة الإشعارات عن طريق لمس الجزء العلوي من شاشة هاتف Android وتحريكه لأسفل.

الخطوة 2. اضغط على الإعداد
الآن عليك النقر على أيقونة الإعدادات على الشاشة في الخطوة.
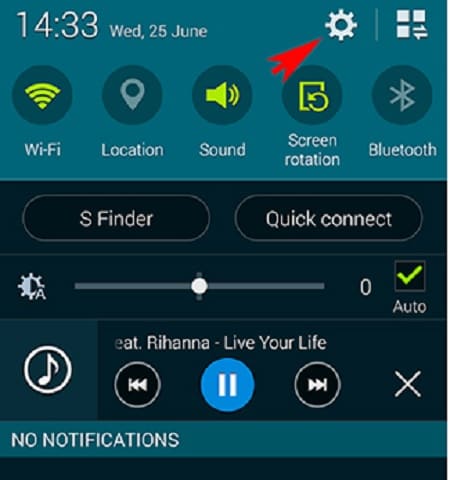
الخطوة 3. قم بالتمرير لأسفل
بعد النقر على ‘الإعدادات’ ، ستقوم بالتمرير لأسفل في هذه الخطوة للعثور على زر ‘النسخ الاحتياطي وإعادة التعيين’.

الخطوة 4. اضغط على النسخ الاحتياطي وإعادة التعيين
عند العثور على زر ‘النسخ الاحتياطي وإعادة التعيين’ ، عليك النقر فوقه حتى تتمكن من المضي قدمًا.

الخطوة 5. تحقق من الصناديق
الآن يجب أن تشاهد شاشة جديدة بها بعض المربعات كما هو موضح في الصورة أدناه. يجب عليك التحقق من زر ‘الاستعادة التلقائية’. ستؤدي هذه النقرة إلى استعادة البيانات تلقائيًا على الهاتف. بهذه الطريقة ، يمكنك دائمًا استعادة هاتف Android من نسخة Google الاحتياطية بخطوات قليلة.

الجزء 2: استعادة هاتف Android بعد إعادة ضبط المصنع
الآن ، سوف نوضح لك كيفية استعادة هاتف Android الخاص بك بعد قيامك بإعادة ضبط المصنع لهاتفك. يتعين علينا إجراء إعادة ضبط المصنع في كثير من الحالات عندما يتوقف هاتفنا عن العمل بشكل صحيح أو يصبح بطيئًا جدًا ، أو يصاب ببعض الفيروسات الخطيرة. ومن ثم ، فمن الضروري معرفة كيفية استعادة البيانات والإعدادات على الهاتف بعد إعادة ضبط المصنع حتى نتمكن من استخدامه كما كان من قبل. كما نعلم ، من الضروري إجراء نسخ احتياطي للبيانات من هاتفنا أولاً حتى نتمكن من استعادتها لاحقًا. سنوضح لك كيفية النسخ الاحتياطي والاستعادة. كطريقة ثانية ، سنستخدم DrFoneTool ، وهو تطبيق رائع ، للنسخ الاحتياطي واستعادة هاتف Android الخاص بنا. مع DrFoneTool ، أصبح الأمر سهلاً مثل 123 للنسخ الاحتياطي واستعادة أي جهاز Android. ستعلمك هذه الخطوات القليلة سهلة المتابعة كيفية القيام بذلك.

DrFoneTool – النسخ الاحتياطي والاستعادة (Android)
مرونة النسخ الاحتياطي واستعادة بيانات Android
- نسخ بيانات Android احتياطيًا إلى جهاز الكمبيوتر بنقرة واحدة.
- معاينة واستعادة النسخ الاحتياطي إلى أي أجهزة أندرويد.
- يدعم أجهزة 8000 + Android.
- لا توجد بيانات مفقودة أثناء النسخ الاحتياطي أو التصدير أو الاستعادة.
الخطوة 1. قم بتشغيل DrFoneTool على جهاز الكمبيوتر الخاص بك
بادئ ذي بدء ، يجب عليك تنزيل تطبيق DrFoneTool وتشغيله على جهاز الكمبيوتر الخاص بك. يرجى ملاحظة أنه يجب أن يكون هناك أي تطبيق نسخ احتياطي آخر قيد التشغيل في الوقت الحالي.

الخطوة 2. قم بتوصيل هاتفك بجهاز الكمبيوتر
بعد تحديد ‘النسخ الاحتياطي والاستعادة’ من بين جميع الوظائف ، تحتاج إلى توصيل هاتف Android بجهاز الكمبيوتر باستخدام كابل USB في هذه الخطوة. سيكتشف هاتفك تلقائيًا.
الخطوة الثالثة. انقر فوق النسخ الاحتياطي وحدد نوع الملف
بمجرد اكتشاف DrFoneTool لهاتفك ، فأنت بحاجة إلى النقر فوق الزر ‘نسخ احتياطي’ ثم تحديد نوع البيانات الذي تريد نسخه احتياطيًا إلى جهاز الكمبيوتر الخاص بك. يرجى ملاحظة أنه يجب عمل روت لهاتفك لهذه الطريقة.

الخطوة 4. انقر فوق النسخ الاحتياطي مرة أخرى
بعد الانتهاء من تحديد نوع الملف ، يجب عليك النقر فوق ‘نسخ احتياطي’ مرة أخرى حتى تبدأ العملية الفعلية. هذه المرة ، يكون زر النسخ الاحتياطي في الأسفل كما ترى في لقطة الشاشة المحددة.

الخطوة 5. انتظر لحظة
يُطلب منك الانتظار لبعض الوقت لأن العملية تستغرق وقتًا اعتمادًا على حجم الملف.

الخطوة 6. عرض النسخة الاحتياطية
عند اكتمال عملية النسخ الاحتياطي ، يمكنك عرض ملفات النسخ الاحتياطي في هذه الخطوة. يجب عليك النقر فوق ‘عرض النسخة الاحتياطية’ لعرضها.

الخطوة 7. عرض المحتوى
يمكنك الآن عرض المحتوى بالضغط على ‘عرض’

الآن نعرض لك كيفية استعادة ملف النسخة الاحتياطية.
الخطوة 8. انقر فوق استعادة
لاستعادة البيانات من ملف النسخ الاحتياطي الذي قمت به بالفعل ، تحتاج إلى النقر فوق ‘استعادة’ واستهداف ملف النسخ الاحتياطي الأقدم على جهاز الكمبيوتر الخاص بك. ربما تكون قد قمت بنسخ الملف احتياطيًا إما على هاتف Android هذا أو غير ذلك.
الخطوة 9. اختر البيانات للاستعادة
في هذه الخطوة ، تحتاج إلى اختيار البيانات التي تريد استعادتها. يمكنك بسهولة رؤية خيار التحديد على الجانب الأيسر. بعد التحديد ، يجب عليك النقر فوق ‘استعادة إلى الجهاز’ لبدء العملية.

الخطوة 10. أكمل العملية
قد تستغرق استعادة الملفات بعض الوقت. بمجرد الانتهاء من ذلك ، سوف يخطرك DrFoneTool.

الجزء 3: استعادة هاتف Android إلى الحالة السابقة
الآن في هذا الجزء الثالث من المقالة ، سنعرض لك طريقة استعادة هاتف Android الخاص بك إلى الحالة السابقة باستخدام إعادة ضبط المصنع. تُستخدم إعادة ضبط المصنع عندما نريد استعادة هاتف Android إلى الحالة السابقة كما كانت عندما اشتريناه لأول مرة من المتجر. عندما يتوقف الهاتف عن العمل بشكل جيد ، أو يعمل ببطء شديد بسبب بعض الأسباب بما في ذلك وجود الفيروسات في الجهاز ، وتثبيت التطبيقات غير المرغوب فيها وعوامل أخرى أو نريد تمرير الهاتف إلى شخص آخر دون مشاركة ملفاتنا على الجهاز ، إعادة ضبط المصنع هي أفضل طريقة لاستعادة هاتف Android إلى حالته السابقة. لكن يُنصح بإجراء نسخ احتياطي لهاتفك للقيام بذلك حتى تتمكن من استعادة الملفات لاحقًا. يمكن لأي شخص يتبع هذه الخطوات استعادة هاتف Android.
الخطوة 1. اذهب إلى الإعدادات
تخبرك الخطوة الأولى بالذهاب إلى الإعدادات على هاتفك والنقر عليها. إما أن تجد الإعدادات على شاشة هاتفك ، أو تضغط وتمرير الجزء العلوي من الشاشة لفتح لوحة الإشعارات للحصول على الإعدادات كما في الصورة أدناه.

الخطوة 2. قم بالتمرير لأسفل إلى النسخ الاحتياطي وإعادة التعيين
بعد الدخول إلى نافذة الإعدادات ، عليك التمرير لأسفل والعثور على زر ‘النسخ الاحتياطي وإعادة التعيين’. عندما تحصل عليه ، فقط اضغط عليه.
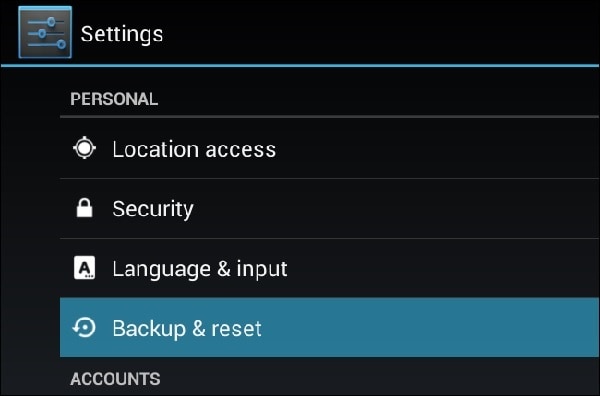
الخطوة 3. اضغط على إعادة تعيين بيانات المصنع
الآن عليك النقر فوق ‘إعادة تعيين بيانات المصنع’ في النافذة كما هو موضح في لقطة الشاشة.

الخطوة 4. انقر فوق إعادة تعيين الجهاز
تحتاج إلى النقر فوق ‘إعادة تعيين الهاتف’ في هذه الخطوة بعد قراءة المعلومات التي تظهر على الشاشة.
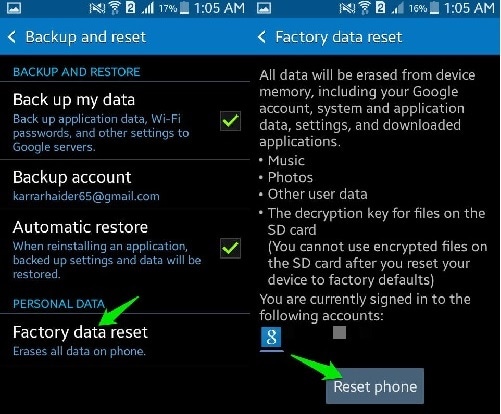
الخطوة 5. اضغط على محو كل شيء.
هذه هي الخطوة الأخيرة ، وعليك النقر فوق الزر ‘محو كل شيء’. بعد ذلك ، سيتم إعادة ضبط الهاتف إلى حالته السابقة. يمكنك استعادة الملفات التي تم نسخها احتياطيًا الآن والاستمتاع بها.
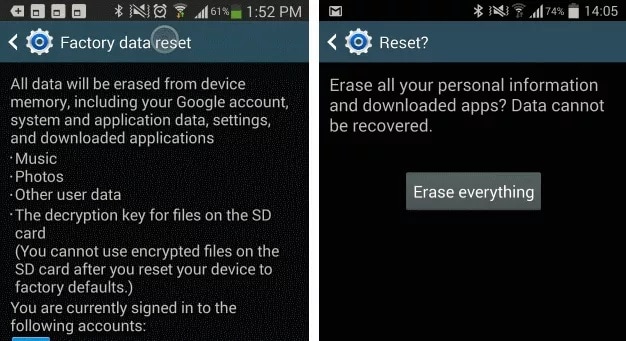
تساعدك قراءة هذه المقالة في كيفية استعادة هاتف Android متى احتجت إلى الاستعادة. سيكون مفيدًا جدًا لجميع مستخدمي Android في جميع أنحاء العالم.
أحدث المقالات

