كيفية نقل الملفات من Android إلى جهاز الكمبيوتر في 7 طرق
يعد نسخ الملفات من Android إلى جهاز الكمبيوتر أمرًا شائعًا جدًا الآن. سواء كان ذلك لمجرد أنك ترغب في مشاركة الملفات من Android إلى جهاز الكمبيوتر أو كنت تريد عمل نسخة احتياطية من أغنية / صورة تحبها من Android إلى جهاز الكمبيوتر ، فإن العملية سهلة للغاية! الآن ، إذا كنت مبتدئًا ، فيبدو أنك لا تعرف كيفية نقل الملفات من Android إلى جهاز الكمبيوتر. يمكن أن تساعدك هذه المقالة في ذلك بسهولة. سيوفر لك أسهل 7 طرق لنقل البيانات من Android إلى جهاز الكمبيوتر بحيث يمكنك نقل أي بيانات في وقت قصير جدًا. بمساعدة هذه المقالة ، لن تتعلم فقط أفضل 4 طرق لنقل الملفات من هاتف Android إلى جهاز الكمبيوتر الخاص بك ، بل ستتعرف أيضًا على أفضل 3 تطبيقات يمكن استخدامها لنقل البيانات بين Android وجهاز الكمبيوتر.
- الجزء 1: كيفية نقل الملفات من Android إلى جهاز الكمبيوتر باستخدام DrFoneTool
- الجزء 2: كيفية نقل الصور / مقاطع الفيديو من Android إلى جهاز الكمبيوتر باستخدام كابل USB
- الجزء 3: كيفية نقل الملفات من Android إلى الكمبيوتر الشخصي باستخدام Wi-Fi Direct
- الجزء 4: كيفية نقل الملفات من Android إلى الكمبيوتر الشخصي عبر البلوتوث
- الجزء 5: أفضل 3 تطبيقات لنقل البيانات من Android إلى الكمبيوتر الشخصي
الجزء 1: كيفية نقل الملفات من Android إلى جهاز الكمبيوتر باستخدام DrFoneTool
DrFoneTool – مدير الهاتف (Android) هي أداة نقل ذكية تعمل بنظام Android يمكنها نقل بياناتك بسهولة في لمح البصر. يحتوي على ميزات رائعة وأسهل عملية لنقل البيانات من Android إلى جهاز الكمبيوتر. ستساعدك هذه الأداة على نقل الملفات بين Android والكمبيوتر ، بما في ذلك جهات الاتصال والصور والموسيقى والرسائل النصية القصيرة والمزيد. سوف يساعدك حتى على ذلك إدارة جهاز Android الخاص بك على الكمبيوتر. fone متوافق مع Android 2.2 والإصدارات الأحدث ، كما أنه يدعم أكثر من 3000 جهاز Android من إنتاج Samsung Google و LG و Motorola و Sony و HTC والمزيد.

DrFoneTool – مدير الهاتف (Android)
One Stop Solution لنقل الملفات من Android إلى الكمبيوتر الشخصي
- نقل وإدارة وتصدير / استيراد الموسيقى والصور ومقاطع الفيديو وجهات الاتصال والرسائل القصيرة والتطبيقات وما إلى ذلك.
- يمكنك إجراء نسخ احتياطي للموسيقى والصور ومقاطع الفيديو وجهات الاتصال والرسائل القصيرة والتطبيقات وما إلى ذلك على الكمبيوتر واستعادتها بسهولة.
- انقل iTunes إلى Android (العكس بالعكس).
- متوافق تمامًا مع أكثر من 3000 جهاز Android (Android 2.2 – الأحدث) من Samsung و LG و HTC و Huawei و Motorola و Sony وما إلى ذلك.
- متوافق تماما مع نظام التشغيل Windows 10 و Mac 10.13.
ما عليك سوى اتباع هذه العملية أدناه إذا كنت تريد معرفة كيفية نقل الصور من Android إلى جهاز الكمبيوتر أو كيفية نقل مقاطع الفيديو من Android إلى جهاز الكمبيوتر:
- تحتاج أولاً إلى إطلاق د. fone في جهاز الكمبيوتر الخاص بك وتوصيل جهاز Android بجهاز الكمبيوتر الخاص بك باستخدام كابل USB عالي الجودة.
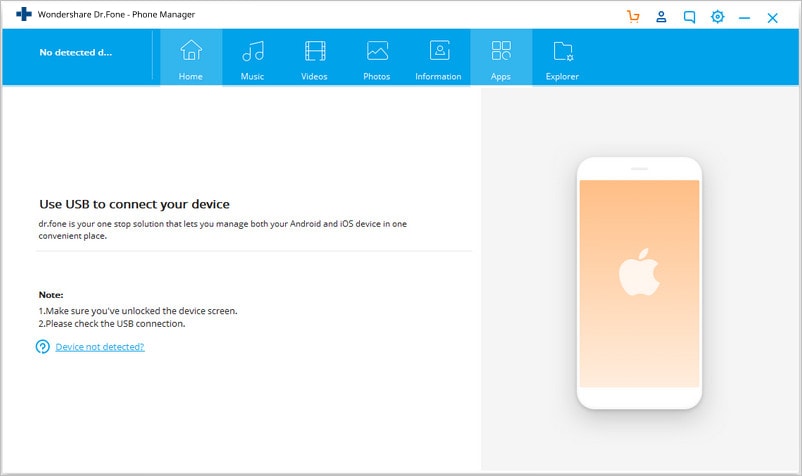
- تأكد من تمكين تصحيح أخطاء USB في جهاز Android الخاص بك والسماح أيضًا بتصحيح أخطاء USB.

- عندما تقوم بتوصيل جهاز Android بجهاز الكمبيوتر الخاص بك ، فسوف يتعرف عليه د. fone وسوف ترى الصفحة الرئيسية أو النافذة الأساسية للبرنامج أمامك.

- يمكنك الآن الانتقال إلى أي علامة تبويب من شريط القائمة العلوي للبرنامج لنقل الملفات. إذا كنت تريد معرفة كيفية نقل الصور من Android إلى جهاز الكمبيوتر ، فأنت بحاجة إلى الانتقال إلى علامة التبويب الصور. يمكنك أيضًا نقل جهات الاتصال والصور والموسيقى والرسائل القصيرة والمزيد بنفس الطريقة. ستتمكن من رؤية جميع الألبومات المعروضة على شريط القائمة الأيسر. قد تتساءل ما هي الخطوة التالية؟ حسنًا ، من السهل التخمين! من علامة التبويب إدارة الصور ، يمكنك اختيار أي صورة تريد تصديرها إلى جهاز الكمبيوتر الخاص بك والنقر فوق ‘تصدير’. ثم انقر فوق ‘تصدير إلى الكمبيوتر الشخصي’.

- سترى الآن نافذة متصفح الملفات الخاصة بك منبثقة أمامك. تحتاج إلى تحديد أي مجلد تريد تخزين الصور على جهاز الكمبيوتر الخاص بك. يمكنك أيضًا نقل ألبوم الصور الكامل إلى جهاز الكمبيوتر الخاص بك إذا كنت تريد ذلك.

الجزء 2: كيفية نقل الصور / مقاطع الفيديو من Android إلى جهاز الكمبيوتر باستخدام كابل USB
يكون نقل الصور أو مقاطع الفيديو من Android إلى جهاز الكمبيوتر أمرًا سهلاً عندما يكون لديك كابل USB عالي الجودة. هذه هي الطريقة الأساسية والسهلة حقًا لنقل البيانات من Android إلى الكمبيوتر الشخصي. لكن هذا الحل يعمل فقط مع الصور / مقاطع الفيديو ، لذا يمكنك استخدام د. فون لأنه يتمتع بميزة دعم المزيد من أنواع البيانات. إليك كيفية نقل الملفات من Android إلى جهاز الكمبيوتر باستخدام كابل USB:
- تحتاج أولاً إلى تشغيل تصحيح أخطاء USB في جهاز Android الخاص بك وتوصيله بجهاز الكمبيوتر الخاص بك باستخدام كابل USB الذي لديك.
- اختر طريقة توصيل USB بـ ‘Media Transfer’.

- سيعرض جهاز الكمبيوتر الخاص بك جهاز Android الخاص بك على أنه ‘قرص قابل للإزالة’. الآن انقر نقرًا مزدوجًا فوق هذا المجلد وافتحه.

- يمكنك الآن نسخ أي ملف تريد نقله إلى جهاز الكمبيوتر الخاص بك ولصقه في مجلد محدد من اختيارك في جهاز الكمبيوتر الخاص بك.
الجزء 3: كيفية نقل الملفات من Android إلى الكمبيوتر الشخصي باستخدام Wi-Fi Direct
يتمتع كل هاتف ذكي يعمل بنظام Android مبني على نظام التشغيل Android 4.0 والإصدارات الأحدث بوظيفة Wi-Fi Direct. قد تختلف واجهات المستخدم بالنسبة لبعض الأنظمة ، وإعداد هذه الوظيفة بسيط للغاية ونفسه في جميع أنواع أجهزة Android. لا يدعم Wi-Fi Direct في الأصل عمليات نقل الملفات في الوقت الحالي ، لذلك ستحتاج إلى تثبيت تطبيق تابع لجهة خارجية مثل SHAREit. يستخدم SHAREit WiFi Direct لنقل الملفات بين الأجهزة والتي تعتبر أسرع طريقة لنقل الملفات من جهاز إلى آخر. إذا كنت ترغب في نقل الملفات من Android إلى الكمبيوتر الشخصي باستخدام Wi-Fi ، فيمكنك استخدام هذا التطبيق لأنه أحد أسرع الطرق لنقل الملفات بين جهاز Android وجهاز الكمبيوتر.
- تحتاج أولاً إلى تثبيت تطبيق SHAREit وتشغيله على جهاز Android وجهاز الكمبيوتر.
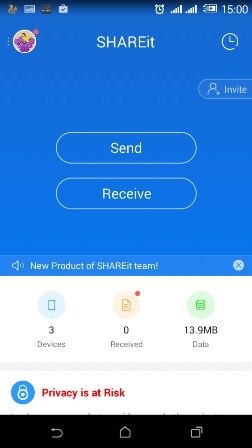
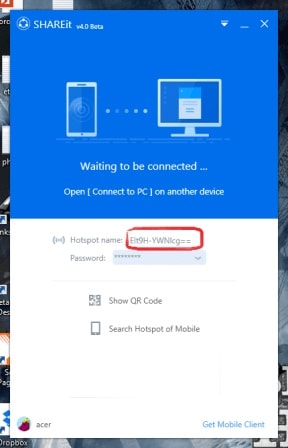
- الآن تحتاج إلى النقر فوق الصورة الرمزية لصورة المستخدم من الزاوية اليسرى العليا لهاتف Android ثم الضغط على ‘الاتصال بجهاز الكمبيوتر’.

- أنت الآن بحاجة إلى الانتظار حتى تظهر الصورة الرمزية لجهاز الكمبيوتر الخاص بك على شاشة هاتفك كما هو موضح أدناه ، ثم تحتاج إلى النقر فوقها.
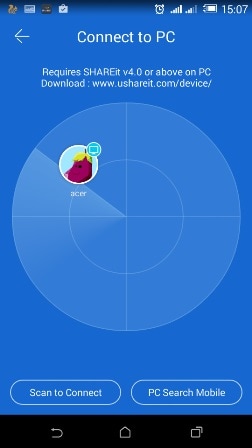
- الآن ستظهر لك نافذة جديدة على شاشة جهاز الكمبيوتر الخاص بك كما هو موضح أدناه وتحتاج إلى النقر فوق ‘قبول’.
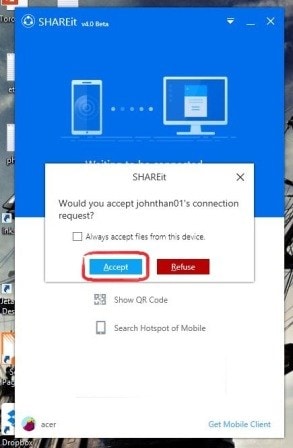
- سيتم توصيل كلا الجهازين ببعضهما البعض عبر تقنية Wi-Fi Direct ويمكنك الآن نقل الملفات من جهاز Android إلى جهاز الكمبيوتر الخاص بك. يمكنك اختيار أي ملف من جهاز Android الخاص بك ثم النقر فوق الزر ‘إرسال’.

الجزء 4: كيفية نقل الملفات من Android إلى الكمبيوتر الشخصي عبر البلوتوث
لا تعد تقنية Bluetooth أسرع طريقة لنقل الملفات لاسلكيًا من Android إلى جهاز الكمبيوتر ، ولكن يمكنك بالتأكيد استخدام هذه الطريقة لنقل الملفات. إليك كيفية مشاركة الملفات من Android إلى جهاز الكمبيوتر باستخدام Bluetooth:
- انتقل إلى خيار ‘الإعدادات’ في جهاز Android الخاص بك ثم اختر ‘Bluetooth’. قم بتشغيل Bluetooth وتأكد من إمكانية اكتشاف جهاز Android الخاص بك عبر جهاز الكمبيوتر الخاص بك.

- من جهاز الكمبيوتر الخاص بك ، انتقل إلى خيار ‘ابدأ’ ثم انقر فوق ‘إعدادات’ ثم اختر ‘بلوتوث’.
- ستتمكن من رؤية جهاز Android الخاص بك في قائمة الأجهزة التي تم العثور عليها من خيار البحث في الجهاز. حدد جهاز Android الخاص بك وانقر على ‘إقران’ لتوصيل كلا الجهازين.
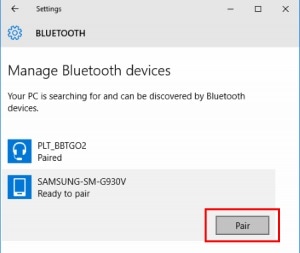
- سيعرض لك جهاز الكمبيوتر وجهاز Android رمز مرور. تأكد من مطابقة الرموز على كلا الجهازين. اضغط على ‘موافق’ على نظام Android و ‘نعم’ على جهاز الكمبيوتر الخاص بك.

- تم الآن إقران الأجهزة معًا. أنت الآن بحاجة إلى تحديد خيار ‘إرسال أو استقبال الملفات عبر البلوتوث’ من جهاز الكمبيوتر الخاص بك.

- أنت الآن بحاجة إلى اختيار ‘تلقي الملفات’ لتلقي الملفات من Android.

- بعد تحديد ‘استلام الملفات’ في جهاز الكمبيوتر الخاص بك ، خذ جهاز Android الخاص بك واختر خيار ‘مشاركة’ لملف ، ثم حدد ‘Bluetooth’.
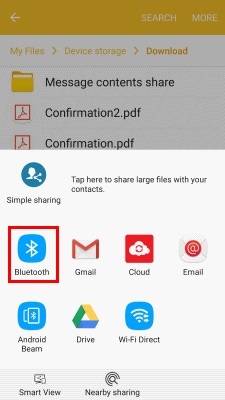
- الآن حدد جهاز الكمبيوتر الخاص بك لإرسال الملفات.
- سيتم استلام الملف بنجاح على جهاز الكمبيوتر الخاص بك. انقر الآن على ‘تصفح …’ إذا كنت تريد تغيير مكان حفظ الملف. حدد ‘إنهاء’ وسيتم حفظ الملف على جهاز الكمبيوتر الخاص بك.

الجزء 5: أفضل 3 تطبيقات لنقل البيانات من Android إلى الكمبيوتر الشخصي
هناك الكثير من التطبيقات على الإنترنت التي يمكن أن تساعدك في نقل البيانات من Android إلى جهاز الكمبيوتر ، ولكن هنا ستتعرف على أفضل 3 منها. يمكنك استخدام أي من تطبيقات الطرف الثالث هذه لنقل الملفات من Android إلى جهاز الكمبيوتر دون استخدام أي كابل USB.
- Pushbullet:
Pushbullet هو تطبيق مفيد جدا لمستخدمي Android و iOS. سيرسل هذا التطبيق إشعارات Android على الفور إلى جهاز الكمبيوتر الخاص بك ، مثل المكالمات الهاتفية والرسائل وتحديثات التطبيقات وما إلى ذلك. يمكنك أيضًا الرد على الرسائل النصية من جهاز الكمبيوتر الخاص بك إذا كنت تستخدم هذا التطبيق. سيسمح لك هذا التطبيق بدفع الروابط على الفور بين الأجهزة والأصدقاء من متصفحك. يتحسن مع خيار مشاركة الملفات! عندما تفتح pushbullet.com في متصفح الكمبيوتر وتسجيل الدخول باستخدام حساب Google نفسه في جهاز Android ، فسيصبح على الفور نظامًا لمشاركة الملفات. سيقوم بتوصيل أجهزتك مثل جهاز واحد.
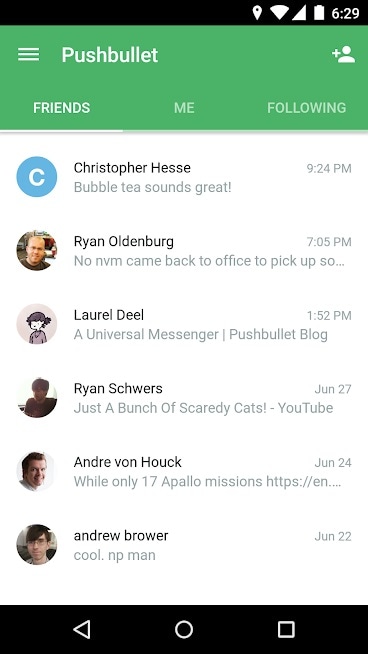
- ايردرويد:
تعد AirDroid واحدة من أفضل بدلات إدارة الأجهزة المحمولة التي ستمكنك من نقل الملفات عبر الأجهزة والتحكم في الأجهزة المحمولة عن بُعد وتلقي الرسائل والرد عليها على الكمبيوتر. إنه تطبيق رائع لنقل الملفات إذا كان بإمكانك استخدامه بكامل إمكاناته. سيكون هذا التطبيق قادرًا بسهولة على نقل الملفات أو الصور أو المستندات أو الموسيقى أو ملفات APK ، كل ذلك بدون كابل. يمكنك حتى نقل المجلدات وإدارة الملفات عن بعد. يحتوي على ميزة إعلام سطح المكتب لمنحك إشعارات متطابقة للرسائل القصيرة ورسائل البريد الإلكتروني وإشعارات التطبيقات على جهاز الكمبيوتر الخاص بك والرد عليها بسرعة. يمكنه أيضًا بدء تشغيل كاميرا الجهاز عن بُعد ، ومراقبة البيئة حول الجهاز في الوقت الفعلي.
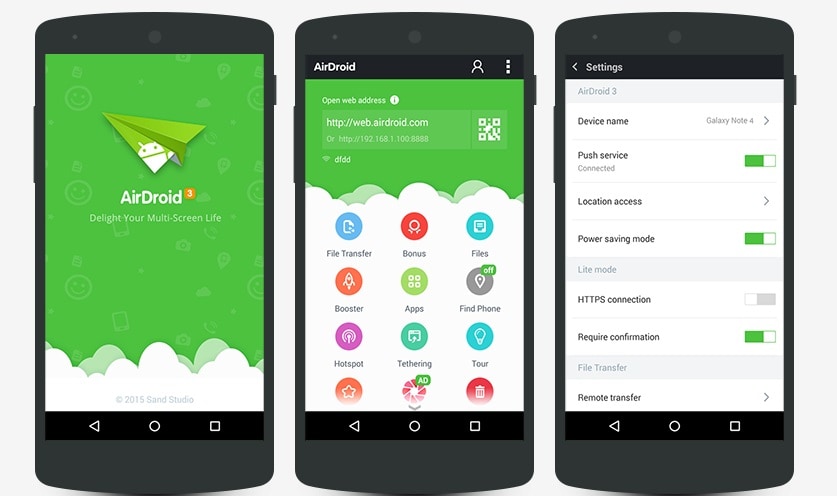
- أنشرها:
SHAREit هو تطبيق نقل ملفات متقدم يمكنه مساعدتك على نقل البيانات من Android إلى الكمبيوتر الشخصي في وقت قصير جدًا. يستخدم Wi-Fi للاتصال بجهاز ومن ثم تصبح جميع الملفات من كلا الجهازين جاهزة للنقل على الفور. إنه أحد أسرع تطبيقات نقل الملفات المتوفرة على الإنترنت. يحتوي على موجز ويب مجاني عبر الإنترنت يتضمن الموسيقى ومقاطع الفيديو والأفلام والخلفيات وصور GIF وما إلى ذلك. يحتوي SHAREit أيضًا على مشغل وسائط قوي مدمج لمساعدتك في إدارة مقاطع الفيديو والموسيقى والاستمتاع بها. يمكن أن يساعدك في نقل أي نوع من الملفات من Android إلى جهاز الكمبيوتر.
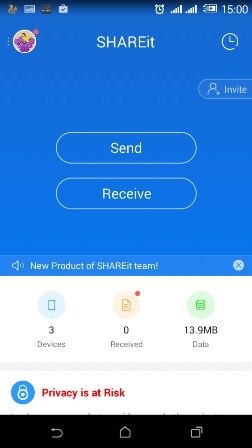
إذا كنت تريد أن تصبح خبيرًا في كيفية نقل الملفات من Android إلى جهاز الكمبيوتر ، فقد تكون هذه المقالة هي أفضل فرصة لك. هناك أفضل 7 طرق لنقل الملفات من Android إلى الكمبيوتر الشخصي موصوفة تمامًا هنا. يعد نقل الملفات أمرًا سهلاً عندما تتبع طريقة فعالة ويمكنك استخدام أي من هذه الطرق لنقل البيانات من جهاز Android إلى جهاز الكمبيوتر الخاص بك. الدكتور. fone هو أفضل طريقة لهم جميعًا بسبب كل الميزات الرائعة التي يتمتع بها وأبسط واجهة مستخدم لمساعدتك على نقل بياناتك إلى جهاز الكمبيوتر الخاص بك.
أحدث المقالات

