طريقة سهلة لاستيراد جهات الاتصال من Excel إلى Android
سواء كنت قد اشتريت هاتفًا جديدًا أو تريد أخذ نسخة احتياطية من هاتفك. نبحث دائمًا عن خيارات لحفظ جهات الاتصال الخاصة بنا حتى نتمكن من الوصول إليها لاحقًا أو عدم فقدها في التبديل. لذلك ، سنناقش اليوم كيفية استيراد جهات الاتصال من برنامج Excel إلى هاتف Android الذكي الخاص بك لتسهيل الحياة. سيكون الحفاظ على جهات الاتصال على هاتف Android أسهل مما كنت تعتقد. ومع ذلك ، لا يمكن لـ Android قراءة ملف Excel CSV ؛ يجب تحويل الملف إلى تنسيق vCard ، ثم يتم تصديره إلى جهة اتصال Android. هنا ، سنقوم باستيراد جهات الاتصال من excel إلى android mobile باستخدام برنامج الجهة الخارجية DrFoneTool. إنه آمن ومضمون ، ويتم استيراد جهات الاتصال على الفور دون أي متاعب على الإطلاق. ولكن ، قبل استخدام DrFoneTool ، تحتاج إلى تحويل ملف excel إلى تنسيق vCard.
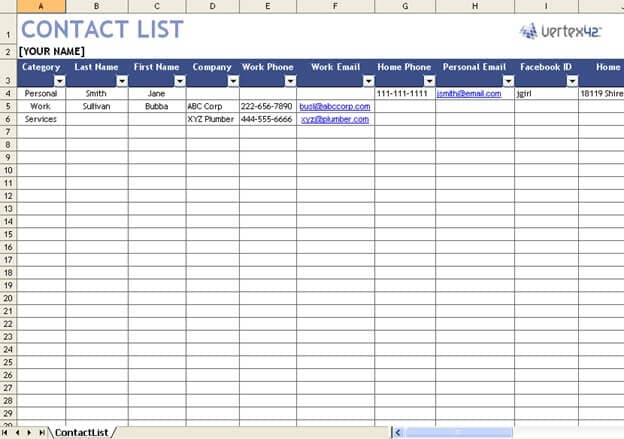
لذلك ، قم بالتمرير لأسفل للحصول على أفضل طريقتين معًا لحفظ جهات الاتصال من Excel إلى Android.
الجزء 1: كيفية تحويل Excel إلى CSV
قبل أن نتعرف على طريقتين لحفظ جهات الاتصال على Android ، نحتاج أيضًا إلى معرفة الأساسيات حول كيفية تحويل Excel إلى ملفات CSV.
خطوة 1: افتح Excel workbook ، حيث يكون لديك جميع جهات الاتصال الخاصة بك وانقر فوق علامة التبويب ‘ملف’ ثم انقر فوق خيار ‘حفظ باسم’ من القائمة المنسدلة.
خطوة 2: سيُطلب منك مربع حوار آخر ، حيث يمكنك حفظ ملف Excel كملف .csv.
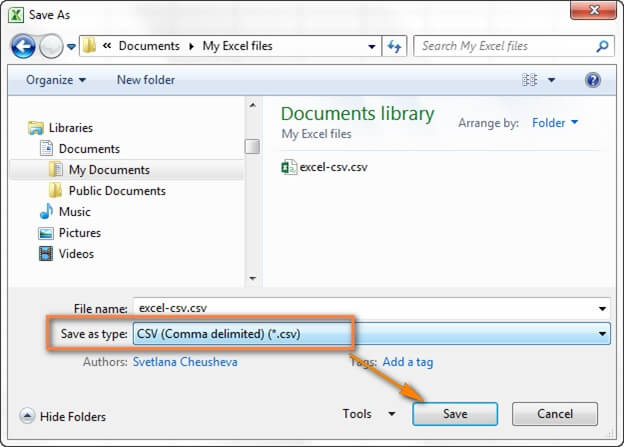
خطوة 3: اختر مجلد الوجهة الذي تريد حفظ ملفات CSV فيه. سيكون هناك مربع حوار منبثق حول المكان الذي تريد حفظ ورقة العمل الكاملة فيه كملف CSV أو مجرد جدول بيانات نشط.
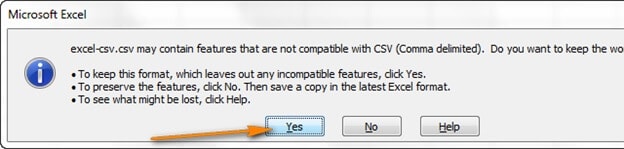
جميع الخطوات واضحة ومباشرة. نشك في أنك ستواجه أي عقبات.
الجزء 2: استيراد CSV / vCard إلى Gmail
لاستيراد جهات الاتصال من Excel إلى Android mobile ، كل ما تحتاجه هو معرف Gmail. بعد ذلك ، يجب عليك تحميل ملف CSV إلى حساب Gmail الخاص بك ، ثم مزامنة الحساب مع هاتفك الذكي لاحقًا. أليس هذا سهلا؟ يوجد أدناه البرنامج التعليمي خطوة بخطوة.
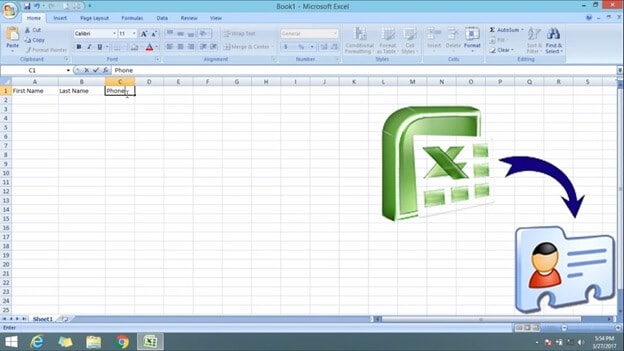
خطوة 1: انتقل إلى المتصفح على نظام الكمبيوتر الخاص بك ، ثم قم بتسجيل الدخول إلى حساب Gmail الخاص بك.
خطوة 2: في العمود الأيمن ، اضغط على Gmail ، ثم ستظهر قائمة منسدلة ، واختر جهات الاتصال.
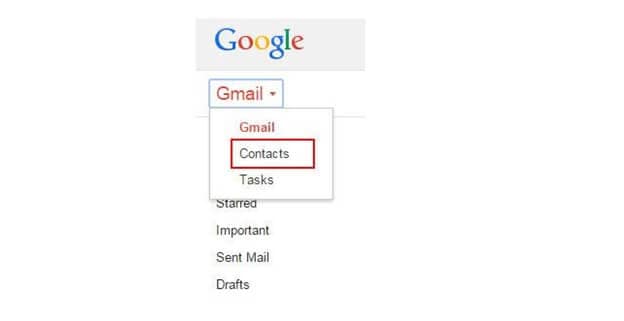
خطوة 3: داخل جهات الاتصال ، انقر فوق المزيد وحدد ‘استيراد’ من القائمة المنسدلة ، تمامًا كما هو موضح في الصورة أدناه.
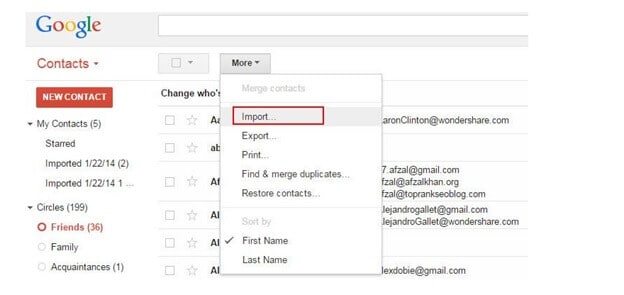
خطوة 4: في هذه الخطوة ، سيظهر مربع الحوار المنبثق ، انقر فوق ‘اختيار ملف’ ، ثم انتقل لتحديد مكان حفظ ملف Excel CSV. اختر الملف ، ثم انقر فوق فتح> استيراد لتحميل ملف Excel CSV إلى حساب Gmail الخاص بك.
خطوة 5: في هذه الخطوة ، تتم إضافة كل ملفات CSV إلى حساب Gmail الخاص بك.
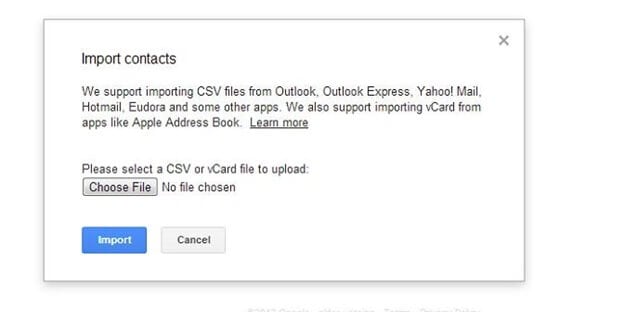
خطوة 6: الآن ، حان الوقت لأخذ هاتفك الذكي وتسجيل الدخول إلى حساب Gmail الخاص بك. بعد ذلك ، تحتاج إلى الانتقال إلى الإعدادات> الحسابات والمزامنة. ابحث عن حساب Google الذي قمت بتحميل ملف CSV إليه ، واضغط عليه. الآن كل ما تحتاجه هو الانتقال إلى ‘مزامنة جهات الاتصال> مزامنة الآن’. عند الانتهاء ، يتم استيراد جميع جهات اتصال CSV إلى هاتفك الذكي الذي يعمل بنظام Android.
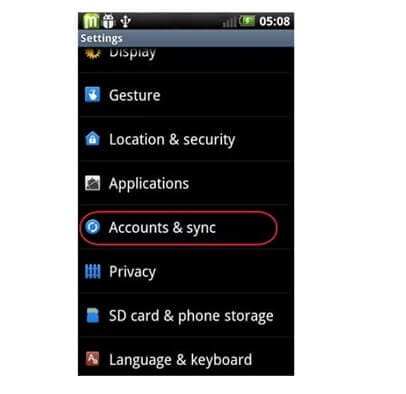
إذا لم يكن لديك حساب Gmail الخاص بك ، فلا يزال بإمكانك استيراد جهة اتصال باستخدام Android.
انقر فوق المزيد> تصدير ، ثم حدد المجموعة حيث قمت بحفظ جميع جهات اتصال CSV. حدد تنسيق vCard ، وانقر فوق تصدير وسيتم تنزيل ملف بهذا التنسيق على جهاز الكمبيوتر الخاص بك.
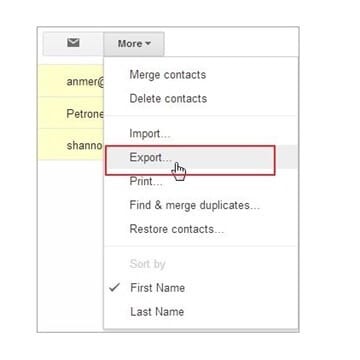
قم بتوصيل هاتف Android بجهاز الكمبيوتر الخاص بك ، وقم بتحميل ملف تنسيق vCard على هاتفك. ثم انتقل إلى الإعدادات ، وقم باستيراد الملف.
الجزء 3: استخدام DrFoneTool Phone Manager لاستيراد جهات الاتصال
DrFoneTool هو أفضل جهات اتصال لاستيراد البرامج من Excel إلى Android. إنه برنامج مجاني متوافق مع Android 8.0. إنه آمن للاستخدام ويأتي بواجهة سهلة الاستخدام لنقل جهات الاتصال من Excel إلى Android.

DrFoneTool – مدير الهاتف (Android)
نقل البيانات بين Android وجهاز الكمبيوتر بسلاسة.
- قم بنقل الملفات بين Android والكمبيوتر ، بما في ذلك جهات الاتصال والصور والموسيقى والرسائل القصيرة والمزيد.
- إدارة ، تصدير / استيراد الموسيقى ، الصور ، مقاطع الفيديو ، جهات الاتصال ، الرسائل القصيرة ، التطبيقات ، إلخ.
- انقل iTunes إلى Android (العكس بالعكس).
- إدارة جهاز Android الخاص بك على جهاز الكمبيوتر.
- متوافق تماما مع Android 8.0.
خطوة 1: تحتاج إلى تنزيل برنامج DrFoneTool على جهاز الكمبيوتر الخاص بك وتثبيته مثل أي برنامج آخر بالنقر المزدوج فوق ملف exe.
خطوة 2: قم بتوصيل هاتف Android بجهاز الكمبيوتر الخاص بك عبر كابل USB وفي بضع ثوانٍ يمكن لمدير الهاتف DrFoneTool اكتشاف وتهيئة على الفور.
خطوة 3: الخطوة التالية هي النقر فوق مجموعة أدوات DrFoneTool واختيار مدير الهاتف من مجموعة الأدوات المساعدة.

خطوة 4: في هذه الخطوة ، عليك النقر فوق ‘علامة تبويب المعلومات’ في شريط التنقل الخاص بـ DrFoneTool في الأعلى ، وبعد ذلك سيتم عرض جهات الاتصال الموجودة في اللوحة اليسرى على هاتف Android الخاص بك.

خطوة 5: انقر فوق زر الاستيراد وحدد ملف vCard الذي تم تحويله مسبقًا. تأكد خلال هذا الوقت ؛ لا تقم بفصل كبل USB ، وتأكد أيضًا من أنك لا تستخدم الهاتف الذكي أثناء عملية النقل.
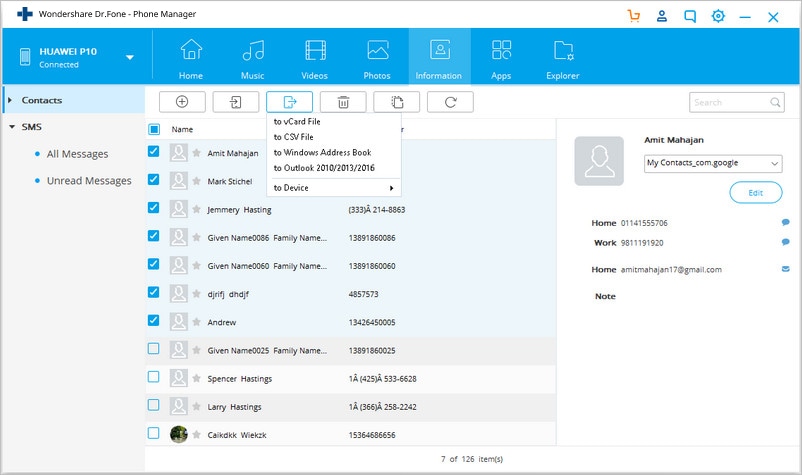
خطوة 6: انتقل إلى الموقع حيث كان ملف جهات الاتصال موجودًا ، انقر فوق موافق.
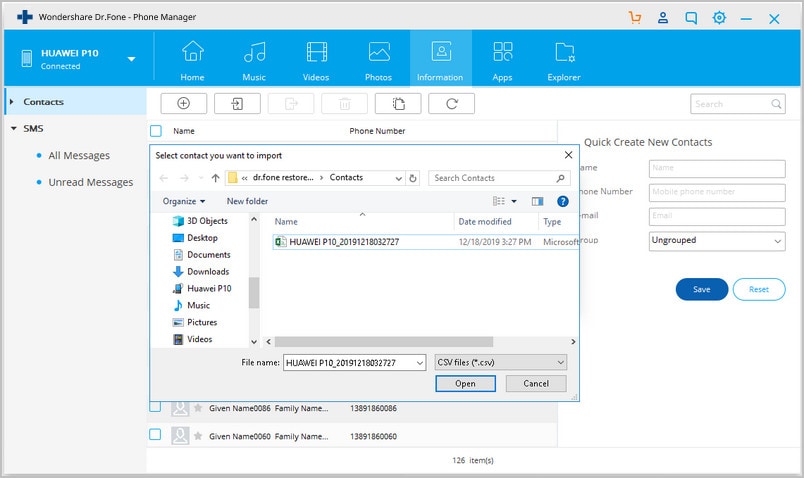
يمكنك أيضًا تصدير جهات الاتصال من جهاز الكمبيوتر الشخصي الذي يعمل بنظام Android إلى جهاز الكمبيوتر الخاص بك ، وإليك كيفية القيام بذلك:
باستخدام برنامج DrFoneTool ، يمكنك أيضًا تصدير جهات الاتصال من هاتف Android إلى Windows أو كمبيوتر Mac. الإجراء يشبه إلى حد كبير ما ورد أعلاه ؛ يجب عليك تنزيل برنامج DrFoneTool على جهاز الكمبيوتر الخاص بك وتثبيته. قم بتشغيل DrFoneTool على جهاز الكمبيوتر الخاص بك.
اضغط على زر النقل ، ثم قم بتوصيل هاتف Android الخاص بك بالكمبيوتر ، ويمكن القيام بذلك بمساعدة كابل USB. سيكتشف مدير الهاتف في DrFoneTool تلقائيًا هاتف Android. الشيء التالي الذي عليك القيام به هو تحديد ‘علامة تبويب المعلومات’ ، بعد ذلك اختر جهات الاتصال المطلوبة. انقر فوق الزر ‘تصدير’ ، واختر الموقع المطلوب حيث تريد تصدير جهات الاتصال من جهاز Android إلى جهاز الكمبيوتر.
في الختام
مما سبق ، من السهل استنتاج أن برنامج DrFoneTool هو أفضل وسيلة لنقل جهات الاتصال من Excel إلى Android ، فهو أمر سهل ومباشر ، وكل ما تحتاجه هو اتباع بعض الخطوات البسيطة ، وتتيح واجهة مدير الهاتف لأي شخص ، حتى غير -الرجال المهووسين بالتكنولوجيا لإنجاز عملية النقل دون عناء. لكن ، أولاً ، عليك تحويل تنسيق الملف.
إذا كنت لا تزال تجد صعوبة في استيراد جهات الاتصال من Excel إلى android mobile ، فيمكنك التواصل مع بريدهم الإلكتروني 24 * 7 ، فهم مستعدون للإجابة على استفسارك في كل دقيقة والشك على الفور.
أحدث المقالات

