كيفية نقل الصور من Android إلى Mac – تحقق هنا!
مع زيادة سعة التخزين بين الهواتف المحمولة المختلفة ، تتطلب مجموعة متنوعة من أنواع البيانات الحماية من التلف العرضي. يعد الاحتفاظ بأحدث نسخة من جميع بيانات التطبيق وجهات الاتصال والمستندات والصور ومقاطع الفيديو وسجل المكالمات وما إلى ذلك بانتظام على بعض الأجهزة الأخرى ممارسة عادية مقبولة. ومع ذلك ، فإن نقل البيانات حتى من Android إلى Mac يعد مهمة مرهقة للغاية ، ولكن في هذه المقالة ، ناقشنا الطرق السهلة المتاحة نقل صور Android إلى Mac. يوضح الجزء الأول من هذه المقالة الحل البرمجي لنقل صور Android إلى Mac. بينما في الجزء الثاني والجزء الثالث ، سنقدم إجراءً خطوة بخطوة لنقل الصور من Android إلى Mac باستخدام تقنيات أخرى.
الجزء 1. أفضل الطرق لنقل الصور من Android إلى Mac
لتسهيل المهمة ، يجب أن نستخدم أدوات سهلة الاستخدام قادرة على نقل الصور من Android إلى Mac بنقرة واحدة فقط. DrFoneTool (Mac) – مدير الهاتف (Android) هو أحد هذه البرامج التي يوصى بها بشكل متكرر ويفضل لهذا الغرض. DrFoneTool (Mac) – مدير الهاتف (Android) هو أداة قوية وفعالة وسهلة الاستخدام للغاية يمكنها نقل البيانات بما في ذلك الصور من Android إلى Mac فقط من خلال سلسلة من الخطوات البسيطة.
DrFoneTool متوافق مع جميع أجهزة Android مثل Samsung Galaxy S5 و Acer و ZTE و Huawei و Google و Motorola و Sony و LG و HTC وما إلى ذلك إذا كان Android ينقل الصور إلى Mac.

DrFoneTool (Mac) – مدير الهاتف (Android)
نقل الصور من Android إلى Mac بنقرة واحدة!
- قم بنقل الملفات بين Android والكمبيوتر ، بما في ذلك جهات الاتصال والصور والموسيقى والرسائل القصيرة والمزيد.
- إدارة ، تصدير / استيراد الموسيقى ، الصور ، مقاطع الفيديو ، جهات الاتصال ، الرسائل القصيرة ، التطبيقات ، إلخ.
- انقل iTunes إلى Android (العكس بالعكس).
- إدارة جهاز Android الخاص بك على جهاز الكمبيوتر.
- متوافق تماما مع Android 8.0.
كيف تنقل الصور من Android إلى Mac؟
هذا يعني أيضًا كيفية استيراد الصور من Android إلى Mac أو كيفية تنزيل الصور من Android إلى Mac. بدلاً من ذلك ، إنها أيضًا طريقة تحميل الصور من Android إلى Mac والتي هي فعليًا نسخة احتياطية من Android إلى Mac.
الخطوة 1. قم بتشغيل DrFoneTool على نظام Mac. حدد ‘مدير الهاتف’. باستخدام كابل USB ، قم بتوصيل جهاز Android بجهاز Mac.

الخطوة 2. بمجرد أن يتعرف DrFoneTool (Mac) – مدير الهاتف (Android) على هاتف Android الخاص بك ، يمكنك النقر فوق نقل صور الجهاز إلى Mac على DrFoneTool لنقل جميع الصور الموجودة على هاتف Android إلى Mac بنقرة واحدة.

إذا كنت ترغب في نقل صور Android إلى Mac بشكل انتقائي ، فما عليك سوى الانتقال إلى علامة التبويب ‘الصور’ في الجزء العلوي ، ومعاينة الصور وتحديدها. ثم انقر فوق الزر تصدير إلى Mac لحفظها على جهاز Mac الخاص بك. أيضًا ، يمكن أن يساعدك DrFoneTool في نقل الموسيقى ومقاطع الفيديو وجهات الاتصال والرسائل من Android إلى Mac أيضًا.
الجزء 2. استيراد الصور من Android إلى Mac باستخدام Image Capture
هناك طريقتان سهلتان يمكنك استخدامهما حيث تستخدم بعض تطبيقات نقل الصور لاستيراد الصور منها من Android إلى Mac. يتم تجميع أحد هذه التطبيقات داخل OS X. لذلك عليك فقط تشغيل التطبيق وتوصيل جهاز Android بجهاز Mac باستخدام كابل USB. لكن لسوء الحظ ، دائمًا لا يعمل بهذه الطريقة. هناك ستحتاج إلى الخيار الآخر في شكل ‘تطبيق نقل الملفات’ لنظام Android. عندما يفشل تطبيق ‘Image Capture’ أو غيره ، فإنه يعمل بالتأكيد. ومع ذلك ، يُفضل ‘التقاط الصور’ لاستيراد الصور من الأجهزة الرقمية من أي نوع إلى Mac لأنه:
- أنها سريعة و كفئ.
- يسمح بمعاينة الصورة المصغرة.
- يسمح بحذف الموافقة المسبقة عن علم.
كيفية استيراد الصور باستخدام Image-Capture
فيما يلي طريقة خطوة بخطوة لمتابعة نقل Android إلى Mac.
1. قم بتوصيل Android بجهاز Mac باستخدام كابل USB.
2. قم بتنفيذ ‘التقاط الصور’ الموجود في المجلد / Applications /.
3. من قائمة الأجهزة ، حدد جهاز Android.
4. حدد المجلد كوجهة للصور. هذه الخطوة اختيارية لكنها موصى بها.
5. أخيرًا ، انقر فوق ‘استيراد’ أو ‘استيراد الكل’ لنقل جميع الصور / الصور إلى نظام التشغيل Mac.
ملاحظة. توجد خيارات مثل ‘استيراد’ بدلاً من ‘استيراد الكل’ التي تسهل استيراد الصور الانتقائية.

تطبيق نقل ملفات Android
عند الانتهاء ، يمكنك العثور على مجلد الوجهة للتحقق من النسخ المرضي لجميع الصور أو الصور الانتقائية. هذا كل شيء ، مع ذلك ، تواجه أجهزة Android بعض المشكلات مع هذا التطبيق ، وفي هذه الحالة ، يمكن أن يكون تطبيق Android File Transfer بديلاً مناسبًا لنقل صور Android إلى Mac ، بالطريقة التالية:
• قم بتنزيل تطبيق Android File Transfer على جهاز الكمبيوتر.
• قم بتوصيل هاتف Android بجهاز Mac (منفذ USB مع كابل الشحن).
• افتح Mac Finder.
• ابحث عن ‘نقل ملفات Android’.
• أخيرًا ، انقر نقرًا مزدوجًا فوق رمز محرك Android.
الجزء 3. كيفية نقل الصور من Android إلى Mac باستخدام Dropbox
على الرغم مما قد يقوله محبو Windows أو Apple ، قد يتعايش الجهازان في وئام مريح. كل ما نحتاجه لشخصين للتحدث ومشاركة / نقل أي شيء / عنصر بيانات هو ، بشكل عام ، اتصال إنترنت مناسب وتطبيق مناسب.
تتضمن إحدى طرق نقل الصور من Android إلى Mac استخدام ‘Dropbox’. Dropbox هي خدمة سحابية متوافقة مع الأجهزة المحمولة والأنظمة الأساسية القائمة على الويب ، مع الكثير من المساحة الخالية.

انقل الملفات باستخدام Dropbox
الخطوة الأولى. قم أولاً بإنشاء حساب على موقع ويب Dropbox ، إذا لم يكن موجودًا بالفعل. الآن قم بتنزيل تطبيق Android المرتبط من متجر Google Play قبل تسجيل الدخول.
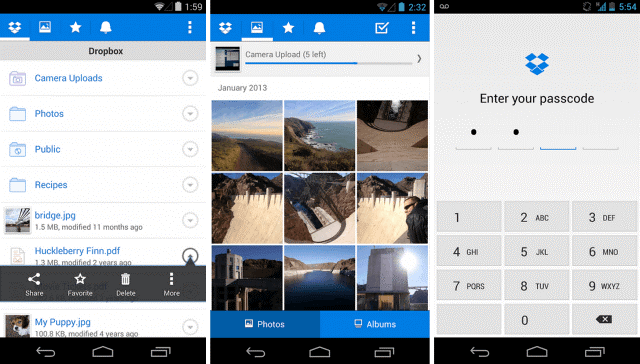
الخطوة 2. اضغط على النقاط الثلاث الرأسية في الزاوية العلوية اليمنى من تطبيق الهاتف المحمول.
- من القائمة المنسدلة حدد تحميل هنا.
- اختر المجلد / الملفات المراد تحميلها على Dropbox.
- انقر فوق الزر ‘تحميل’ الأخضر في أسفل الزاوية اليمنى.
- قم بالوصول إلى Dropbox على نظام Mac وابحث عن الملفات المراد نقلها.
- انقر فوق رابط التنزيل.
- اختر الموقع المناسب لحفظ الملفات المنقولة.
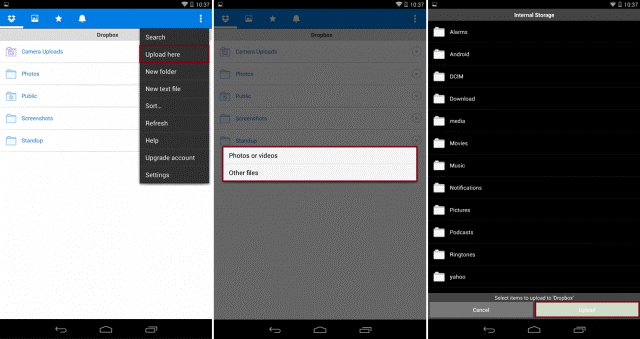
في الختام
- باختصار ، النقطة الأولى والأهم التي يجب أن نفهمها هي أن أجهزة Android وأجهزة Apple موجودة في الرومانسية التي تتيح لك أخذ نسخة احتياطية من جهاز Android مثل HTC إلى أجهزة Apple (والعكس صحيح).
- أفضل طريقة لنقل الصور من Android إلى Mac هي استخدام البرامج المتاحة سهلة الاستخدام والفعالة مثل DrFoneTool. عادةً ما تكون بعض التطبيقات لهذا الغرض جزءًا من نظام التشغيل مثل تطبيق ‘Image Capture’ أو ‘Android File Transfer’. هذه التطبيقات سريعة ومفيدة لنقل البيانات من هاتف إلى هاتف أو هاتف إلى جهاز كمبيوتر. أخيرًا ، يتضمن إجراء بديل آخر الاستفادة من الخدمة السحابية وهي ‘Dropbox’. نوصي بأي منهما بناءً على اختيار المستخدم بناءً على راحة المستخدم من حيث توفر المكونات المطلوبة.
أحدث المقالات

