أفضل 5 طرق لنقل الصور من Samsung إلى iPhone
أنا متأكد من أنكم جميعًا ستوافقون على أن iPhone و Samsung هما الجهازان الرائدان في الطلب الأقصى هذه الأيام. وبالتالي ، من المفهوم أنك تريد نقل الصور من Samsung إلى iPhone مثل iPhone 13 ، على الرغم من أنك تمتلك واحدة من أفضل كاميرات الهواتف المحمولة في العالم. يمكن أن تكون الأسباب كثيرة ، مثل عندما تنتقل من Samsung إلى iPhone ، أو تريد الاحتفاظ بنسخة احتياطية ، أو تحتاج إلى النقل ، أو تريد فقط أن تكون لحظاتك آمنة في كلا الجهازين.
اليوم ، سنبحث في كيفية نقل الصور من Samsung إلى iPhone باستخدام بعض من أسرع الطرق وأسهلها.
- الجزء 1. كيفية نقل جميع الصور من Samsung إلى iPhone بنقرة واحدة؟
- الجزء 2. كيفية نقل الصور من Samsung إلى iPhone بشكل انتقائي؟
- الجزء 3. كيفية نقل الصور من Samsung إلى iPhone باستخدام Move to iOS؟
- الجزء 4. كيفية نقل الصور من Samsung إلى iPhone باستخدام iTunes؟
- الجزء 5. كيفية نقل الصور من Samsung إلى iPhone باستخدام Dropbox؟
الجزء 1. كيفية نقل جميع الصور من Samsung إلى iPhone بنقرة واحدة؟
DrFoneTool – نقل الهاتف يمكن أن يخدم الغرض من نقل الصور من Samsung إلى iPhone أو أي هاتف ذكي محمول آخر يعمل على Android و iOS بنقرة واحدة. تأخذ هذه الطريقة الخط الأول بين قائمة طرق نقل الصور من Samsung إلى iPhone مثل iPhone 13. يمكن تنزيل البرنامج مباشرةً من موقع Wondershare الإلكتروني مجانًا ، كما أنه سهل التثبيت مثل أي أداة أخرى.

DrFoneTool – نقل الهاتف
نقل الصور من Samsung إلى iPhone بنقرة واحدة!
- سهل وسريع وآمن.
- نقل البيانات بين الأجهزة ذات أنظمة التشغيل المختلفة ، مثل iOS إلى Android.
- يدعم أجهزة iOS التي تعمل بأحدث iOS

- انقل الصور والرسائل النصية وجهات الاتصال والملاحظات والعديد من أنواع الملفات الأخرى.
- يدعم أكثر من 8000+ جهاز أندرويد. يعمل مع جميع موديلات iPhone و iPad و iPod.
فيما يلي بعض الخطوات المطلوبة لنقل الصور من Samsung إلى iPhone 13 بنقرة واحدة.
الخطوة 1: قم بتشغيل الأداة
قم بتشغيل برنامج DrFoneTool الذي تم تثبيته على جهاز الكمبيوتر الخاص بك. الآن على الواجهة الرئيسية ، انقر فوق الزر ‘تبديل’.

الخطوة 2: قم بتوصيل الجهازين بجهاز الكمبيوتر الخاص بك
احصل الآن على كبل USB متين وسريع لكل من الأجهزة التي ترغب في نقل الصور إليها وتشكيلها ، أي Samsung و iPhone.
سيكتشف DrFoneTool تلقائيًا الجهازين ، بشرط أن يكونا متصلين جيدًا بجهاز الكمبيوتر الشخصي الخاص بك.

الآن يجب أن تشاهد كلا الجهازين معروضين بأسمائهما. تأكد من أن جهاز المصدر (هاتف Samsung) موجود على يسار الشاشة وجهاز الوجهة على اليمين. إذا كان الأمر مختلفًا عما تريده ، فاضغط على الزر ‘قلب’ في أعلى منتصف الصفحة.
الخطوة 3: حدد الملفات المراد نقلها
لنقل الصور من Samsung إلى iPhone ، سيتعين عليك تحديد الملفات المراد نقلها ، في هذه الحالة ، الصور. لإجراء التحديد ، حدد المربعات المقابلة في اسم الملف.

الآن ، هنا يأتي الجزء السهل للعب. يمكنك الآن النقر فوق الزر ‘بدء النقل’ ، وعلى الفور ، سيتم نقل أنواع الملفات المحددة بالفعل في أي وقت من الأوقات إلى الجهاز الوجهة ، أي iPhone. ما مدى سهولة ذلك؟
في بضع خطوات بسيطة ، إليك كيفية نقل الصور من Samsung إلى iPhone بنقرة واحدة.
الجزء 2. كيفية نقل الصور من Samsung إلى iPhone بشكل انتقائي؟
هناك طريقة أخرى سهلة ومفيدة للغاية لنقل الصور من Samsung إلى iPhone وهي برنامج مجموعة أدوات DrFoneTool ، والمعروف على نطاق واسع باسم DrFoneTool – مدير الهاتف (Android). يمكن أيضًا استخدام هذه الوظيفة لنقل الصور من Samsung إلى iPhone ، ولكن هذه المرة يمكنك تحديد كل صورة تريد إرسالها وإلغاء تحديد الصور غير المرغوب فيها.

DrFoneTool – مدير الهاتف (Android)
انقل الصور ومقاطع الفيديو والموسيقى من Samsung إلى iPhone بشكل انتقائي.
- قم بنقل الملفات بين Android والكمبيوتر ، بما في ذلك جهات الاتصال والصور والموسيقى والرسائل القصيرة والمزيد.
- إدارة وتصدير / استيراد الموسيقى والصور ومقاطع الفيديو وجهات الاتصال والرسائل القصيرة والتطبيقات وما إلى ذلك.
- انقل iTunes إلى Android (العكس بالعكس).
- إدارة جهاز Android الخاص بك على الكمبيوتر.
- متوافق تمامًا مع جميع إصدارات Android.
الخطوة 1: قم بتوصيل جهاز Samsung الخاص بك
قم بتوصيل جهاز Android بجهاز الكمبيوتر الخاص بك وتشغيل برنامج DrFoneTool. في الشاشة الرئيسية ، انقر فوق خيار ‘النقل’ ، وسترى جهازك المتصل على الشاشة مع العديد من الخيارات المدرجة على اليمين. انقر فوق خيار ‘نقل صور الجهاز إلى جهاز الكمبيوتر’.

الخطوة 2: حدد الملفات المراد نقلها
هنا ، من قائمة الصور المرئية ، يرجى تحديد الصور المطلوبة بشكل انتقائي لنقلها.

بعد إجراء التحديد ، قم بتوصيل جهاز iPhone الخاص بك ، ثم انقر فوق الزر الثاني أعلى الصور المحددة ، وهو الزر ‘تصدير’ ، ثم انقر فوق ‘تصدير إلى الجهاز’ ، ثم انقر فوق جهاز iPhone المتصل بالفعل (اسم الجهاز).

سيتم نقل الصور على الفور إلى جهاز iPhone الخاص بك.
الجزء 3. كيفية نقل الصور من Samsung إلى iPhone باستخدام Move to iOS؟
في السعي لنقل الصور من Samsung إلى iPhone مثل iPhone 13 ، تتمثل إحدى الطرق التقليدية المتاحة في استخدام تطبيق Move to iOS. قامت Apple نفسها بتصميم هذا التطبيق لتقليل الضغط المتراكم رسميًا أثناء إجراء النقل إلى جهاز iOS فقط. على الرغم من أن التطبيق قد لا يزيل المشكلة تمامًا ، إلا أنه يساعد المستخدمين على التبديل السلس من Android إلى iOS.
فيما يلي الخطوات التي تجيب عن كيفية نقل الصور من Samsung إلى iOS باستخدام Move to iOS.
الخطوة 1: قم بتنزيل وتثبيت Move to iOS.
يعد Move to iOS تطبيقًا متاحًا لنظام Android على متجر Google Play. توجه إلى متجر Google Play على جهاز Samsung الخاص بك وابحث عن ‘Move to iOS’ ، ثم قم بتنزيل التطبيق وتثبيته بنفسه.
الخطوة 2: الإعدادات على جهاز iOS
الآن على جهاز iOS الجديد الخاص بك مثل iPhone 13 ، ستحتاج إلى إجراء إعدادات معينة من خلال زيارة ‘التطبيقات والبيانات’ من هناك ، حدد الخيار ‘نقل البيانات من Android’> ثم تابع مع خيار ‘متابعة’ ، سيظهر فعل ذلك رمز مكون من 6 إلى 10 أرقام.
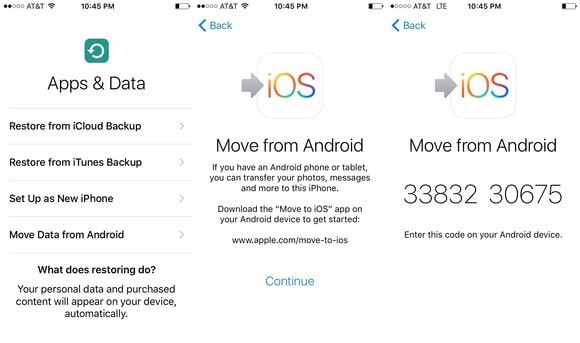
الخطوة 3: قم بتشغيل تطبيق Move to iOS على جهاز Android
الآن ، على جهاز Android ، افتح ‘Move to iOS App’> انقر فوق متابعة> موافق على الشروط والأحكام> اضغط على زر ‘التالي’ للعثور على الرمز.
عند القيام بذلك ، ستظهر شاشة تطلب إدخال الرمز ، وفي هذه الشاشة يجب عليك إدخال الرمز المكون من 6 إلى 10 أرقام الذي ظهر على جهاز iOS / iPhone (الخطوة أعلاه). بعد ذلك ، انتظر لفترة حتى يتم توصيل كلا الجهازين
بمجرد إقران الجهازين بنجاح ، يمكنك الآن تحديد الملفات المراد نقلها من هاتف Samsung الخاص بك من خيارات العرض المتاحة: سجل الكاميرا والإشارات المرجعية وحسابات Google. حدد ‘Camera Roll’ وسيبدأ نقل الصور من Samsung إلى iPhone على الفور.
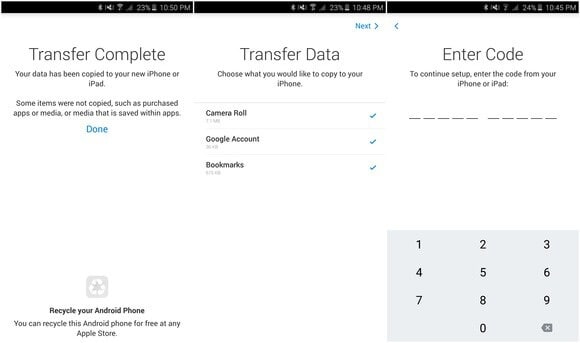
بمجرد اكتمال النقل ، اضغط على Done على Android ، ويمكنك المتابعة على جهاز iPhone الخاص بك لإكمال عملية الإعداد.
ملاحظة: أكبر مشكلة في هذه الطريقة هي أنه لا يمكن استخدامها إلا للنقل إلى جهاز iOS ، فهي لا تعمل إلا عند إعداد جهاز iPhone المستهدف. إذا تم بالفعل إعداد iPhone الهدف واستخدامه ، فأنت بحاجة إلى ذلك إعادة ضبط المصنع لجهاز iPhone لأول مرة.
الجزء 4. كيفية نقل الصور من Samsung إلى iPhone باستخدام iTunes؟
iTunes هو أحد البرامج الأخرى التي تم إنشاؤها ذاتيًا بواسطة Apple والتي تهدف إلى المساعدة ونقل الملفات من مصدر إلى آخر على منتجات Apple. iTunes هو برنامج وأيضًا تطبيق مصمم لأجهزة Apple فقط.
ومع ذلك ، لا يزال بإمكانه نقل الصور من Samsung إلى iPhone إذا تم اتباع هذه الخطوات بالتفصيل.
الخطوة 1: انسخ الصور من Samsung إلى جهاز الكمبيوتر الشخصي الخاص بك
ملاحظة: نظرًا لأن iTunes لا يمكنه الاتصال مباشرة بجهاز Samsung ، فإن الخطوة الأولى ستكون توصيل هاتف Samsung بجهاز الكمبيوتر الخاص بك ثم نسخ الصور التي تريدها على جهاز iPhone من جهاز الكمبيوتر الخاص بك.
لذلك ، أولاً وقبل كل شيء ، قم بتوصيل Samsung الخاص بك بالكمبيوتر باستخدام كبل USB موصى به. تأكد من أن الهاتف في وضع نقل الوسائط حتى تكون محتوياته مرئية على جهاز الكمبيوتر الخاص بك.
افتح الآن مساحة تخزين الهاتف واسحب الصور إلى مجلد منفصل. ربما يجب عليك إعادة تسمية المجلد لتسهيل الوصول إليه.
الخطوة 2: مزامنة الصور مع iPhone من iTunes
قم الآن بتشغيل iTunes على جهاز الكمبيوتر الخاص بك وقم بتوصيل جهاز iPhone بجهاز الكمبيوتر باستخدام كابل USB أيضًا.
في واجهة iTunes ، انقر فوق زر الجهاز أعلى الجانب الأيسر من الشاشة وانتقل إلى الجزء الأيسر من الشاشة.
على الشاشة الرئيسية للواجهة ، انقر على خيار ‘مزامنة الصور’. انقر هنا على خيار ‘الصور’. سيُطلب منك اختيار مجلد للمزامنة مع جهاز iPhone ، وانتقل إلى المجلد حيث نسخت الصور من جهاز Samsung الخاص بك.
انقر الآن على ‘مزامنة’ لبدء مزامنة الصور المحددة مع جهاز iPhone الخاص بك.
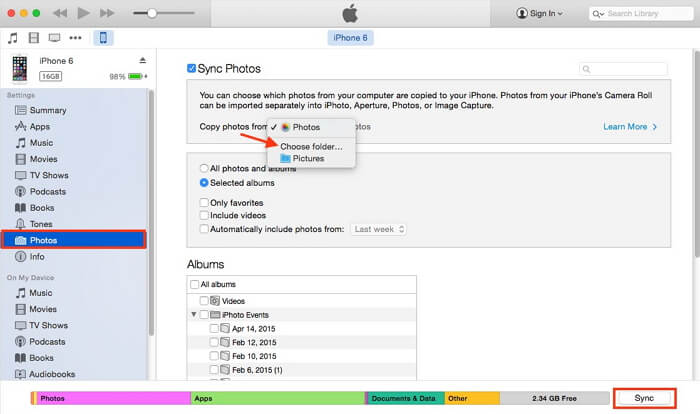
الجزء 5. كيفية نقل الصور من Samsung إلى iPhone باستخدام Dropbox؟
يعد Dropbox أحد أكثر منصات التخزين السحابية الموثوقة شيوعًا المستخدمة كموقع تخزين عبر الإنترنت. يمكن أن يكون أيضًا وسيلة صالحة لنقل الصور من Samsung إلى iPhone مثل iPhone 13.
اتبع هذه الخطوات لنقل الصور من Samsung إلى iPhone باستخدام Dropbox:
الخطوة 1: قم بتثبيت Dropbox على كلا الجهازين وإنشاء حساب
انتقل إلى متجر التطبيقات لكل من أجهزة Samsung و iPhone الخاصة بك ، ثم ابحث عن تطبيق Dropbox لتنزيل التطبيق وتثبيته مجانًا. بعد تنزيل التطبيق على جهاز Samsung الخاص بك ، قم بإنشاء حساب Dropbox ، أو قم بتسجيل الدخول إذا كان لديك حساب بالفعل.
الخطوة 2: قم بتحميل الصور الخاصة بك
بمجرد تسجيل الدخول إلى حساب Dropbox الخاص بك ، حدد الصور المطلوبة من معرض Samsung الخاص بك ، ثم انقر فوق ‘زر المشاركة’. حدد ‘Dropbox’ من قائمة خيارات المشاركة لبدء تحميل الصور إلى Dropbox ، وقد يستغرق ذلك بعض الوقت حسب سرعة الإنترنت.
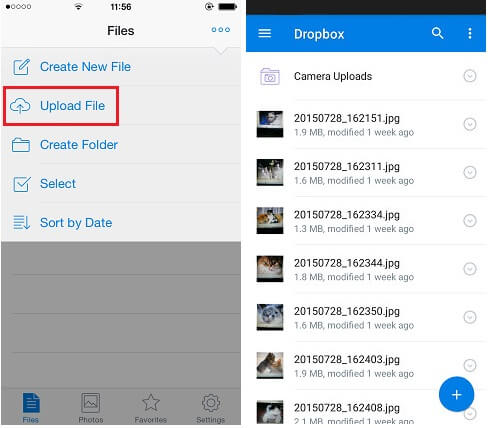
الخطوة 3: قم بتنزيل الصور التي تم تحميلها
الآن اختر iPhone الخاص بك وقم بتسجيل الدخول إلى حساب Dropbox الخاص بك. أخيرًا ، يمكنك تنزيل الصور التي تم تحميلها من حساب Dropbox الخاص بك.
ملاحظة: لاستخدام هذه الطريقة ، يُنصح بالاتصال بشبكة Wi-Fi لتجنب رسوم البيانات الضخمة.

بهذه الطريقة يمكنك نقل الصور من Samsung إلى iPhone باستخدام Dropbox كوسيط.
في الختام ، جميع الطرق الخمسة المذكورة أعلاه لنقل الصور من Samsung إلى iPhone 5 أو طراز سابق صالحة وفعالة. ومع ذلك ، إذا كنت تريد منا أن نضمن أيًا منها ، فسنراهن على DrFoneTool – نقل الهاتف و DrFoneTool- Transfer (Android) نظرًا لأن هاتين الطريقتين تعدان بعدم فقدان البيانات وبدون أي متاعب. فهيا ، قم بتنزيل هذه الأدوات الحصرية واحصل على أفضل تجربة لعملية نقل الصور من Samsung إلى iPhone.
أحدث المقالات

