3 طرق: نقل البيانات من Windows phone إلى Android مجانًا
- الحل 1. نقل البيانات من هاتف Windows إلى جهاز Android باستخدام الكمبيوتر
- الحل 2. انقل المحتوى من Windows Phone إلى Android باستخدام OneDrive
- الحل 3. نقل جهات الاتصال مع Outlook و Gmail
- نصيحة بونز. كيفية نقل الملفات بين iPhone و Android بنقرة واحدة
الحل 1. نقل البيانات من هاتف Windows إلى جهاز Android باستخدام الكمبيوتر
عندما يتعلق الأمر بنقل جهات الاتصال والمستندات وملفات الصوت والفيديو والبيانات الأخرى من هاتف من Windows إلى Android الأجهزة ، فإن توصيل كلا الجهازين بجهاز الكمبيوتر الخاص بك لنقل البيانات هو الحل الأكثر تفضيلاً.
كل ما عليك القيام به هو توصيل كلا الجهازين بجهاز الكمبيوتر أو الكمبيوتر المحمول الخاص بك بمساعدة كبلات البيانات. افتح كل مجلد واحدًا تلو الآخر ، وقم ببساطة بنسخ المحتوى ولصقه من مجلدات هاتف windows إلى مجلدات جهاز Android.
إيجابيات وسلبيات هذه الطريقة
هذه هي أبسط طريقة لنقل المحتوى من جهاز إلى آخر. ليست هناك حاجة للاتصال بالإنترنت. يتم نقل الملفات في غضون ثوان قليلة.
ربما يكون الجانب السلبي هو حقيقة أن الملفات والمجلدات يتم نقلها بتنسيقها الحالي. لذلك ، قد لا تكون بعض مقاطع الفيديو والصور والملفات التي تفتحها على هاتف Windows الخاص بك متوافقة مع جهاز Android وقد لا تفتح حتى بعد النقل. نفس المشكلة في نقل جهات اتصال الهاتف ، حيث يقوم كل هاتف بتخزين جهات الاتصال بتنسيق مختلف. لا يمكن استخدام هذه الطريقة لنقل الرسائل النصية من جهاز إلى آخر.
الحل 2. انقل المحتوى من Windows Phone إلى Android باستخدام OneDrive
قد لا يكون نظام تشغيل الهواتف الذكية من Microsoft شائعًا مثل Android أو iOS. لكن بعض تطبيقات Microsoft مثيرة للإعجاب بالتأكيد! يعد تطبيق OneDrive من Microsoft أحد تلك التطبيقات التي يمكن أن تثبت حقًا أنها مفيدة في نقل البيانات من جهاز إلى آخر. يدعم التطبيق أجهزة Windows و iOS و Android. باستخدام OneDrive ، يمكنك نقل ملفات Windows Phone إلى Android أيضًا. تحقق من الخطوات التفصيلية أدناه.
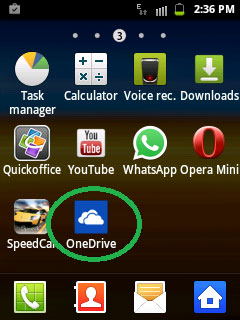
تتمثل الخطوة الأولى في تنزيل تطبيق OneDrive على كلا الجهازين. بعد التنزيل ، سيطالبك التطبيق بتسجيل الدخول باستخدام حساب Microsoft الخاص بك.
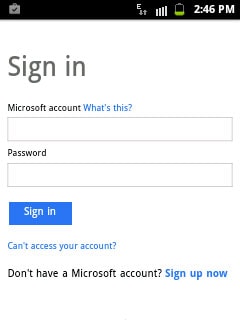
بمجرد تسجيل الدخول باستخدام اسم مستخدم وكلمة مرور Outlook الخاصين بك ، سيفتح التطبيق صفحته الرئيسية ويعرض المحتوى الحالي الذي قمت بتخزينه في OneDrive.
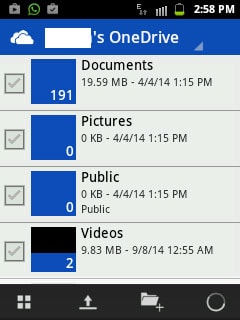
الآن ، افتح نفس التطبيق على هاتف windows الخاص بك وانقر على أيقونة التحميل.
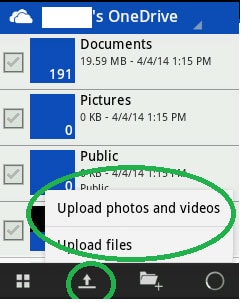
انقر فوق حل ‘تحميل الملفات’ إذا كنت ترغب في تحميل المستندات والملفات الصوتية والتنسيقات الأخرى المدعومة. إذا كنت ترغب في تحميل مقاطع الفيديو والصور من جهازك ، فما عليك سوى اختيار الحل المخصص.
سيعرض التطبيق جميع المجلدات والمجلدات الفرعية من هاتف Windows الخاص بك. افتح المجلد واحدًا تلو الآخر واختر المحتوى الذي ترغب في نقله في هاتفك الجديد.

بمجرد تحديد الملفات المعنية ، ما عليك سوى النقر فوق ‘تحميل’. سيبدأ التطبيق في تحميل كل المحتوى المحدد على خادم OneDrive.
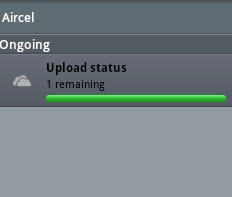
بعد تحميل كل المحتوى الضروري من هاتف Windows على OneDrive ، افتح تطبيق OneDrive على جهاز Android الخاص بك.
حدد المحتوى الذي ترغب في مزامنته مع هاتف Android الخاص بك وقم ببساطة بتنزيله.
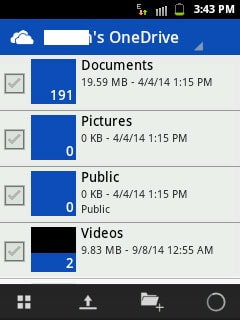
هذا الحل مناسب للأشخاص الذين يسافرون في مختلف البلدان حول العالم ويغيرون هواتفهم المحمولة عدة مرات. نظرًا لأن كل المحتوى المهم يظل مخزنًا على OneDrive ، يمكن للمستخدمين استرداده في أي وقت ومن أي مكان. كل ما يحتاجونه هو هاتف يعمل بنظام Android أو Windows أو iOS يدعم تطبيق OneDrive.
إيجابيات وسلبيات هذه الطريقة
كما ذكرنا سابقًا ، يعد هذا الحل مناسبًا بشكل أفضل للأشخاص الذين يرغبون في نقل جهات الاتصال والمستندات والملفات دون استخدام جهاز كمبيوتر. يستخدم العديد من الأشخاص هذه الطريقة لنقل المحتوى الخاص بهم من هاتف إلى آخر أثناء التنقل. يمكن عرض الصور والمستندات ومقاطع الفيديو بمساعدة تطبيق OneDrive ويمكن تنزيلها بتنسيق متوافق.
الآن العيب! أنت بحاجة إلى اتصال إنترنت نشط في جهاز Windows و Android ، ويفضل Wi-Fi. قد يستغرق نقل البيانات وقتًا طويلاً ، حيث يتم نقل الملفات أولاً إلى OneDrive ، ثم من OneDrive إلى جهاز Android الخاص بك.
لسوء الحظ ، لا يمكن لهذا التطبيق المساعدة في نقل جهات الاتصال أو الرسائل النصية من هاتف إلى آخر.
الحل 3. نقل جهات الاتصال مع Outlook و Gmail
اتبع الخطوات أدناه لنقل جهات الاتصال من Windows Phone إلى هاتف Android:
لنقل جهات الاتصال من Windows phone إلى جهاز Android ، قم بمزامنة جهات الاتصال الخاصة بك من Windows phone مع Outlook. بعد ذلك ، قم بتسجيل الدخول إلى حساب Outlook الخاص بك من كمبيوتر سطح المكتب أو الكمبيوتر اللوحي ، وانقر فوق ‘حل الأشخاص’ من القائمة المنسدلة.
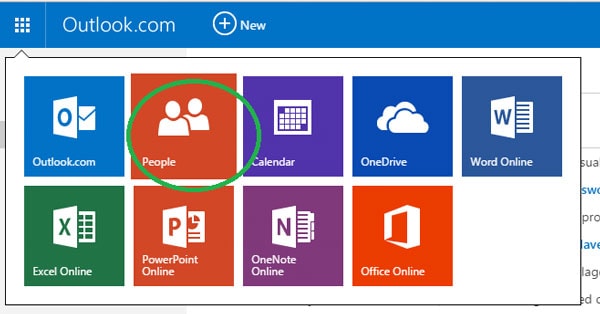
في الشاشة التالية ، انقر فوق ‘إدارة’ وحدد ‘تصدير لـ Outlook وخدمة أخرى’ من القائمة المنسدلة.
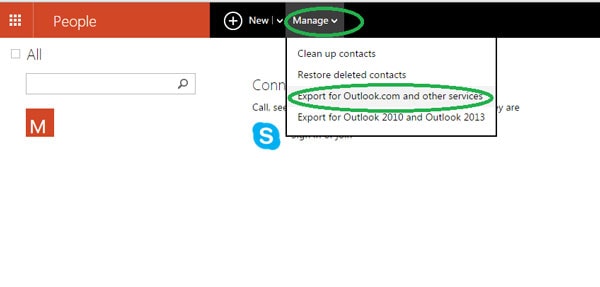
بمجرد النقر فوق هذا الحل ، سيقوم Outlook تلقائيًا بتنزيل جهات الاتصال على جهازك في شكل ملف .CSV.

الآن ، افتح Gmail ، وانقر فوق حل الاتصال في Gmail.
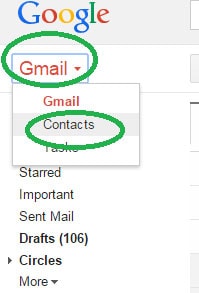
ستظهر لك الشاشة التالية العديد من الحلول ، وتحتاج إلى تحديد ‘استيراد’.

بمجرد ظهور النافذة المنبثقة ، انقر فوق اختيار ملف الحل ، وحدد ملف جهات اتصال Outlook CSV الذي قمت بتنزيله من Outlook. ثم ، ما عليك سوى النقر فوق استيراد.
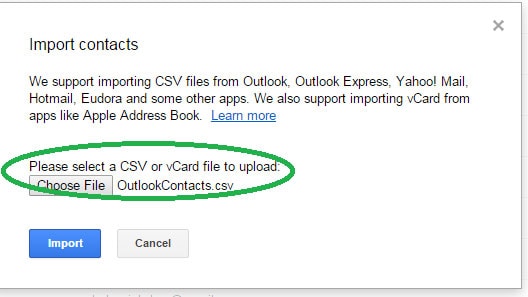
في غضون ثوانٍ قليلة ، سيقوم Gmail بمزامنة جميع جهات الاتصال من ملف Outlook ودمجها مع جهات الاتصال الموجودة لديك على Google. ابدأ تشغيل جهاز Android الخاص بك ، وقم ببساطة بمزامنة جهات اتصال Google مع جهات اتصال هاتفك. هذا هو! ربما تكون هذه هي أفضل طريقة لنقل جهات الاتصال من Windows phone إلى جهاز Android ، وهذا أيضًا مجانًا.
نصيحة إضافية. كيفية نقل الملفات بين iPhone و Android بنقرة واحدة
DrFoneTool – نقل الهاتف يمكنه نقل الصور ومقاطع الفيديو وجهات الاتصال الموسيقية والرسائل والملفات الأخرى مباشرةً من iPhone إلى Android أو Android إلى iPhone. باستخدام DrFoneTool – نقل الهاتف ، يمكنك نقل الملفات ببضع نقرات فقط.

DrFoneTool – نقل الهاتف
نقل البيانات بين iPhone و Android بنقرة واحدة!
- انقل بسهولة جميع مقاطع الفيديو والرسائل وجهات الاتصال والصور من iPhone إلى أجهزة Android.
- تمكين النقل من HTC و Samsung و Nokia و Motorola والمزيد إلى iPhone 13/12/11 / X / 8 / 7S / 7 / 6S / 6 (Plus) / 5s / 5c / 5 / 4S / 4 / 3GS.
- يعمل بشكل مثالي مع Apple و Samsung و HTC و LG و Sony و Google و HUAWEI و Motorola و ZTE و Nokia والمزيد من الهواتف الذكية والأجهزة اللوحية.
- متوافق تمامًا مع مزودي الخدمة الرئيسيين مثل AT&T و Verizon و Sprint و T-Mobile.
- متوافق تماما مع iOS 15 و Android 11
- متوافق تماما مع نظام التشغيل Windows 10 و Mac 10.13.
خطوات حول كيفية نقل البيانات من iPhone إلى جهاز Android باستخدام DrFoneTool
الخطوة 1. قم بتشغيل iPhone to Android Transfer
افتح DrFoneTool على جهاز الكمبيوتر الخاص بك وانقر على خيار ‘نقل الهاتف’.

الخطوة 2. قم بتوصيل iPhone و Android
استخدم كبلات USB لتوصيل كل من جهاز Android وجهاز iOS بجهاز الكمبيوتر الخاص بك. عند توصيل كلا الجهازين ، انقر فوق الزر ‘Flip’ في البرنامج لتبديل الهواتف الوجهة والمصدر.

في هذه المرحلة ، سيتعين عليك تحديد الملفات المطلوبة لنقلها عن طريق التأكد من تحديد المربع الموجود بجانب أنواع الملفات. لديك أيضًا خيار مسح البيانات في الهاتف الوجهة إذا كنت ترغب في ذلك.
الخطوة 3. نقل من iPhone إلى Android
انقر فوق ‘بدء التحويل’ لبدء النقل. تأكد من بقاء كلا الهاتفين متصلين أثناء عملية النقل.

أحدث المقالات

