استيراد / تصدير جهات الاتصال بسهولة من وإلى هواتف Android
تخلص من هاتف Android القديم للحصول على هاتف جديد ، مثل Samsung Galaxy S7 ، وتريد نقل جهات الاتصال بينها؟ ابحث عن طرق لتصدير جهات الاتصال من Android إلى الكمبيوتر أو Outlook أو Gmail للنسخ الاحتياطي ، في حالة فقدها عن طريق الخطأ؟ لا تجد طريقة لاستيراد جهات الاتصال من ملف CSV أو ملف VCF إلى هاتف Android الخاص بك؟ لا مشكلة. في هذا المقال ، أود أن أعرض عليكم بعض الحلول لتحقيق ذلك. واصل القراءة.
الجزء 1: طريقتان لنقل جهات الاتصال من Android إلى الكمبيوتر
| تحميل Android كمحرك أقراص فلاش كيفية تصدير جهات اتصال VCF من Android إلى جهاز الكمبيوتر |
DrFoneTool – مدير الهاتف (Android) كيفية نقل جهات الاتصال من Android إلى الكمبيوتر |
|
|---|---|---|
| روابط الاتصال |  |
 |
| SMS | – |  |
| التقويمات | – |  (دعم) (دعم) |
| الصور |  |
 |
| تطبيقات | – |  |
| مقاطع فيديو |  |
 |
| موسيقى |  |
 |
| ملفات المستندات |  |
 |
| المزايا |
|
|
| عيوب |
|
|
الطريقة الأولى: كيفية نسخ جهات اتصال Android إلى الكمبيوتر بشكل انتقائي

DrFoneTool – مدير الهاتف (Android)
حل واحد لاستيراد / تصدير جهات الاتصال من وإلى هواتف Android
- قم بنقل الملفات بين Android والكمبيوتر ، بما في ذلك جهات الاتصال والصور والموسيقى والرسائل القصيرة والمزيد.
- إدارة ، تصدير / استيراد الموسيقى ، الصور ، مقاطع الفيديو ، جهات الاتصال ، الرسائل القصيرة ، التطبيقات ، إلخ.
- انقل iTunes إلى Android (العكس بالعكس).
- إدارة جهاز Android الخاص بك على جهاز الكمبيوتر.
- متوافق تماما مع Android 8.0.
يخبرك البرنامج التعليمي التالي بكيفية نقل جهات اتصال Android إلى الكمبيوتر خطوة بخطوة.
الخطوة 1. قم بتشغيل DrFoneTool وقم بتوصيل هاتف Android الخاص بك. حدد ‘مدير الهاتف’ من بين الوحدات.

الخطوة 2. حدد علامة التبويب المعلومات. في نافذة إدارة جهات الاتصال ، حدد المجموعة التي تريد تصدير جهات الاتصال ونسخها احتياطيًا منها ، بما في ذلك جهات اتصال الهاتف وجهات اتصال بطاقة SIM وجهات اتصال Accont. انسخ جهات الاتصال من Android إلى الكمبيوتر و Outlook وما إلى ذلك.

الطريقة الثانية: كيفية نقل ملف vCard من Android إلى الكمبيوتر مجانًا
الخطوة 1. على هاتف Android الخاص بك ، انتقل إلى روابط الاتصال التطبيق.
الخطوة 2. اضغط على القائمة واختر استيراد و تصدير > تصدير إلى وحدة تخزين USB. بعد ذلك ، سيتم حفظ جميع جهات الاتصال كملف VCF في بطاقة Android SD.
الخطوة 3. قم بتوصيل هاتف Android الخاص بك بالكمبيوتر باستخدام كابل USB.
الخطوة 4. اذهب للعثور على مجلد بطاقة SD الخاص بهاتف Android وانسخ VCF المُصدَّر إلى الكمبيوتر.


الجزء 2: 3 طرق لنقل جهات الاتصال من الكمبيوتر إلى Android
| تحميل Android كمحرك أقراص فلاش كيفية استيراد Excel / VCF إلى Android |
مزامنة جوجل كيفية مزامنة جهات اتصال Google مع Android |
DrFoneTool – مدير الهاتف (Android) كيفية نقل ملفات CSV و Outlook وما إلى ذلك إلى Android |
|
|---|---|---|---|
| روابط الاتصال |  |
 |
 |
| التقويمات | – |  |
 (استعادة من ملف النسخ الاحتياطي) (استعادة من ملف النسخ الاحتياطي) |
| تطبيقات | – | – |  |
| موسيقى |  |
– |  |
| مقاطع فيديو |  |
– |  |
| الصور |  |
– |  |
| SMS | – | – |  |
| ملفات المستندات |  |
– |  |
| المزايا |
|
|
|
| عيوب |
|
|
|
الطريقة الأولى: كيفية استيراد Outlook و Windows Live Mail و Windows Address Book و CSV إلى Android
لاستيراد جهات الاتصال من بعض الحسابات ، مثل Outlook Express و Windows Address Book و Windows Live Mail ، DrFoneTool – مدير الهاتف (Android) نقل جهات الاتصال يأتي في متناول اليد. لحسن الحظ ، فإنه يجعل الأمر سهلاً مثل بضع نقرات بسيطة.
الخطوة 1. قم بتوصيل هاتف Android الخاص بك بالكمبيوتر باستخدام كابل USB.
الخطوة 2. انقر ببساطة المعلومات> جهات الاتصال. في اللوحة اليمنى ، انقر فوق استيراد > استيراد جهات الاتصال من الكمبيوتر. لديك خمسة خيارات: من ملف vCard, من تصدير Outlook, من Outlook 2003/2007/2010/2013, من Windows Live Mail و من دفتر عناوين Windows. اختر الحساب الذي تم تخزين جهات الاتصال فيه واستورد جهات الاتصال.

الطريقة الثانية: كيفية استيراد جهات الاتصال من Excel / VCF إلى Android باستخدام كابل USB
إذا كنت ترغب في نقل جهات الاتصال من Excel إلى Android ، فيجب عليك اتباع البرنامج التعليمي بأكمله. ومع ذلك ، إذا كان لديك VCF على جهاز الكمبيوتر الخاص بك ، فيمكنك تخطي الخطوات الأربع الأولى. اقرأ الخطوة 4 وما بعدها.
الخطوة 1. انزل إلى صفحة Gmail الخاصة بك وقم بتسجيل الدخول إلى حسابك وكلمة المرور.
الخطوة 2. في العمود الأيسر ، انقر فوق جوجل لإظهار القائمة المنسدلة الخاصة به ، ثم انقر فوق روابط الاتصال .
الخطوة شنومكس. انقر المزيد واختر استيراد…. حدد ملف Excel الذي تم حفظ جهات الاتصال الخاصة بك واستورده.

الخطوة 4. الآن ، تم تحميل جميع جهات الاتصال الموجودة في برنامج Excel إلى حساب Google الخاص بك. إذا كان هناك العديد من التكرارات ، فانقر فوق المزيد > البحث عن النسخ المكررة ودمجها …. بعد ذلك ، تبدأ Google في دمج جهات الاتصال المكررة في تلك المجموعة.
الخطوة 5. اذهب إلى المزيد ثم انقر تصدير…. في مربع الحوار المنبثق ، اختر تصدير جهات الاتصال كملف vCard. ثم انقر فوق تصدير لحفظه على الكمبيوتر.
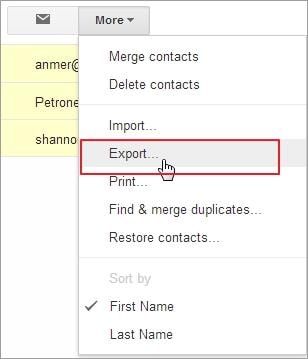

الخطوة 6. قم بتركيب هاتف Android كمحرك أقراص USB محمول على الكمبيوتر باستخدام كبل USB. ابحث عن مجلد بطاقة SD وافتحه.
الخطوة 7. انتقل إلى المجلد حيث تم حفظ VCF المُصدَّر. انسخه والصقه في بطاقة SD الخاصة بهاتف Android.
الخطوة 8. على هاتف Android الخاص بك ، انقر فوق روابط الاتصال تطبيق. من خلال النقر على القائمة ، تحصل على بعض الخيارات. صنبور استيراد و تصدير.
الخطوة 9. صنبور الاستيراد من وحدة تخزين USB or الاستيراد من بطاقة SD. سيكتشف هاتف Android الخاص بك استيراد VCF adn إلى تطبيق جهات الاتصال.


الطريقة الثالثة: كيفية مزامنة جهات اتصال Google مع Android
ماذا لو كان هاتف Android الخاص بك يتميز بمزامنة Google؟ حسنًا ، يمكنك مزامنة جهات اتصال Google وحتى التقويمات مباشرة مع هاتف Android الخاص بك. أدناه هو البرنامج التعليمي.
الخطوة 1. اذهب إلى الضبط على هاتف Android الخاص بك ، واختر الحساب والمزامنة.
الخطوة 2. ابحث عن حساب Google وقم بتسجيل الدخول إليه. ثم ضع علامة مزامنة جهات الاتصال. علامة مزامنة التقاويم إن أردت.
الخطوة 3. ثم انقر فوق زامن الآن ‘لنقل البيانات لمزامنة جميع جهات اتصال Google مع هاتف Android الخاص بك.

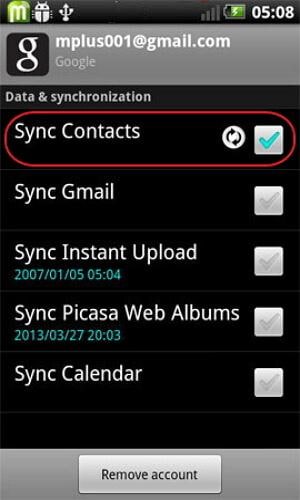
ملاحظة: لا تسمح لك جميع هواتف Android بمزامنة جهات اتصال Google.
الجزء 3: كيفية نقل جهات الاتصال من Android إلى Android
DrFoneTool – نقل الهاتف نقل جهات الاتصال يمكن أن يساعدك أيضًا في نقل جهات الاتصال من Android إلى Android بنقرة واحدة.

DrFoneTool – نقل الهاتف
نقل جهات الاتصال من Android إلى Android مباشرة بنقرة واحدة!
- انقل جهات الاتصال بسهولة من Android إلى Android دون أي تعقيدات.
- يعمل بشكل مباشر وينقل البيانات بين جهازي نظام تشغيل في الوقت الفعلي.
- يعمل بشكل مثالي مع Apple و Samsung و HTC و LG و Sony و Google و HUAWEI و Motorola و ZTE و Nokia والمزيد من الهواتف الذكية والأجهزة اللوحية.
- متوافق تمامًا مع مقدمي الخدمات الرئيسيين مثل AT&T و Verizon و Sprint و T-Mobile.
- متوافق تماما مع iOS 11 و Android 8.0
- متوافق تماما مع نظام التشغيل Windows 10 و Mac 10.13.
الخطوة 1. قم بتوصيل كلا هواتف Android بالكمبيوتر. ما عليك سوى النقر فوق ‘مدير الهاتف’ على الواجهة الرئيسية.

الخطوة 2. حدد الجهاز المستهدف.
سيتم نقل البيانات من الجهاز المصدر إلى الجهاز الوجهة. يمكنك استخدام زر ‘Flip’ لتبديل مراكزهم. لنسخ جهات الاتصال فقط ، تحتاج إلى إلغاء تحديد الملفات الأخرى. بعد ذلك ، ابدأ نقل جهات اتصال Android بالنقر فوق بدء نقل. عند اكتمال نقل جهة الاتصال ، ستكون جميع جهات الاتصال على هاتف Android الجديد.


قم بتنزيل Wondershare DrFoneTool – نقل الهاتف نقل جهات الاتصال لنقل جهات الاتصال من Android إلى Android بنفسك! إذا كان هذا الدليل مفيدًا ، فلا تنس مشاركته مع أصدقائك.
أحدث المقالات

