[محلول] كيفية نقل P
لدي جهاز Mac أستخدمه كجهاز كمبيوتر أساسي ولدي جهاز iPhone للاستخدام الشخصي. أستخدم iCloud للحفاظ على مزامنة صوري بين Mac و iPhone. أي صورة موجودة في تطبيق الصور على macOS متاحة لي على تطبيق الصور على iOS ، وتتم مزامنتها باستخدام iCloud. إنه يعمل بدون متاعب. لكني أمتلك أيضًا هاتف Android للأعمال ، وغالبًا ما أرغب في نقل الصور من iCloud إلى صور Google.
هناك نوعان من أنظمة تشغيل الهواتف الذكية الرئيسية في العالم اليوم ، iOS من Apple و Android من Google. يعتمد النظام البيئي لشركة Apple على iCloud ، وهو حل التخزين السحابي الخاص به لتمكين المزامنة بين أجهزة كمبيوتر Apple وأجهزة Apple المحمولة. يعتمد نظام Google البيئي على Google Drive لتمكين المزامنة بين أجهزة Android و macOS و Microsoft Windows. بالنسبة لأولئك منا الذين يمتلكون جهاز Mac و iPhone ، تكون الأمور سهلة نسبيًا عندما نريد الحفاظ على مزامنة البيانات بين جهاز الكمبيوتر الخاص بنا و iPhone نظرًا لأن كلاهما يتمتع بتكامل عميق مع iCloud. ماذا يحدث عندما نمتلك أيضًا جهاز Android لأغراض العمل ، أو عندما نفضل Android أكثر من iPhone ، أو عندما يمتلك أحد أفراد العائلة جهاز Android ونريد نقل صورنا من Mac إلى Android؟
كم مرة نحتاج إلى نقل الصور من iCloud إلى صور Google؟
ما مدى راحتك مع التكنولوجيا؟ هل تعتبر نفسك مبتدئًا أم ستعتبر نفسك مستخدمًا محترفًا يعرف طريقه نحو التكنولوجيا؟ هل تريد نقل الصور من iCloud إلى صور Google بشكل متكرر ومنتظم أم تريد نقل بعض الصور هنا وهناك في بعض الأحيان ، ليس بالأمر المهم؟ ستؤدي الإجابة على هذه الأسئلة إلى تضييق نطاق الخيارات.
طريقتان مجانيتان لنقل الصور من iCloud إلى صور Google
هناك طريقة مضمنة ومجانية لنقل الصور من iCloud إلى صور Google ، وهي تعمل بشكل جيد جدًا إذا لم تكن في عجلة من أمرك وإذا كنت تبحث عن نقل الصور من iCloud إلى صور Google بشكل غير منتظم ولا تبحث عن نقلها مكتبة الصور الخاصة بك بأكملها بشكل جماعي ولكن بدلاً من ذلك ، يمكنك تحديد عدد قليل من الصور في وقت واحد ونقلها.
صور Google متاحة كموقع ويب يمكنك استخدامه في أي متصفح ويب وكتطبيق يمكنك تنزيله على جهاز iPhone الخاص بك.
باستخدام مستعرض الويب
إذا لم يكن لديك iPhone أو إذا كنت ترغب فقط في نقل بعض الصور من iCloud إلى صور Google على جهاز Android ، فيمكنك استخدام جهاز Mac ومتصفح الويب للقيام بذلك.
خطوة 1: قم بإنشاء مجلد جديد على سطح مكتب Mac الخاص بك. يمكنك القيام بذلك عن طريق الضغط مع الاستمرار على مفتاح [control] على جهاز Mac الخاص بك والنقر على لوحة التعقب لفتح القائمة السياقية وتحديد مجلد جديد ، أو إذا كان النقر بإصبعين ممكّنًا للوحة التعقب ، فيمكنك استخدام ذلك لفتح القائمة السياقية وإنشاء مجلد جديد.
خطوة 2: افتح الصور على جهاز Mac الخاص بك وحدد الصور التي تريد نقلها من iCloud إلى صور Google. يمكنك أيضًا تحديد جميع الصور بالضغط مع الاستمرار على مفتاحي [الأمر] و [A] معًا ، على الرغم من أن هذا غير حكيم إذا كان لديك مكتبة صور كبيرة.
خطوة 3: اسحب الصور من تطبيق الصور إلى المجلد الجديد الذي تم إنشاؤه على سطح المكتب لنسخ الصور من الصور إلى المجلد
خطوة 4: افتح المتصفح الذي تختاره على جهاز Mac الخاص بك وتوجه إلى https://photos.google.com أو تسجيل الدخول إلى حساب Gmail الخاص بك كما تفعل عادة
خطوة 5: إذا قمت بتسجيل الدخول إلى صور Google ، فتخط هذه الخطوة. إذا قمت بتسجيل الدخول إلى Gmail الخاص بك ، في الجزء العلوي الأيسر ، بجانب صورة عرض حسابك ، انقر فوق الشبكة لعرض تطبيقات Google وانقر فوق الصور.
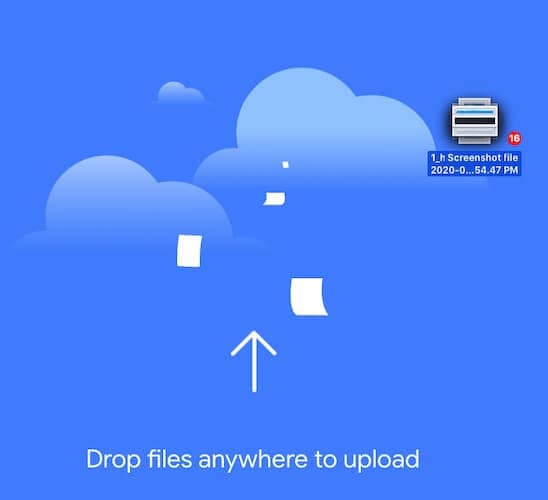
خطوة 6: إذا كنت ترغب في إنشاء ألبوم جديد بالصور ، فقد حان الوقت الآن لإنشاء ألبوم جديد باستخدام الزر ‘إنشاء’ في الأعلى. بمجرد الانتهاء من ذلك ، افتح المجلد الذي يحتوي على الصور ، وحدد جميع الصور ثم اسحبها وأفلتها في واجهة الويب الخاصة بصور Google. لقد نجحت الآن في نقل الصور من iCloud إلى صور Google.
استخدام تطبيق صور Google على iPhone
الطريقة أعلاه التي تستخدم متصفح الويب لنقل الصور من iCloud إلى صور Google لديها مشكلة واحدة تظهر عندما تريد نقل الصور من iCloud إلى صور Google بانتظام. لنفترض أن لديك iPhone تستخدمه لالتقاط الصور وإدارة نفس الشيء بين iPhone و Mac باستخدام الصور و iCloud. ترغب في أن تكون الصور التي تلتقطها بجهاز iPhone متاحة أيضًا على صور Google حتى تتمكن من رؤيتها على جهاز Android أيضًا. يجب أن يكون لديك طريقة لتحميل الصور من iCloud إلى صور Google أثناء التنقل ، في الخلفية ، عند التقاط الصور على جهاز iPhone الخاص بك. لذلك ، لديك تطبيق صور Google على جهاز iPhone الخاص بك.
سيحتفظ تطبيق صور Google على جهاز iPhone بجميع الصور التي تنقر عليها على جهاز iPhone أو تخزنها في تطبيق الصور على جهاز iPhone المتزامن مع صور Google. أفضل جزء هو أنه في وقت تكوين التطبيق ، يمكنك تحديد حساب Google الذي تريد تسجيل الدخول إليه ، وهذا يسمح بمزيد من المرونة في الحفاظ على مزامنة الصور بين iCloud و Google Photos.
خطوة 1: احصل على تطبيق صور Google من App Store على iPhone
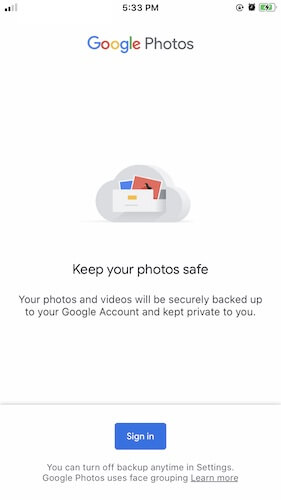
خطوة 2: اسمح لـ Google بالوصول إلى مكتبة الصور الخاصة بك
خطوة 3: سيُطلب منك تسجيل الدخول إلى حساب Google. سجّل الدخول إلى حساب Google المفضل لديك ، الحساب الذي تريد نقل صور iCloud إليه.
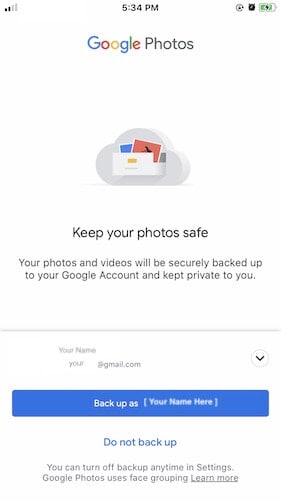
خطوة 4: سيطلب منك Google تأكيد ما إذا كنت تريد نسخ الصور احتياطيًا إلى حساب Google الذي سجلت الدخول إليه. انقر على ‘الاحتفاظ بنسخة احتياطية باسم {اسم المستخدم}’ وسيتم نقلك إلى واجهة صور Google.
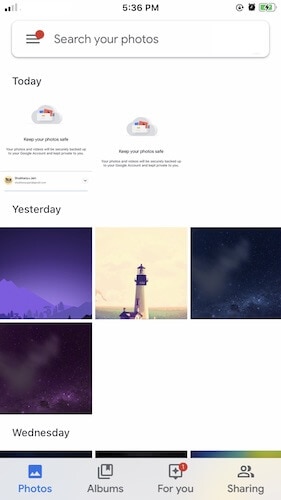
هنا ، سترى جميع صورك كما تفعل في تطبيق الصور على جهاز iPhone الخاص بك. ستقوم صور Google تلقائيًا بتحميل الصور الموجودة في مكتبتك إلى مساحة تخزين Google Drive الخاصة بك ، وستتم مزامنة أي صور جديدة تنقر عليها تلقائيًا مع iCloud (عبر الصور على جهاز iPhone الخاص بك) ومع صور Google (عبر تطبيق صور Google على iPhone.
إن امتلاك iPhone يجعل نقل الصور من iCloud إلى صور Google أمرًا سهلاً ، ولكن في حالة استخدام جهاز Mac فقط وترغب في نقل الصور من iCloud إلى صور Google ، فهناك حل ممتاز تابع لجهة خارجية يمكنك استخدامه.
في الختام
هناك ثلاث طرق لنقل الصور من iCloud إلى صور Google. يستخدم الأول متصفح الويب وهو الأفضل لبعض الصور حيث من المحتمل أن تؤدي المكتبة الكبيرة إلى حدوث مشكلات في التحميل. الطريقة الثانية هي استخدام تطبيق صور Google على جهاز iPhone الخاص بك إذا كنت تستخدم جهاز iPhone وسيهتم بصورك الحالية بالإضافة إلى الصور المستقبلية بسلاسة. الصور متاحة لك في صور Google على الفور ، ويمكنك اختيار تحميلها على Google Drive باستخدام صور Google أو لا. هذا الحل ، إلى حد بعيد ، هو الأكثر أناقة وتفكيرًا إذا كنت تريد أسرع حل لنقل الصور من iCloud إلى صور Google مع حفظ بيانات الإنترنت.
أحدث المقالات