4 طرق لنقل الصور من iPhone إلى Windows 10/8 / 7
ستوافقون جميعًا على أن الصور جزء كبير من الحياة. يمنحك القوة للاحتفاظ بلحظاتك الجميلة وإيقافها لمدى الحياة. ثم تصبح هذه الصور في النهاية جوهر ذاكرتنا. كان الجزء الأكثر ثورية في تاريخ الصور هو ظهور الصور الرقمية. الآن ، أصبح بإمكان الأشخاص النقر فوق مئات الصور والاحتفاظ بنسخة من جميع الأجهزة الإلكترونية الممكنة. أليس هذا مدهشًا؟ بصرف النظر عن الصور ، قد يكون لديك ملفات أخرى تريدها نقل من iPhone إلى الكمبيوتر المحمول.
مع ظهور العديد من الأجهزة ، أصبح من الصعب نقل الصور من وسيط إلى آخر. إحدى هذه الحالات هي نقل الصور من iPhone إلى Windows. من الطبيعي أن يبحث المستخدمون عن إجابة كيفية نقل الصور من iPhone إلى Windows. لذلك ، هذه المقالة هنا لتقدم لك بعض الحلول الأكثر قابلية للتطبيق والموثوقية للمشكلة المذكورة أعلاه.
تابع القراءة للتعرف على بعض البرامج الرائعة وكيف يمكنك استخدامها لاستيراد الصور من iPhone إلى Windows 7 أو الإصدارات الأحدث.
الجزء 1: نقل الصور من iPhone إلى Windows باستخدام DrFoneTool – مدير الهاتف (iOS)
في حين أن هناك العديد من الطرق المتاحة في السوق لنقل الصور من iPhone ، إلا أن القليل منها فقط يقف في وجه هذه العلامة. أحد هذه البرامج المهيبة هو DrFoneTool – مدير الهاتف (iOS) بواسطة Wondershare. لقد كان DrFoneTool مصدر فخر وثقة للعديد من مستخدمي iPhone. إنه يأتي بميزات عملية للغاية ومتماسكة بإحكام. هذا يجعل DrFoneTool واحدة من أكثر العلامات التجارية شهرة عندما يتعلق الأمر بمعالجة المشاكل المتعلقة بنقل صور iPhone.

DrFoneTool – مدير الهاتف (iOS)
انقل MP3 إلى iPhone / iPad / iPod بدون iTunes
- نقل وإدارة وتصدير / استيراد الموسيقى والصور ومقاطع الفيديو وجهات الاتصال والرسائل القصيرة والتطبيقات وما إلى ذلك.
- قم بعمل نسخة احتياطية من الموسيقى والصور ومقاطع الفيديو وجهات الاتصال والرسائل القصيرة والتطبيقات وما إلى ذلك على جهاز الكمبيوتر واستعادتها بسهولة.
- انقل الموسيقى والصور ومقاطع الفيديو وجهات الاتصال والرسائل وما إلى ذلك من هاتف ذكي إلى آخر.
- نقل ملفات الوسائط بين أجهزة iOS و iTunes.
- متوافق تمامًا مع iOS 7 و iOS 8 و iOS 9 و iOS 10 و iOS 11 و iOS 12 و iOS 13 و iPod.
بخلاف ذلك ، فهو يحتوي أيضًا على ميزات مفيدة أخرى تحب أن تتوفر في حزمة واحدة. الآن دعونا نرى كيفية استيراد الصور من iPhone إلى Windows باستخدام DrFoneTool – مدير الهاتف
الخطوة 1: قم بتوصيل جهازك بالكمبيوتر
الخطوة 2: احصل على نسختك الرسمية من DrFoneTool – مدير الهاتف (iOS) وقم بتثبيته. قم بتشغيل التطبيق وسوف ترى الواجهة التالية

الخطوة 3: انقر فوق ‘مدير الهاتف’ وانتظر حتى يظهر اسم الجهاز على الجانب الأيسر من اللوحة
الخطوة 4: انقر فوق الخيار ‘نقل صور الجهاز إلى جهاز الكمبيوتر’.

الخطوة 5: سيستغرق DrFoneTool بضع لحظات للتعرف على الصور الموجودة على iPhone. بمجرد الانتهاء ، حدد الملفات المطلوبة وابدأ عملية نقل الملفات.

بدلاً من ذلك ، بدلاً من نقل جميع الصور مرة واحدة ، يمكنك أيضًا النقر فوق علامة التبويب ‘الصور’ في اللوحة أعلاه وتحديد الصور التي ترغب في استيرادها لمتابعة التصدير إلى جهاز الكمبيوتر.

تهانينا ، لقد نجحت في استيراد صورك من iPhone إلى Windows 7.
الجزء 2: استيراد الصور من iPhone إلى Windows 10/8/7 باستخدام التشغيل التلقائي
يعد التشغيل التلقائي إحدى الميزات التي يقدمها Windows للمساعدة في الوصول السريع إلى الخيارات المستخدمة بشكل متكرر. على الرغم من أنه بسيط ولكنه خيار قوي لأداء العديد من المهام الشاقة في خطوات قليلة ، وبالتالي توفير وقتك.
دعنا نرى كيف يمكن أن يساعدك التشغيل التلقائي في نقل الصور من iPhone إلى Windows
1. استيراد الصور من iPhone إلى Windows 7
الخطوة 1: قم بتوصيل جهاز iPhone الخاص بك بالكمبيوتر. انتظر حتى تظهر نافذة التشغيل التلقائي المنبثقة. بمجرد ظهوره ، انقر فوق الخيار ‘استيراد الصور ومقاطع الفيديو’.
الخطوة 2: انتقل إلى رابط إعداد الاستيراد> حدد المجلد المطلوب بمساعدة القائمة المنسدلة بجانب زر الاستيراد
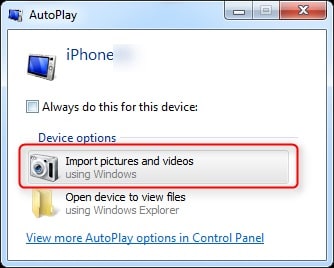
الخطوة 3: أضف علامة مناسبة إذا لزم الأمر ، ثم انقر فوق الزر استيراد
2. استيراد الصور من iPhone إلى Windows 8 أو أعلى
الخطوة 1: قم بتوصيل جهاز iPhone الخاص بك بالنظام باستخدام كابل. انتظر حتى يتعرف النظام على جهازك.
الخطوة 2: انقر نقرًا مزدوجًا فوق ‘هذا الكمبيوتر الشخصي’ ثم انقر بزر الماوس الأيمن فوق جهاز iPhone. يلي ذلك الضغط على الخيار ‘استيراد الصور والفيديو’.
الخطوة 3: حدد خيار ‘مراجعة وتنظيم وتجميع العناصر المراد استيرادها’ لأول مرة. للراحة ، انقر فوق ‘استيراد جميع العناصر الجديدة الآن’.
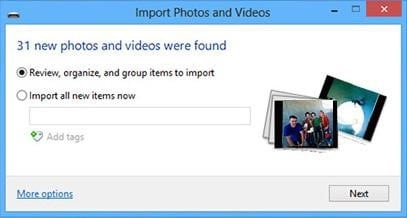
الخطوة 4: لتحديد المجلد الهدف ، انقر فوق خيار المزيد واختر المجلد المطلوب
الخطوة 5: حدد صورك وابدأ عملية الاستيراد.
الجزء 3: استيراد الصور من iPhone إلى Windows 10 باستخدام تطبيق الصور
يوفر تطبيق الصور في Windows طريقة أنيقة لعرض الصور الموجودة في نظامك. لكن هل تعلم أنه يمكنك أيضًا استخدام تطبيق الصور لاستيراد الصور من iPhone إلى Windows؟ دعنا نتابع المقالة لمعرفة كيفية استخدام التطبيق لاستيراد صور iPhone الخاصة بك
الخطوة 1: قم بتوصيل جهاز iPhone الخاص بك بالنظام باستخدام كابل lightning أو 30-pin Dock to USB cable.
الخطوة 2: قم بتشغيل تطبيق الصور من قائمة ابدأ أو شريط المهام. في حالة عدم وجود التطبيق لديك ، فقم بتنزيله من تطبيق متجر Windows
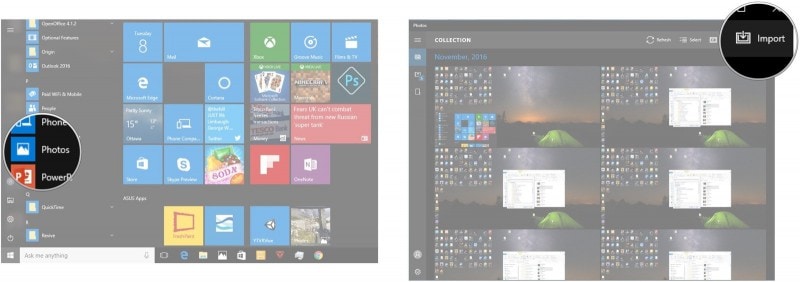
الخطوة 3: في الزاوية العلوية اليمنى ، ستجد خيارًا يقرأ ‘استيراد’. انقر فوق هذا الخيار.
الخطوة 4: اختر الجهاز الذي ترغب في الاستيراد منه. بشكل افتراضي ، سيتم تحديد جميع الصور الموجودة في الجهاز للاستيراد. قم بإلغاء تحديد أي صورة أو صور لا ترغب في استيرادها.
الخطوة 5: بعد ذلك ، حدد الزر ‘متابعة’ لبدء عملية الاستيراد.
الجزء 4: نقل الصور من iPhone إلى Windows باستخدام iTunes
iTunes هو مركز الوسائط المتعددة الكل في واحد لأجهزة iPhone وأجهزة iOS الأخرى. لذلك ، من الواضح أن iTunes يوفر بعض الحيل للتعامل مع المهام المتعلقة بالوسائط المتعددة. دعنا نرى كيف يمكنك استخدام iTunes لنقل الصور من iPhone إلى Windows
الخطوة 1: افتح iTunes. تأكد من أن لديك أحدث إصدار من iTunes معك.
الخطوة 2: قم بتوصيل iPhone بالكمبيوتر باستخدام كابل.
الخطوة 3: افتح قفل iPhone إذا لزم الأمر.
الخطوة 4: انقر فوق صورة الجهاز على اللوحة اليمنى وتصفح الملفات لتحديد الصور التي تريد نقلها.

الخطوة 5: اسحب الملفات المحددة إلى ملفات iTunes.
بينما يقدم لك المقال بعض الأساليب المبتكرة لنقل الصور من iPhone إلى Windows ، من المهم ملاحظة أن عددًا قليلاً فقط من هذه الطرق يساعد في تحقيق النقل الناجح في كل مرة. من بين جميع الطرق ، يوفر DrFoneTool – مدير الهاتف (iOS) واحدة من أكثر الطرق فعالية لاستيراد الصور من iPhone إلى Windows. لذلك ، يوصى بشدة بالاطلاع على الصفحة الرسمية لـ DrFoneTool والتعرف على المنتج. بالنسبة لبقية مستخدمينا الذين يرغبون فقط في نقل صورهم لمرة واحدة ، توفر الخيارات الأخرى خطة وظيفية ومقروءة لمساعدتك على حل المشكلة.
أحدث المقالات

