أفضل 5 طرق لنقل الملفات بين الهاتف المحمول والكمبيوتر الشخصي
اليوم ، أصبحت عملية نقل البيانات بين الهاتف المحمول والكمبيوتر الشخصي سريعة وسهلة للغاية. هناك طرق عديدة لنقل الملفات من الهاتف إلى الكمبيوتر الشخصي. يمكنك نقل البيانات إما لاسلكيًا أو بمساعدة كابل USB. عندما تكون هناك عدة طرق لعملية واحدة ، سوف تشعر بالارتباك بشأن الطريقة الصحيحة والموثوقة. في هذا الدليل ، قمنا بحل حيرتك من خلال توفير أفضل 5 طرق لنقل الملفات بين الهاتف والكمبيوتر.
- الجزء 1: كيفية نقل الملفات بين جهاز الكمبيوتر و iOS باستخدام DrFoneTool – مدير الهاتف (iOS)؟
- الجزء 2: كيفية نقل الملفات بين جهاز الكمبيوتر و Android باستخدام DrFoneTool – مدير الهاتف (Android)؟
- الجزء 3: نقل الملفات بين الكمبيوتر الشخصي و Android باستخدام Android File Transfer
- الجزء 4: نقل الملفات بين الكمبيوتر الشخصي و Android / iOS عبر Send Anywhere
- الجزء 5: نقل الملفات بين الكمبيوتر الشخصي و Android عبر النسخ واللصق
الجزء 1: كيفية نقل الملفات بين جهاز الكمبيوتر و iOS باستخدام DrFoneTool – مدير الهاتف (iOS)؟
يوفر DrFoneTool – مدير الهاتف (iOS) هو برنامج نقل البيانات النهائي لنقل أي نوع من الملفات من iPhone إلى جهاز كمبيوتر أو العكس. إنها أيضًا واحدة من أسهل الطرق وأكثرها قوة لنقل الملفات من الهاتف إلى الكمبيوتر الشخصي.

DrFoneTool – مدير الهاتف (iOS)
نقل الملفات بين الكمبيوتر و iPod / iPhone / iPad بدون استخدام iTunes
- نقل وإدارة وتصدير / استيراد الموسيقى والصور ومقاطع الفيديو وجهات الاتصال والرسائل القصيرة والتطبيقات وما إلى ذلك.
- يمكنك إجراء نسخ احتياطي للموسيقى والصور ومقاطع الفيديو وجهات الاتصال والرسائل القصيرة والتطبيقات وما إلى ذلك على الكمبيوتر واستعادتها بسهولة.
- نقل ملفات الوسائط بين أجهزة iOS و iTunes.
- متوافق تمامًا مع iOS 7 و iOS 8 و iOS 9 و iOS 10 و iOS 11 و iOS 12 و iOS 13
 و iPod.
و iPod.
يوجد أدناه دليل تفصيلي تفصيلي حول كيفية استخدام DrFoneTool لنقل الملفات بين iPhone والكمبيوتر:
الخطوة 1: لبدء عملية النقل ، انتقل إلى موقع DrFoneTool الرسمي وقم بتنزيل البرنامج على جهاز الكمبيوتر الخاص بك وبعد ذلك ، قم بتشغيل البرنامج. بمجرد الانتهاء من عملية الإعداد الكاملة للبرنامج ، افتح البرنامج وسترى خيار ‘مدير الهاتف’ في نافذته الرئيسية.

الخطوة 2: الآن ، قم بتوصيل جهاز iPhone بجهاز الكمبيوتر الخاص بك بمساعدة كابل USB. بمجرد اكتشاف جهازك ، سترى الخيارات الثلاثة على الشاشة. حدد الخيار الأخير وهو ‘نقل صور الجهاز إلى جهاز الكمبيوتر’.

الخطوة 3: الآن ، حدد الموقع في جهاز الكمبيوتر الخاص بك حيث تريد نقل ملفات iPhone. في غضون ثوانٍ قليلة ، سيتم نقل جميع ملفاتك إلى جهاز الكمبيوتر الخاص بك من iPhone.

الخطوة 4: يمكنك أيضًا إرسال ملفات وسائط أخرى. انقر فوق الخيارات الأخرى مثل الموسيقى ومقاطع الفيديو والصور الموجودة على طول خيار ‘الصفحة الرئيسية’ للبرنامج.

الخطوة 5: حدد ملف الوسائط الذي تريد نقله إلى جهاز iPhone الخاص بك ، ثم حدد جميع الملفات وانقر فوق الزر ‘تصدير’ واختر الموقع الذي تريد حفظ الملفات فيه. بعد بضع ثوانٍ ، سيتم نقل ملفات iPhone الخاصة بك إلى جهاز الكمبيوتر الخاص بك.

الخطوة 6: يمكنك أيضًا نقل ملفات الكمبيوتر إلى جهاز iPhone الخاص بك عن طريق النقر فوق خيار ‘إضافة ملف’ وإضافة جميع الملفات التي تريد نقلها إلى جهاز iPhone الخاص بك.

الجزء 2: كيفية نقل الملفات بين جهاز الكمبيوتر و Android باستخدام DrFoneTool – مدير الهاتف (Android)؟
برنامج DrFoneTool متوافق أيضًا مع أجهزة Android. يمكنك بسهولة نقل الملفات من جهاز Android إلى الكمبيوتر أو العكس باستخدام DrFoneTool – مدير الهاتف (Android) برنامج نقل الملفات من جهاز محمول إلى جهاز كمبيوتر.

DrFoneTool – مدير الهاتف (Android)
One Stop Solution لنقل الملفات بين Android وجهاز الكمبيوتر
- نقل وإدارة وتصدير / استيراد الموسيقى والصور ومقاطع الفيديو وجهات الاتصال والرسائل القصيرة والتطبيقات وما إلى ذلك.
- يمكنك إجراء نسخ احتياطي للموسيقى والصور ومقاطع الفيديو وجهات الاتصال والرسائل القصيرة والتطبيقات وما إلى ذلك على الكمبيوتر واستعادتها بسهولة.
- انقل iTunes إلى Android (العكس بالعكس).
- متوافق تمامًا مع أكثر من 3000 جهاز Android (Android 2.2 – Android 10.0) من Samsung و LG و HTC و Huawei و Motorola و Sony إلخ.
اتبع الإرشادات أدناه لنقل الملفات من الكمبيوتر إلى جهاز Android باستخدام DrFoneTool:
الخطوة 1: أولاً ، قم بتنزيل البرنامج على جهاز الكمبيوتر الخاص بك وقم بتشغيله بعد التثبيت. ثم اضغط على ‘تحويل’.

الخطوة 2: الآن ، سترى خيار ملفات الوسائط المختلفة. اختر ملف الوسائط الذي تريده واختر ألبومًا واحدًا لحفظ الملفات على الجهاز.
الخطوة 3: انقر فوق ‘إضافة’ ، ثم انقر فوق ‘إضافة ملف’ أو ‘إضافة مجلد’. أضف الآن جميع الملفات الموجودة في هذا المجلد التي تريد نقلها إلى جهاز Android.

اتبع الإرشادات أدناه لنقل الملفات من جهاز Android إلى الكمبيوتر باستخدام DrFoneTool:
الخطوة 1: بعد فتح بيانات جهازك على البرنامج. انقر فوق خيار ملف الوسائط الذي تريد نقله.
الخطوة 2: الآن ، حدد جميع ملفات الوسائط ، ثم انقر فوق ‘تصدير إلى الكمبيوتر الشخصي’ وحدد الآن الموقع المطلوب حيث تريد نقل الصور.

الجزء 3: نقل الملفات بين الكمبيوتر الشخصي و Android باستخدام Android File Transfer
Android File Transfer هو برنامج نقل ملفات محمول إلى جهاز الكمبيوتر. يمكنك نقل الملفات من جهاز كمبيوتر Mac إلى جهازك المحمول. وهو يدعم جميع إصدارات Android. يسهل تشغيلها جدا. أدناه ، وصفنا الدليل التفصيلي حول كيفية استخدام Android File Transfer:
الخطوة 1: قم بتنزيل البرنامج على جهاز الكمبيوتر الخاص بك وبمجرد اكتمال التنزيل ، افتح androidfiletransfer.dmg بالنقر فوقه نقرًا مزدوجًا.

الخطوة 2: الآن ، اسحب أو انقل تطبيق Android File Transfer إلى التطبيقات. بعد ذلك ، بمساعدة كابل USB ، قم بتوصيل جهاز Android بجهاز الكمبيوتر الخاص بك.

الخطوة 3: بعد ذلك ، افتح البرنامج ثم تصفح الملفات التي تريد نقلها على جهازك المحمول. ثم انسخ الملفات إلى جهاز الكمبيوتر الخاص بك. يمكنك استخدام العملية المماثلة لنقل الملفات من الكمبيوتر إلى جهاز Android الخاص بك.
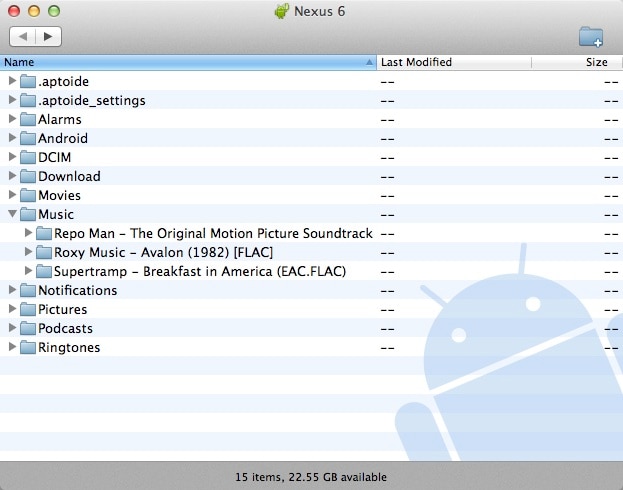
الجزء 4: نقل الملفات بين الكمبيوتر الشخصي و Android / iOS عبر Send Anywhere
يعد Send Anywhere أحد تطبيقات مشاركة الملفات الرائعة. بمساعدة هذا البرنامج ، يمكنك نقل الملفات بسرعة من الهاتف إلى الكمبيوتر الشخصي أو العكس. إذا كنت ترغب في مشاركة الملفات مع عدة أشخاص ، فيمكنك المشاركة عن طريق إنشاء ارتباط من خلال هذا البرنامج. يوجد أدناه إرشادات مناسبة حول كيفية نقل الملفات من الكمبيوتر إلى Android / iPhone أو العكس باستخدام Send Anywhere.
الخطوة 1: لبدء العملية ، تحتاج إلى تنزيل برنامج Send Anywhere على جهاز الكمبيوتر وجهازك المحمول. بعد تنزيل البرنامج ، قم بتشغيل البرنامج واستكمل عملية الإعداد.
الخطوة 2: الآن ، افتح البرنامج على جهاز الكمبيوتر الخاص بك وعلى لوحة القيادة الخاصة به ، سترى خيار ‘إرسال’. انقر فوقه واختر الملفات التي تريد نقلها إلى جهازك المحمول. ثم انقر مرة أخرى على زر ‘إرسال’.

الخطوة 3: الآن ، ستحصل على رقم التعريف الشخصي أو رمز الاستجابة السريعة لنقل الملفات وحفظ رقم التعريف الشخصي لاستخدامه في المستقبل. بعد ذلك ، افتح التطبيق على جهازك المحمول إما iPhone أو Android. انقر فوق الزر ‘تلقي’ وأدخل رقم التعريف الشخصي أو رمز الاستجابة السريعة الذي تحصل عليه من التطبيق.
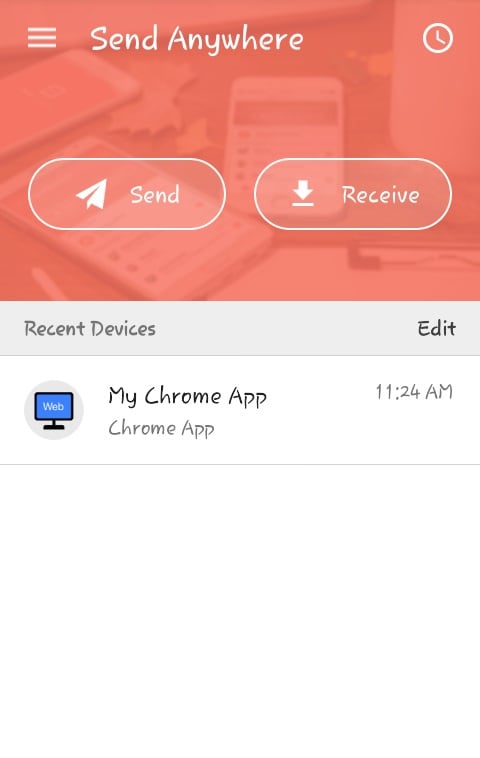
الخطوة 4: في غضون بضع دقائق ، سيتم نقل ملفاتك من الكمبيوتر إلى جهازك المحمول. باستخدام هذه العملية المماثلة ، يمكنك بسهولة نقل الملفات من الجهاز المحمول إلى الكمبيوتر.
الجزء 5: نقل الملفات بين الكمبيوتر الشخصي و Android عبر النسخ واللصق
يعد نقل الملفات عبر طريقة النسخ واللصق من أبسط الطرق والطريقة الشائعة لنقل الملفات بين الكمبيوتر وجهاز Android. يستخدم العديد من الأشخاص هذه الطريقة بدلاً من استخدام البرامج لنقل الملفات من الهاتف المحمول إلى الكمبيوتر الشخصي. اتبع الإرشادات أدناه لنقل الملفات باستخدام طريقة النسخ واللصق:
الخطوة 1: في البداية ، انتقل إلى جهاز الكمبيوتر الخاص بك وقم بتوصيل جهاز Android بجهاز الكمبيوتر الخاص بك باستخدام كابل USB.
الخطوة 2: إذا كنت تقوم بتوصيل جهازك المحمول بجهاز الكمبيوتر الخاص بك لأول مرة وبعد ذلك ، فأنت بحاجة إلى تمكين خيار ‘تصحيح أخطاء USB’ من هاتف Android الخاص بك.

الخطوة 3: بمجرد أن يكتشف الكمبيوتر جهازك ، سترى اسم هاتفك على جهاز الكمبيوتر الخاص بك. افتح بيانات هاتفك وانسخ الملفات التي تريد نقلها إلى جهاز الكمبيوتر الخاص بك. بعد ذلك ، انتقل إلى موقع الكمبيوتر حيث تريد نقل الملفات ولصقها.
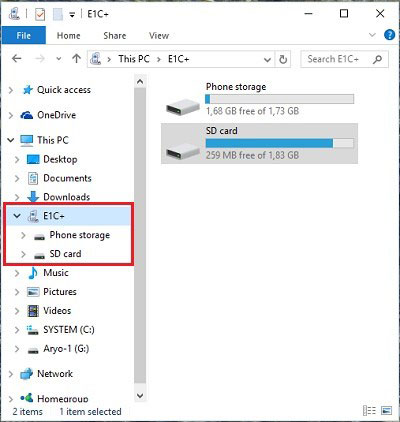
الخطوة 4: باستخدام نفس العملية ، يمكنك نسخ الملفات من جهاز الكمبيوتر الخاص بك وتحديد موقع الهاتف المحمول حيث تريد نقل ملفاتك ولصقها.
الآن ، أنت تعرف أفضل الطرق لنقل الملفات بين أجهزة الكمبيوتر والهواتف المحمولة سواء كان Android أو iPhone. باستخدام برنامج نقل الملفات من الهاتف المحمول إلى الكمبيوتر الشخصي مثل DrFoneTool ، يمكنك توفير وقتك الثمين لأنه يوفر سرعة نقل أفضل.
أحدث المقالات

