انقل الصور من Camera Roll إلى Album
في كل مرة أحاول فيها نقل صورة من ألبوم الكاميرا إلى ألبوم جديد ، يتم نسخها فقط. وعندما أحاول حذف الصور من Camera Roll نظرًا لوجودها في الألبوم الآخر ، فإن ذلك يعطيني فقط خيار حذفها في كل مكان. كيف أحصل عليه فقط في الألبوم المختلف؟
إليك حلين سهلين لـ نقل الصور من Camera Roll إلى ألبوم. يخبرك الحل 1 بكيفية نقل الصور من Camera Roll إلى ألبوم آخر بدون أي أداة خارجية. يمكنك القيام بذلك مجانًا على iPhone و iPod touch و iPad. ومع ذلك ، إذا قمت بحذف الصور الموجودة في Camera Roll ، فسيتم أيضًا حذف الصور نفسها التي نسختها إلى الألبوم. يوفر لك الحل 2 رفيقًا في iTunes ، والذي يتيح لك نقل الصور المطلوبة من Camera Roll على iPhone و iPad و iPod touch إلى ألبوم بسهولة. والأهم من ذلك ، أنه يمكّنك من حذف الصور الموجودة في Camera Roll دون أي تأثير على الصور الموجودة في الألبوم.
لقد أثار iPhone SE اهتمامًا واسعًا حول العالم. هل تريد أيضا شراء واحدة؟ تحقق من فيديو unboxing الخاص بـ iPhone SE لمعرفة المزيد عنه!
الحل 1: انقل الصور من Camera Roll إلى الألبوم مباشرة على iDevice الخاص بك
لنقل صور Camera Roll إلى ألبوم ، يمكنك القيام بذلك مباشرة على iPhone و iPad و iPod touch. اتبع الخطوات التالية.
الخطوة 1. اضغط على ‘الصور’ على iPhone أو iPod touch أو iPad. اختر ألبومًا موجودًا ضمن مكتبة الصور. أو يمكنك إنشاء ألبوم جديد على iPhone أو iPad أو iPod touch. في الزاوية العلوية اليمنى ، انقر فوق ‘تحرير’. في الشاشة التالية ، انقر فوق ‘إضافة’. قم بتسمية ألبومك الجديد وانقر فوق ‘حفظ’. ثم انقر فوق ‘تم’.
الخطوة 2. افتح الألبوم وانقر فوق الرمز الموجود في الزاوية اليمنى العليا. ثم تحصل على أربعة اختيارات. اختر ‘إضافة’. في الشاشة التالية ، انقر فوق ‘Camera Roll’ لإظهار جميع الصور التي التقطتها. قم بالتمرير لأسفل للعثور على الصور المطلوبة والتحقق منها. ثم ، انقر فوق ‘تم’ في الزاوية اليمنى العليا. كما ترى ، يتم نقل الصور الموجودة في Camera Roll إلى الألبوم. هذا هو البرنامج التعليمي حول كيفية تصدير صور Camera Roll إلى ألبوم.
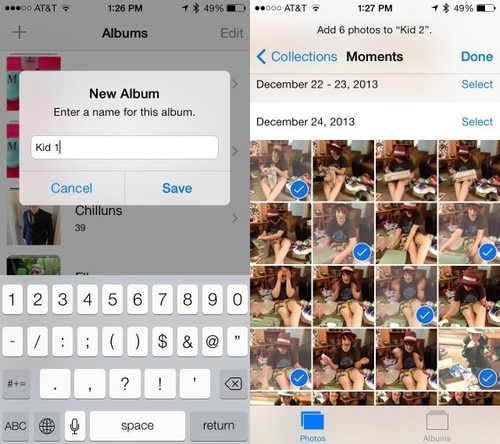
الايجابيات:
- إنه مجاني وبدون أي أداة خارجية.
- سهلة الاستخدام.
سلبيات:
- تأكد من أنه لا يمكنك أبدًا حذف الصور الأصلية في Camera Roll. بمجرد حذفها ، سيتم أيضًا مسح نفس الصور التي قمت بنقلها إلى الألبوم.
- ليس من المناسب نقل عدد كبير من الصور إلى ألبومات مختلفة. إذا تم تخزين جميع الصور في Camera Roll ، فستشغل مساحة كبيرة جدًا من جهاز iPhone الخاص بك.
الحل 2: نقل الصور من Camera Roll إلى ألبوم باستخدام DrFoneTool
DrFoneTool – مدير الهاتف (iOS) هو مدير iPhone ممتاز وأداة نقل iOS. يتم استخدامه لإدارة الصور وجهات الاتصال والموسيقى ومقاطع الفيديو والرسائل القصيرة على iPhone و iPad و iPod touch. يتيح لك كلا الإصدارين نقل الصور من Camera Roll وحفظها في ألبوم ضمن مكتبة الصور. والأهم من ذلك ، عندما يتم النقل ، يمكنك حذف الصور الأصلية على Camera Roll. لن تتم إزالة الصور الموجودة في الألبوم. علاوة على ذلك ، فإنه يحتوي على الكثير من الوظائف الجيدة والمفيدة الأخرى ، وجميع الميزات الرئيسية مذكورة أدناه:

DrFoneTool – مدير الهاتف (iOS)
انقل الصور من ألبوم الكاميرا إلى الألبوم
- نقل وإدارة وتصدير / استيراد الموسيقى والصور ومقاطع الفيديو وجهات الاتصال والرسائل القصيرة والتطبيقات وما إلى ذلك.
- يمكنك إجراء نسخ احتياطي للموسيقى والصور ومقاطع الفيديو وجهات الاتصال والرسائل القصيرة والتطبيقات وما إلى ذلك على الكمبيوتر واستعادتها بسهولة.
- انقل الموسيقى والصور ومقاطع الفيديو وجهات الاتصال والرسائل وما إلى ذلك من هاتف ذكي إلى آخر.
- نقل ملفات الوسائط بين أجهزة iOS و iTunes.
- متوافق تمامًا مع iOS 7 و iOS 8 و iOS 9 و iOS 10 و iOS 11 و iPod.
سنوضح لك كيفية تصدير الصور من iPad / iPhone / iPod touch Camera Roll وحفظها في ألبوم آخر على كمبيوتر يعمل بنظام Windows. إذا كنت تستخدم جهاز Mac ، فيجب عليك تنزيل إصدار Mac واتخاذ خطوات مماثلة.
الخطوة 1. قم بتوصيل جهازك بجهاز الكمبيوتر بعد تشغيل هذا البرنامج
في البداية ، قم بتشغيل DrFoneTool على جهاز الكمبيوتر الخاص بك بعد تثبيته. اختر ‘مدير الهاتف’ وقم بتوصيل جهاز iPhone أو iPod touch أو iPad بجهاز الكمبيوتر الخاص بك عبر كابل USB. بمجرد توصيل جهاز iPad / iPhone / iPod touch ، سيكتشفه هذا البرنامج على الفور. ثم تحصل على النافذة الأساسية.

الخطوة 2. انقل الصور من Camera Roll إلى ألبوم جديد
لتصدير صور Camera Roll إلى ألبوم جديد ، أولاً وقبل كل شيء ، تحتاج إلى تصدير هذه الصور إلى جهاز الكمبيوتر الخاص بك. ثم قم باستيراده مرة أخرى إلى ألبوم آخر على جهاز iPhone أو iPod touch أو iPad.
- انقر على ‘الصور’ علامة التبويب في الجزء العلوي من الواجهة الرئيسية.
- انقر بزر الماوس الأيمن على ‘فلم الة التصوير’ وحدد ‘تصدير إلى الكمبيوتر الشخصي’ من القائمة المنسدلة. أو افتح ألبوم Camera Roll واختر صورك المطلوبة ، ثم انقر بزر الماوس الأيمن فوق الصور المحددة وحدد ‘تصدير إلى الكمبيوتر الشخصي’ من القائمة المنسدلة.

- في نافذة مستعرض الملفات المنبثقة ، حدد موقعًا لحفظ ألبوم Camera Roll أو صور Camera Roll.
بعد ذلك ، لننقل الصور من Camera Roll إلى ألبوم آخر.
- انقر بزر الماوس الأيمن على الشريط الجانبي الأيسر وحدد ‘البوم جديد’ لإنشاء ألبوم جديد على جهاز iPhone أو iPod touch أو iPad.

- افتح الألبوم. ثم اضغط ‘إضافة’ ثم حدد ‘اضف ملف’ or ‘أضف المجلد’ لإضافة الصور.
- انتقل إلى الموقع الذي تحفظ فيه ألبوم Camera Roll أو صور Camera Roll.
- قم باستيراد ألبوم الكاميرا أو الصور إلى الألبوم.

أحسنت! هذه هي الطريقة حول كيفية نقل صور لفة الكاميرا إلى ألبوم مختلف على iPhone و iPad و iPod touch. الآن ، يمكنك حذف هذه الصور من Camera Roll لتحرير مساحة. افتح Camera Roll ، وحدد الصور التي تريد حذفها. ثم انقر فوق الزر ‘سلة المهملات’ لحذف الصور.

بعد الحذف ، يمكنك التحقق من الألبوم الذي تحفظ فيه صور ألبوم الكاميرا. الصور لا تزال هناك. مدهش ، أليس كذلك؟ بالإضافة إلى ذلك ، إذا حصلت على جهازي Apple ، فيمكنك أيضًا تصدير صور Camera Roll من جهاز Apple إلى آخر.
DrFoneTool – مدير الهاتف (iOS) يمكن أن يساعدك أيضًا إضافة الصور من جهاز الكمبيوتر إلى iPhone Camera Roll بسهولة. ببساطة حمل وجرب.
أحدث المقالات

