[محلول] الانتقال إلى iOS لا يعمل مشاكل
قد تتساءل ، ما هو الانتقال إلى iOS؟ إذا كنت من مستخدمي Android وقررت الانتقال إلى iPhone ، فستحتاج إلى أداة Move to iOS. تم تطوير التطبيق للمساعدة في نقل البيانات من جهاز android إلى أجهزة iOS. يحتوي متجر Google play على التطبيق ، وهو مجاني.
لاستخدام التطبيق ، قم بتثبيته على جهاز Android الخاص بك أولاً. تتطلب عملية النقل اتباع عدة خطوات بسيطة للانتقال إلى iOS. يبدو أن التطبيق سهل استخدام الأداة ، ولكن يجب على المبتدئين التعرف على إرشادات الانتقال إلى iOS لإكمال العملية. باستخدام هذه الأداة ، ستنقل العديد من بيانات android مثل صور الكاميرا وجهات الاتصال وسجل الرسائل وحسابات البريد والتقويمات ومقاطع الفيديو.
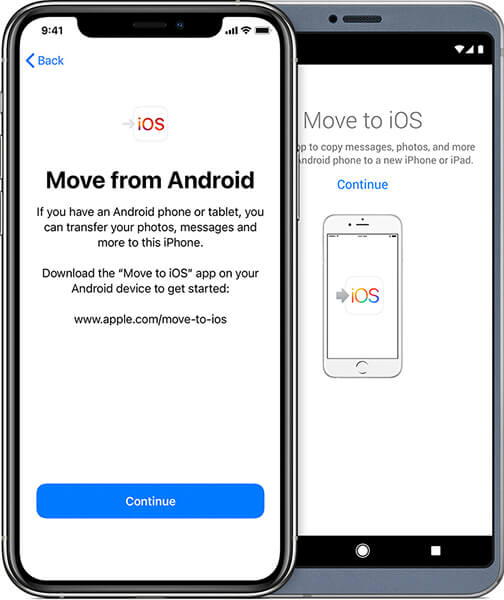
يعمل تطبيق Move to iOS على إصدار Android 4.0 أو أعلى. يمكنك نقل البيانات إلى أي جهاز iPhone في عملية مباشرة نسبيًا. احذر أيضًا من أن ميزة Move to iOS لن تعمل إلا عند إعداد جهاز iPhone أو iPad جديد.
إلى جانب معرفة المحتوى الذي يمكن لأداة Moves to iOS نقله ، قد تتساءل عن المدة التي يمكن أن تستغرقها العملية. اعتمادًا على المحتوى الذي تريد نقله ، تستغرق العملية عمومًا من 10 إلى 30 دقيقة. ومع ذلك ، يمكن لعوامل أخرى تحديد الوقت الذي سيستغرقه التطبيق لنقل المحتوى إلى iOS. وهي تشمل سرعة الشبكة ، وصلاحية عملية الإرسال ، واستقرار Wi-Fi.

الجزء 1: الانتقال إلى قوائم مشاكل لا تعمل بنظام iOS
يمكن للمستخدمين تعلم كيفية استخدام تطبيق Move to iOS بسرعة. ومع ذلك ، سيواجهون أحيانًا مشكلات أثناء استخدام هذه الأداة. إذا واجه التطبيق أخطاء ، فستواجه بعض المشكلات.
- الانتقال إلى iOS بدون كود.
ستساعدك هذه الخطوات في الحصول على كود Move to iOS ؛
عند إعداد جهاز iPhone الخاص بك ، انقر فوق نقل البيانات من خيار android. بعد ذلك ، قم بتشغيل تطبيق Move to ios على جهاز Android الخاص بك وانقر فوق متابعة. سترى شاشة تجد لك رمز ؛ اضغط على زر التالي ‘للمتابعة.
اضغط على زر المتابعة على جهاز iOS الخاص بك وانتظر ظهور رمز مكون من عشرة أرقام.
بمجرد استلام الرمز على جهاز iPhone الخاص بك ، أدخله على جهاز android وانتظر اتصال الأجهزة. حدد كل المحتوى الذي تريد نقله وانقر فوق التالي.
بمجرد الانتهاء من شريط التحميل على جهاز iOS ، انقر فوق الزر ‘تم’ على جهاز Android الخاص بك. تابع إعداد جهاز iOS الخاص بك باستخدام الخطوات التي تظهر على الشاشة.
إذا كنت لا تتلقى أي رمز على جهاز iOS الخاص بك ، فيمكنك إصلاحه من خلال التأكد من أن Wi-Fi قيد التشغيل دائمًا طوال العملية. يمكنك أيضًا إعادة تشغيل أجهزتك إذا كان الخطأ مؤقتًا.
- تعذر على ‘الانتقال إلى iOS’ الاتصال بالأجهزة بشكل صحيح.
لتجنب هذا الخطأ في الانتقال إلى iOS ، تأكد من تشغيل كلا الجهازين على أنظمة تشغيل محدثة ، مثل android 4.0 أو أحدث و iOS 9 أو أحدث. يجب أن تتمتع الهواتف بالطاقة الكافية ، وأخيرًا ، تأكد من إيقاف تشغيل تطبيقات الخلفية لتجنب الإشعارات أثناء عملية النقل.
- الانتقال إلى iOS عالق عند التحضير / النقل.
أنت تقوم بنقل بيانات Android الخاصة بك إلى iOS ، لكن العملية عالقة في صفحة النقل. المشكلة تتعلق باتصالات Wi-Fi. في حالة قطع اتصال Wi-Fi لبضع ثوان ، تتوقف عملية النقل. قد تتسبب عوامل التشتيت الأخرى على نظام Android مثل المكالمات أو التبديل إلى وضع السكون أو عمليات أخرى في الخلفية في حدوث خطأ الانتقال إلى iOS.
- يستغرق الانتقال إلى iOS إلى الأبد / بطيئًا.
يعتمد طول الوقت المستغرق في نقل البيانات من android إلى iOS على حجم البيانات واتصال Wi-Fi. لتسريع عملية النقل ، تحقق من اتصال Wi-Fi ، أو احذف البيانات غير الضرورية من جهاز android ، أو أعد تشغيل النقل إذا استغرق وقتًا طويلاً.
- انتقل إلى قطع اتصال iOS Wi-Fi.
من الواضح أن قطرات Wi-Fi ستتداخل مع عملية النقل. لتجنب هذا الخطأ ، يمكنك إعادة تعيين جهاز التوجيه والشبكة وإيقاف تشغيل التبديل الذكي ووضع الطائرة.
- الانتقال إلى iOS توقف
في حالة مقاطعة عملية الانتقال إلى iOS ، يمكنك إصلاحها عن طريق إعادة تشغيل الهاتف ، والتحقق من اتصالات الشبكة على كلا الجهازين ، وإيقاف تشغيل مجموعة الشبكة الذكية على نظام Android وتشغيل وضع الطائرة.
- انتقل إلى iOS ، وليس توصيل الأجهزة.
قد تكون الظروف محبطة لأن عملية النقل لن تكتمل بنجاح. لكن ما هو الحل لكل هذه المشاكل؟ سنناقش حلول الانتقال إلى iOS التي لا تعمل في الأقسام اللاحقة من هذه المقالة.
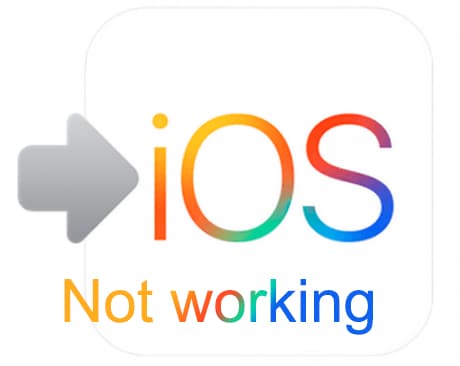
بينما يمكن أن يكون تطبيق Move to iOS سهل الاستخدام ، فأنت بحاجة إلى معرفة أمرين قبل النقل.
- تأكد من أن جهاز Android و iOS يمكنه الاتصال بشبكة Wi-Fi
- تأكد من أن الأجهزة لديها طاقة كافية لإكمال العملية / توصيل الأجهزة بالطاقة
- يجب أن يعمل جهاز iOS على نظام iOS 9.0 أو أعلى
- يجب أن يعمل جهاز android على نظام android 4.0 أو أعلى
- تحقق من سعة المحتوى المنقول ، وما إذا كان سيتناسب مع جهاز iOS الجديد.
- قم بتحديث chrome على android إلى أحدث إصدار لنقل الإشارات المرجعية
الجزء 2: 9 نصائح حول الانتقال إلى iOS لا يعمل
على الرغم من أن Move to iOS أداة مفيدة لمستخدمي android الراغبين في نقل المحتوى إلى جهاز iOS ، إلا أن هناك العديد من الحالات التي يفشل فيها في العمل بشكل صحيح. سيعرض التطبيق رسالة توضح نوع الخطأ الذي تواجهه أثناء عملية النقل.
ترتبط معظم مشكلات ‘الانتقال إلى iOS’ بمشكلات اتصال Wi-Fi ، وإصدارات Android و iOS ، ومتطلبات المساحة ، ومحسنات الاتصال ، ومشكلات التطبيق. ومع ذلك ، ستحتاج إلى إيجاد حل لهذه المشكلات لنقل بياناتك بنجاح من أجهزة Android إلى أجهزة iOS. سيناقش هذا القسم الحلول الممكنة للأخطاء التي تظهر أحيانًا عند نقل بيانات android إلى أجهزة iOS.
نصيحة 1: أعد تشغيل كلا الجهازين
إعادة تشغيل أجهزتك هو الشيء الأساسي الذي يجب القيام به عند استكشاف مشكلات الانتقال إلى iOS وإصلاحها. إنها طريقة رائعة للتخلص من المشكلات البسيطة أثناء نقل البيانات من أجهزة Android إلى أجهزة iOS. يمكن للعملية حل مشكلة Move to iOS عالقة عند الاتصال بمشكلات iPhone. ستؤدي إعادة التشغيل البسيطة إلى القضاء على الأخطاء وأي خطأ مؤقت في الأجهزة.
نصيحة 2: امسح جميع التطبيقات قيد التشغيل
يوصى بتجنب استخدام جهاز android لتشغيل التطبيقات عند استخدام تطبيق Move to iOS. نظرًا لأن التطبيق يعمل في المقدمة ، يجب عليك التأكد من تعطيل جميع التطبيقات الأخرى في Android قبل بدء عملية نقل البيانات. من المحتمل أن تتداخل الإخطارات والمكالمات الواردة مع العملية ؛ لذلك ، يجب على المستخدمين التأكد من عدم حدوث مثل هذا الإلهاء عن طريق تعطيل هذه التطبيقات.
نصيحة 3: تأكد من تشغيل اتصال Wi-Fi.
يعد اتصال Wi-Fi عاملاً مهمًا في ضمان نجاح نقل البيانات. نظرًا لأن Move to iOS يعتمد على Wi-Fi ، يجب عليك التأكد من تشغيله واستقراره. عادة ما يقوم iPhone بإنشاء شبكة خاصة للاتصال بجهاز android. يرجى تشغيل اتصال Wi-Fi على جهاز Android الخاص بك لجعله جاهزًا للاتصال بشبكة iPhone الخاصة. سيمكن ذلك من إرسال كود Move to iOS لبدء عملية نقل البيانات.
نصيحة 4: قم بتوصيل كلا الجهازين بالطاقة
يجب عليك التأكد من أن كل من أجهزة Android و iOS لديها طاقة كافية للتشغيل خلال عملية نقل البيانات بأكملها. إذا كنت تشك في استهلاك الطاقة ، فاحرص على توصيل الأجهزة بالطاقة قبل البدء في نقل المحتوى الخاص بك من Android إلى جهاز iOS.
نصيحة 5: اضبط هاتفك على وضع الطائرة
عند نقل بيانات android إلى iOS باستخدام أداة Move to iOS ، توصي Apple بإيقاف تشغيل بيانات هاتفك المحمول. يمكن لبعض أجهزة Android التبديل من Wi-Fi إلى بيانات الجوال عندما يميل الاتصال إلى الانخفاض على أي من الجانبين باستخدام ميزة التبديل الذكي. يمكن أن يتداخل هذا مع عملية النقل. وبالمثل ، قد يكون من المفيد منع المكالمات الواردة لتجنب التدخل في عملية نقل البيانات. يتم تعطيل جميع وسائط الاتصال باستثناء الاتصال بين أجهزة Android و iOS من خلال شبكة iPhone Wi-Fi.
أفضل طريقة لضمان عدم حدوث هذه الانحرافات هي تشغيل وضع الطائرة على جهاز Android.
النصيحة 6: تحقق من متطلبات التخزين.
قبل أن تبدأ في نقل بيانات android إلى أجهزة iOS ، تحقق من حجم كل المحتوى بما في ذلك بطاقة micro SD الخارجية ، لتحديد ما إذا كان يناسب جهاز iOS الجديد. إذا كان المحتوى أكبر من مساحة التخزين الوجهة ، فمن الواضح أنك ستواجه خطأ أثناء عملية النقل. تحتاج إلى حذف المحتوى الذي لا تحتاج إلى نقله من جهاز Android الخاص بك قبل البدء.
نصيحة 7: قم بتعطيل مُحسِّن الاتصال
ستقوم أجهزة Android المزودة بمحسّنات اتصال بالتبديل بين الاتصالات المختلفة للحصول على اتصال أفضل. نظرًا لأن تطبيق Move to iOS يستخدم شبكة iPhones الخاصة ، فقد يبدأ مُحسِّن الاتصال في استخدام بيانات الجوال أو التبديل إلى اتصال Wi-Fi آخر عند انقطاع الاتصال الحالي. يمكن للظروف أن تقطع الاتصال بين جهاز android ad iOS ومن ثم تتداخل مع عملية نقل البيانات. تأكد من إيقاف تشغيل الميزة من الإعدادات قبل تشغيل تطبيق Move to iOS.
نصيحة 8: تحقق من توافق أجهزتك.
تحتاج إلى التحقق مما إذا كان جهاز Android الخاص بك يلبي الحد الأدنى من المتطلبات ليكون متوافقًا مع تطبيق Move to iOS ، تمامًا مثل التطبيقات الأخرى الموجودة في App Store و Google play store. بشكل عام ، يعمل التطبيق على نظام Android 4.0 والإصدارات الأحدث أثناء نقل البيانات إلى أجهزة iOS 9.0 أو أحدث.
نصيحة 9: قم بإيقاف تشغيل تحسين البطارية.
يعد إيقاف تشغيل تحسين البطارية على كل من جهاز Android و iOS مطلبًا عند استخدام أداة Move to iOS. تم تصميم التطبيق ليتم تشغيله في المقدمة ، ويجب ألا يكون لدى مستخدم android تطبيقات أخرى قيد التشغيل. ومع ذلك ، قد يقوم الهاتف تلقائيًا بتصغير تطبيق Move to iOS عندما يتحول إلى وضع تحسين البطارية. لذلك يجب عليك التأكد من إغلاق الميزة من إعدادات جهاز Android الخاص بك.
الجزء 3: [بديل] الانتقال إلى iOS لا يعمل بدون حل بدون جهاز كمبيوتر
الحل البديل لمشكلة الانتقال إلى iOS التي لا تعمل هو استخدام دكتور فون – مدير الهاتف (iOS). يمكن للبرنامج نقل جميع أنواع البيانات من Android إلى أجهزة iOS بسرعة. هنا ، ستحدد نوع البيانات التي تحتاجها وتبدأ في التحرك بنقرة واحدة.
الأهم من ذلك ، أن البرامج تنقل البيانات بسرعة عالية جدًا مقارنة بالبدائل الأخرى. يمكنك أيضًا استخدام البرنامج لـ نقل التطبيقات الاجتماعية واحتفظ بالسجل المهم للتطبيقات مثل WhatsApp أو Wechat أو Viber أو Line أو Kik.

DrFoneTool – مدير الهاتف (iOS)
نقل / نقل بيانات Android من الكمبيوتر إلى iPod / iPhone / iPad بدون استخدام iTunes
- نقل وإدارة وتصدير / استيراد الموسيقى والصور ومقاطع الفيديو وجهات الاتصال والرسائل القصيرة والتطبيقات وما إلى ذلك.
- قم بعمل نسخة احتياطية من الموسيقى والصور ومقاطع الفيديو وجهات الاتصال والرسائل القصيرة والتطبيقات وما إلى ذلك على الكمبيوتر واستعادتها بسهولة.
- انقل الموسيقى والصور ومقاطع الفيديو وجهات الاتصال والرسائل وما إلى ذلك من هاتف ذكي إلى آخر.
- نقل ملفات الوسائط بين أجهزة iOS و iTunes.
- متوافق تمامًا مع iOS 7 إلى iOS 15 و iPod.
إليك كيفية نقل البيانات من iOS إلى جهاز android بدون جهاز كمبيوتر
تحتاج إلى تسجيل الدخول إلى حساب iCloud الخاص بك على android لتنزيل البيانات ، أو يمكنك استخدام محول iOS إلى android لتوصيل جهاز iPhone الخاص بك بنظام Android لنقل البيانات مباشرة.

استخدم الخطوات البسيطة التالية.
- قم بتثبيت تطبيق DrFoneTool- Phone Transfer على جهاز Android الخاص بك وانقر فوق خيار ‘استيراد من iCloud’.
- استخدم رمز مرور Apple الخاص بك لتسجيل الدخول إلى حساب iCloud. سيُطلب منك إدخال رمز تحقق إذا طُلب منك المصادقة ذات العاملين.
- حدد من قائمة البيانات المكتشفة من iCloud وانقر على بدء الاستيراد.

- انتظر حتى تكتمل عملية نقل البيانات.
لنقل المحتوى من جهاز iPhone إلى جهاز Android مباشرة ، افتح DrFoneTool – نقل الهاتف على android وانقر على ‘استيراد من كبل USB’. استخدم كابل iOS إلى Android لتوصيل أجهزة iOS و Android.
DrFoneTool – سيبدأ نقل الهاتف في مسح البيانات على جهاز iPhone الخاص بك. سيعتمد الوقت على المحتوى الموجود على iPhone.
اضغط على ‘بدء الاستيراد’ بمجرد اكتشاف جميع البيانات.
الجزء 4: [بديل] الانتقال إلى iOS لا يعمل مع الكمبيوتر الشخصي
ستساعدك الخطوات التالية على نقل البيانات من android إلى جهاز iOS باستخدام جهاز كمبيوتر.
- افتح برنامج DrFoneTool على جهاز الكمبيوتر الخاص بك وانقر فوق ‘نقل الهاتف’ من الوحدات المعروضة.
- قم بتوصيل أجهزة iOS و Android الخاصة بك بالكمبيوتر. يمكنك دائمًا استخدام خيار ‘الوجه’ لتغيير أجهزة المصدر والوجهة.

- حدد أنواع البيانات التي تريد نقلها ، ثم انقر فوق خيار ‘بدء النقل’ للمتابعة. احرص على عدم فصل الأجهزة حتى تكتمل العملية.

- إذا كنت تريد مسح بيانات الهاتف الوجهة قبل نقل البيانات ، فتأكد من تحديد مربع ‘مسح البيانات قبل النسخ’.
- سيتم نقل جميع البيانات التي حددتها بنجاح في غضون بضع دقائق.

في الختام
أصبح نقل البيانات من Android إلى جهاز iOS أسهل مع تطبيق Move to iOS. ومع ذلك ، تحتاج إلى مراعاة متطلبات إكمال عملية نقل البيانات بنجاح. يمكنك أيضًا تطبيق DrFoneTool – نقل الهاتف كبدائل موصى بها لنقل بيانات android إلى جهاز iOS بأبسط طريقة.
أحدث المقالات

