كيفية نقل الملفات من iPad إلى Android
التقط الكثير من الصور بجهاز iPad وتريد نقل الملفات من iPad إلى Android. قم بتخزين العديد من الأغاني ومقاطع الفيديو على جهاز iPad الخاص بك ولا يمكنك الانتظار حتى قم بالتبديل إلى جهاز Android الخاص بك جهاز للاستمتاع أثناء التنقل؟ مهما كان ما يجبرك ، فإن الشيء الوحيد الذي يجب أن تهتم به هو كيفية إجراء التبديل. فيما يلي الحلول التي أوصي بها كيفية نقل الملفات تبدأ من من iPad إلى Android.
الحل 1. قم بالتبديل من iPad إلى Android باستخدام DrFoneTool – نقل الهاتف
تعبت من قضاء يوم كامل أمام الكمبيوتر في البحث عن الحل المجاني وتجربته وتريد العثور على حل أسهل ومريح؟ أداة نقل الهاتف الاحترافية – DrFoneTool – نقل الهاتف هو كل ما تحتاجه. بنقرة واحدة فقط ، ستكون جميع جهات الاتصال والصور ورسائل iMessage والتقويم والفيديو والموسيقى تحولت من iPad إلى Android. تستغرق العملية برمتها بضع دقائق فقط ، مما ينقذ حياتك حقًا.

DrFoneTool – نقل الهاتف
انقل كل شيء من iPad إلى Android بنقرة واحدة!
- انقل الصور ومقاطع الفيديو والتقويم وجهات الاتصال والرسائل والموسيقى بسهولة من iPad إلى Android.
- تمكين النقل من HTC و Samsung و Nokia و Motorola والمزيد إلى iPhone X / 8 / 7S / 7 / 6S / 6 (Plus) / 5s / 5c / 5 / 4S / 4 / 3GS.
- يعمل بشكل مثالي مع Apple و Samsung و HTC و LG و Sony و Google و HUAWEI و Motorola و ZTE و Nokia والمزيد من الهواتف الذكية والأجهزة اللوحية.
- متوافق تمامًا مع مزودي الخدمة الرئيسيين مثل AT&T و Verizon و Sprint و T-Mobile.
- متوافق تماما مع iOS 15 و Android 11
- متوافق تماما مع نظام التشغيل Windows 11 و Mac 10.15.
الخطوة 1. قم بتوصيل جهاز iPad و Android بالكمبيوتر
يجب تثبيت iTunes للتأكد من أن DrFoneTool يربط جهاز iPad الخاص بك بشكل صحيح.
نصائح: هل تريد نقل الملفات من iPad إلى Android بدون جهاز كمبيوتر؟ كما يوفر DrFoneTool ملفات تطبيق Android Switch، والذي يسمح لك بنقل الملفات من iPad إلى Android مباشرة ، والحصول على ملفات iCloud على Android لاسلكيًا.

الخطوة 2. انسخ الموسيقى / الصور / مقاطع الفيديو / iMessages / التقويمات / جهات الاتصال من iPad إلى Android
كما ترى ، يتم عرض كل من جهاز Android و iPad في النافذة الأساسية. يتم فحص جميع المحتويات التي يمكنك نسخها. وهكذا ، انقر فوق بدء نقل لبدء النقل.

الحل 2. نقل الملفات من iPad إلى Android بحرية
1. نقل الصور من iPad إلى هاتف Android أو الجهاز اللوحي
من بين جميع الملفات ، يسهل نقل الصور الموجودة في iPad Camera Roll. ها هي الخطوات.
- قم بتركيب جهاز iPad على الكمبيوتر كمحرك أقراص ثابت خارجي عن طريق توصيل كبل USB. افتحه وابحث عن ملف DCIM مجلد. جميع الصور التي تلتقطها وتنزيلها موجودة هناك.
- قم بتوصيل هاتفك أو جهازك اللوحي الذي يعمل بنظام Android بالكمبيوتر باستخدام كابل USB. وبالمثل ، انتقل إلى القرص الصلب الخاص به.
- افتح محرك Android الصلب وابحث عن مجلد صور أو أنشئه.
- انسخ الصور من مجلد iPad DCIM إلى مجلد صور Android.
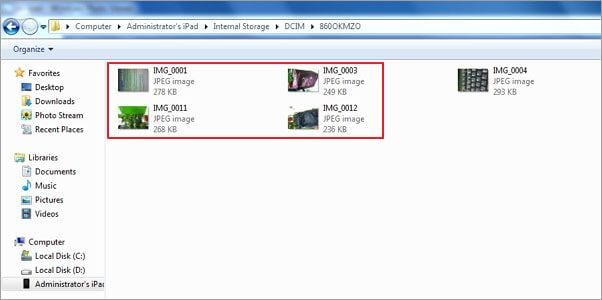
2. نقل الموسيقى ومقاطع الفيديو من iPad إلى Android
من الواضح أن iTunes يسمح لك بنقل الموسيقى ومقاطع الفيديو المشتراة من iPad إليها. وبالتالي ، يمكنك متابعة الطريق عندما يكون لديك العديد من الموسيقى ومقاطع الفيديو ليتم نقلها.
- استخدم كبل USB لتوصيل جهاز iPad بالكمبيوتر وتشغيل iTunes.
- انقر المتجر > تفويض هذا الكمبيوتر وإدخال معرف Apple وكلمة المرور اللذين يتم استخدامهما لشراء الموسيقى ومقاطع الفيديو.
- عندما يتم اكتشاف جهاز iPad الخاص بك وعرضه في الشريط الجانبي الأيسر ، انقر بزر الماوس الأيمن على جهاز iPad لإظهار القائمة المنسدلة. ثم اختر تم شراء التحويل ….
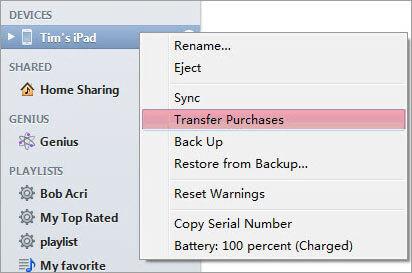
- انتقل إلى مجلد وسائط iTunes على الكمبيوتر. بشكل افتراضي ، يتم حفظه في C: Users / Administrator / Music / iTunes / iTunes Media.
- قم بتركيب هاتفك أو جهازك اللوحي الذي يعمل بنظام Android كمحرك أقراص USB ثابت والصق الموسيقى ومقاطع الفيديو من مجلد وسائط iTunes.

قد تجد أن بعض الموسيقى ومقاطع الفيديو تعمل بشكل جيد على جهاز iPad ، ولكن لا يمكنك تشغيلها على هاتف Android أو الجهاز اللوحي ، مثل MOV و M4P و M4R و M4B. في هذه الحالة ، يجب عليك العثور على بعض محولات الصوت والفيديو لتحويلها أولاً.
3. نقل جهات الاتصال من باد إلى أندرويد
لنقل جهات اتصال iPad إلى هاتف Android أو الجهاز اللوحي ، يعد Google Sync خيارًا جيدًا. بغض النظر عما إذا كان جهاز iPad الخاص بك يعمل بنظام iOS 10/9/8/7 أو iOS 5/6 ، يمكنه فعل ذلك نيابة عنك.
عندما يعمل جهاز iPad الخاص بك بنظام iOS 7 ، يرجى اتباع الخطوات التالية:
- على جهاز iPad ، اضغط على الإعدادات > البريد ، جهات الاتصال ، التقويمات > إضافة حساب > جوجل.
- املأ معلومات حساب Google الخاص بك: الاسم واسم المستخدم وكلمة المرور والوصف
- نقر التالى وتأكد من تشغيل رمز جهات الاتصال.
- نقر حفظ ومزامنة جهات الاتصال.
- انتقل إلى هاتفك أو جهازك اللوحي الذي يعمل بنظام Android وانقر فوق الضبط.
- اختار الحساب والمزامنة واملأ معلومات الحساب ثم انقر فوق مزامنة جهات الاتصال.
- نقر زامن الآن ‘لنقل البيانات لمزامنة جهات اتصال Google مع هاتف Android أو الجهاز اللوحي.
عندما يكون iPad الخاص بك يعمل بنظام iOS 5 أو iOS 6 ، جرب ما يلي:
- نقر الإعدادات على جهاز iPad الخاص بك.
- نقر البريد ، جهات الاتصال ، التقويمات > إضافة حساب.
- اختار أصناف أخرى > أضف حساب CardDAV.
- أدخل معلومات حسابك: الخدمة واسم المستخدم وكلمة المرور والوصف.
- نقر التالى في الزاوية اليمنى العليا وتشغيل روابط الاتصال .
- على هاتفك أو جهازك اللوحي الذي يعمل بنظام Android ، انقر فوق الضبط > مزامنة الحسابات.
- أدخل حساب Google الخاص بك وانقر فوق مزامنة جهات الاتصال > زامن الآن ‘لنقل البيانات.
ملاحظة: فيما يلي مزيد من التفاصيل حول مزامنة جهاز iPad مع حساب Google.
ومع ذلك ، ما قد يخيب أملك هو أنه لا تسمح لك جميع الهواتف والأجهزة اللوحية التي تعمل بنظام Android بمزامنة حسابات Google. وهذا يعني أنه لا يمكنك استخدام مزامنة Google.
4. نقل التطبيقات من iPad إلى Android
ألا تريد أن تفقد تطبيقاتك المفضلة بعد التبديل من iPad إلى Android؟ لا تقلق. يأتي Google Play من أجلك. إنه أكبر مركز لتنزيل تطبيقات Android ، والذي يتيح لك العثور بسرعة على ما تريد.
بالنسبة للتطبيقات التي دفعت مقابلها ، يمكنك محاولة الاتصال بمطور التطبيق أو متجر التطبيقات لمعرفة ما إذا كان يمكنك تغيير إصدار .ipa و .pxl وما إلى ذلك إلى إصدار apk بتكلفة بسيطة.
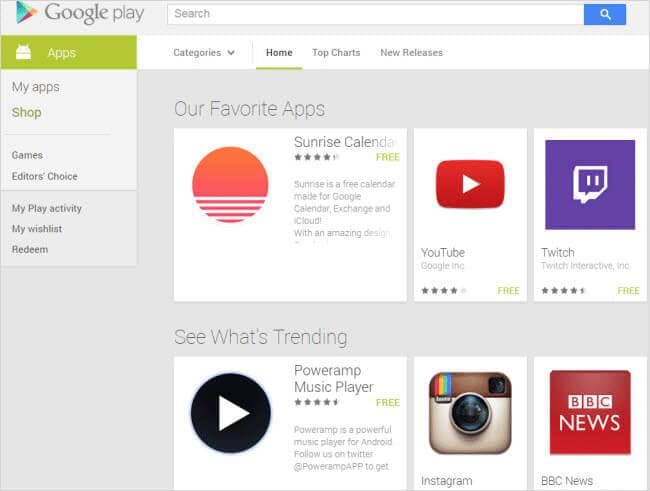
مقارنة بين مختلف حلول النقل من iPad إلى Android
| حل مجاني | حل مدفوع – DrFoneTool – نقل الهاتف | |
| الصور |
|
|
| أشرطة الفيديو والموسيقى |
|
|
| روابط الاتصال |
|
|
| تطبيقات |
|
|
| إيجابيات وسلبيات | ||
| الايجابيات |
|
|
| سلبيات |
|
|
أحدث المقالات

