كيفية نقل الملفات من iPad إلى جهاز الكمبيوتر
قد يكون نقل الملفات من جهاز iPad إلى كمبيوتر سطح المكتب مهمة سهلة للأشخاص الذين لديهم معرفة جيدة بالكمبيوتر و iTunes. سواء كان لديك ملف مهم للغاية على جهاز iPad الخاص بك تحتاج إلى نقله إلى جهاز الكمبيوتر الخاص بك لإعداد هذا العرض التقديمي ليوم غد ، أو كنت ترغب ببساطة في نقل تلك الكتب والأفلام الجديدة التي قمت بتنزيلها على جهاز iPad ، فهناك العديد من البرامج المتاحة لمساعدتك على الوفاء هذه المهمة بسهولة.
الطريقة الأولى هي Apple iTunes ، والتي غالبًا ما يستخدمها مستخدمو iPad لإدارة ملفات الوسائط الخاصة بهم ، مثل الصور أو مقاطع الفيديو أو الكتب. ومع ذلك ، في حين أن iTunes هو مدير شائع ، إلا أنه يحتوي على بعض القيود ، ولهذا السبب لا ينبغي لنا الاعتماد كثيرًا على هذا البرنامج. لحسن الحظ ، هناك برامج ممتازة متاحة هناك ويتم إنشاؤها بواسطة فريق متمرس يعرف ما تحتاجه. DrFoneTool – مدير الهاتف (iOS) يدعم أنواع مختلفة من الملفات وسيكون بالتأكيد مفيدًا جدًا عندما يتعلق الأمر بنقل الملفات من iPad إلى الكمبيوتر الشخصي. وإذا كنت لا تحب استخدام أي برنامج ، فسنقدم لك طريقة نقل iPad إلى الكمبيوتر الشخصي ببساطة عن طريق استخدام حساب البريد الإلكتروني الخاص بك ، والذي قد يكون الطريقة الصحيحة للذهاب إذا كنت بحاجة إلى نقل ملفات صغيرة.
الجزء 1. كيفية نقل الملفات من iPad إلى الكمبيوتر الشخصي باستخدام iTunes
iTunes هو حل لـ نقل من iPad إلى جهاز الكمبيوتر، وهو أيضًا الخيار الأساسي لمعظم المستخدمين. ومع ذلك ، فإن هذا البرنامج يأتي مع بعض القيود ، خاصة عندما يتعلق الأمر بملفات الوسائط المتعددة. قبل بدء النقل ، تأكد من أن لديك أحدث إصدار من iTunes على جهاز الكمبيوتر الخاص بك وقم أيضًا بإعداد كابل USB لتوصيل جهاز iPad بجهاز الكمبيوتر.
كيفية نقل الملفات من iPad إلى الكمبيوتر الشخصي باستخدام iTunes
الخطوة 1. قم بتوصيل iPad بالكمبيوتر باستخدام كابل USB ، وسيبدأ iTunes تلقائيًا. إذا لم يكن كذلك ، يمكنك بدء تشغيله يدويًا.

الخطوة 2. اختر الملفات> الأجهزة> نقل المشتريات من iPad في الزاوية اليسرى العليا. ثم سيبدأ iTunes في نقل الملفات من iPad إلى جهاز الكمبيوتر.

ملاحظة: يقوم iTunes بنقل العناصر المشتراة فقط من iPad إلى مكتبة iTunes ، وبالنسبة للعناصر التي لم يتم شراؤها ، فإنه سيحتفظ بها على جهاز iPad.
الجزء 2: كيفية نقل الملفات من iPad إلى الكمبيوتر الشخصي دون استخدام iTunes
DrFoneTool – مدير الهاتف (iOS) سيسمح لك بنقل العديد من أنواع الملفات مثل الصور أو مقاطع الفيديو أو الموسيقى بين أجهزة iOS وأجهزة الكمبيوتر. مع DrFoneTool – مدير الهاتف (iOS) ، لن تضطر إلى استخدام iTunes لإنهاء عملية النقل ، مما سيوفر لك الكثير من الراحة عند نقل العناصر التي لم يتم شراؤها. علاوة على ذلك ، عند نقل الملفات من iPad إلى جهاز الكمبيوتر باستخدام DrFoneTool – مدير الهاتف (iOS) ، يمكنك حفظ الملفات في محرك الأقراص الثابتة المحلي لديك بخلاف مكتبة iTunes.

DrFoneTool – مدير الهاتف (iOS)
انقل MP3 إلى iPhone / iPad / iPod بدون iTunes
- نقل وإدارة وتصدير / استيراد الموسيقى والصور ومقاطع الفيديو وجهات الاتصال والرسائل القصيرة والتطبيقات وما إلى ذلك.
- قم بعمل نسخة احتياطية من الموسيقى والصور ومقاطع الفيديو وجهات الاتصال والرسائل القصيرة والتطبيقات وما إلى ذلك على جهاز الكمبيوتر واستعادتها بسهولة.
- انقل الموسيقى والصور ومقاطع الفيديو وجهات الاتصال والرسائل وما إلى ذلك من هاتف ذكي إلى آخر.
- نقل ملفات الوسائط بين أجهزة iOS و iTunes.
- متوافق تمامًا مع iOS 7 و iOS 8 و iOS 9 و iOS 10 و iOS 11 و iPod.
أنواع الملفات المدعومة:
ملفات صوتية – بما في ذلك موسيقى (MP3 ، AAC ، AC3 ، APE ، AIF ، AIFF ، AMR ، AU ، FLAC ، M4A ، MKA ، MPA ، MP2 ، OGG ، WAV ، WMA ، 3G2) ، دبليو (M4A ، M4V ، MOV ، MP3 ، MP4 ، M4B) ، اي تيونز U (M4A و M4V و MOV و MP3 و MP4 و M4B) و الكتب الصوتية (M4B ، MP3).
مقاطع فيديو – بما في ذلك أفلام (MP4 ، 3GP ، MPEG ، MPG ، DAT ، AVI ، MOV ، ASF ، WMV ، VOB ، MKV ، FLV) ، البرامج التلفزيونية (MP4 ، M4V ، MOV) ، موسيقى الفيديو (MP4 ، M4V ، MOV) ، أشرطة الفيديو المنزلية, المدونة الصوتية، و اي تيونز U.
الصور – بما في ذلك الصور المشتركة (JPG ، JPEG ، PNG ، BMP ، GIF) ، دفق الصور و صور GIF المحولة من الصور الحية.
روابط الاتصال – بما في ذلك بصيغة بطاقة وجهات الاتصال من Outlook Express / Windows Address Book / Windows Live Mail.
SMS – يشمل رسائل نصية، MMS و imessages مع المرفقات
بينما يمكنك الاختيار من بين أنواع الملفات المختلفة ، سنقوم بتعيين الصور كمثال ، وسنعرض لك كيفية نقل الملفات من iPad إلى جهاز الكمبيوتر مع DrFoneTool – مدير الهاتف (iOS).
كيفية نقل الملفات من iPad إلى جهاز الكمبيوتر
الخطوة 1. ابدأ DrFoneTool وقم بتوصيل iPad
قم بتنزيل وتثبيت DrFoneTool على جهاز الكمبيوتر الخاص بك. قم بتشغيل DrFoneTool واختر ‘مدير الهاتف’. بعد ذلك ، قم بتوصيل iPad بالكمبيوتر باستخدام كابل USB ، وسيقوم البرنامج باكتشافه تلقائيًا.

الخطوة 2. نقل الصور
اختر فئة الصور أعلى منتصف الواجهة الرئيسية ، وستظهر الألبومات في الشريط الجانبي الأيسر. اختر ألبومًا واحدًا وتحقق من الصور في الجزء الأيمن من نافذة البرنامج. بعد ذلك ، انقر فوق الزر تصدير في الجزء العلوي الأوسط واختر تصدير إلى جهاز الكمبيوتر في القائمة المنسدلة.

ملاحظة: إذا كنت تنقل ملفات الوسائط المتعددة من iPad إلى الكمبيوتر باستخدام DrFoneTool – مدير الهاتف (iOS) ، فيسمح لك أيضًا باختيار تصدير إلى iTunes بعد النقر فوق الزر ‘تصدير’.
الجزء 3. كيفية نقل الملفات من iPad إلى جهاز الكمبيوتر باستخدام بريدك الإلكتروني
الشيء الجيد في تحويل جهاز iPad إلى جهاز الكمبيوتر باستخدام البريد الإلكتروني هو أنه يمكنك حفظ الملف المنقول في بريدك الإلكتروني كنسخة احتياطية. ومع ذلك ، فإن معظم خوادم البريد لها قيود على حجم ملف المرفق ، لذلك قد يكون استخدام هذه الطريقة طريقة جيدة إذا كنت بحاجة إلى نقل الملفات الصغيرة من جهاز iPad إلى جهاز الكمبيوتر.
الخطوة 1. ابحث عن الملف الذي تريد نقله على جهاز iPad. على سبيل المثال ، لنفترض أنك تريد نقل مقطع فيديو. أول شيء تريد القيام به هو فتح تطبيق الكاميرا.

الخطوة 2. اضغط على الزر تحديد في الزاوية اليمنى العليا ، وحدد الفيديو. بعد ذلك ، انقر فوق رمز المشاركة في الزاوية اليسرى العليا واختر البريد في القائمة المنبثقة.

الخطوة الثالثة. بعد النقر على أيقونة البريد ، ستدخل إلى تطبيق البريد. اكتب عنوان بريدك الإلكتروني وانقر فوق إرسال.
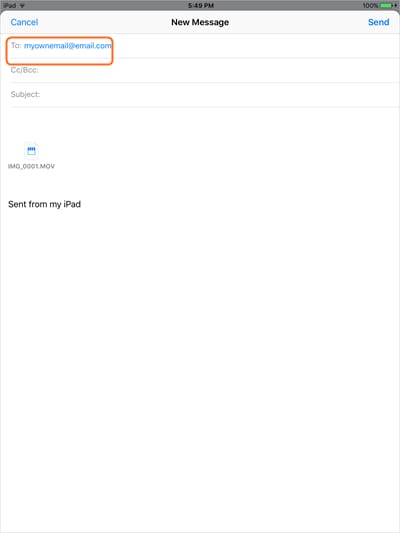
اكتشف المزيد من المساعدة المفيدة من هنا:
أحدث المقالات

