كيفية نقل الصور من iPhone إلى Flash Drive
لا يمكننا نقل الصور مباشرة من iPhone X / 8/7 / 6S / 6 (Plus) إلى محرك أقراص فلاش لأن iPhone لا يدعم الاتصال بمحرك أقراص فلاش ، سواء كنت بحاجة إلى الإرسال إلى محرك الأقراص المحمول كنسخة احتياطية قبل ترقية جهازك نظام التشغيل ، لمشاركة صورك مع أحبائك ، أو إذا كنت ترغب فقط في إخلاء مساحة لديك ، فهناك طرق بسيطة تتطلب بضع خطوات لإنجاز المهمة. يمكنك إما النقل إلى جهاز الكمبيوتر الخاص بك أولاً ثم إلى محرك الأقراص المحمول ، أو يمكنك ذلك نقل الصور من iPhone إلى محرك أقراص فلاش على الفور.
الجزء 1: نقل الصور من iPhone X / 8/7 / 6S / 6 (Plus) إلى محرك أقراص فلاش على الفور
DrFoneTool – مدير الهاتف (iOS)نسخ كاميرا رول، الصور ، الألبومات ، الموسيقى ، قوائم التشغيل ، مقاطع الفيديو ، جهة الاتصال ، الرسائل بين أجهزة Apple ، الكمبيوتر ، محرك أقراص فلاش ، iTunes للنسخ الاحتياطي دون قيود iTunes. يمكنك نقل جميع صورك وألبوماتك على iPhone إلى محرك أقراص فلاش بثلاث خطوات فقط.

DrFoneTool – مدير الهاتف (iOS)
انقل الصور من iPhone / iPad / iPod إلى Flash Drive بدون iTunes
- اعرض البيانات في أجهزة iOS الخاصة بك على الكمبيوتر وقم بإدارتها.
- قم بنسخ بياناتك احتياطيًا في جهاز iPhone / iPad / iPod الخاص بك إلى محرك أقراص فلاش USB بسهولة.
- دعم جميع أنواع البيانات ، بما في ذلك الصور ومقاطع الفيديو والموسيقى وجهات الاتصال والرسائل وما إلى ذلك.
- العمل مع أجهزة iOS التي تعمل بنظام iOS 7 وما فوق.
كيفية نقل الصور من iPhone إلى محرك أقراص فلاش مباشرة
الخطوة 1. قم بتنزيل وتثبيت DrFoneTool – مدير الهاتف (iOS).
قم بتنزيل وتثبيت نقل DrFoneTool على جهاز الكمبيوتر الخاص بك. بعد ذلك ، استخدم كبل USB لتوصيل جهاز iPhone X / 8/7 / 6S / 6 (Plus) بالكمبيوتر المحمول وافتح التطبيق. إذا تم إنجازه بشكل فعال ، فسيتم اكتشاف جهازك وعرضه في النافذة الرئيسية.

الخطوة 2. قم بتوصيل محرك الأقراص المحمول بجهاز الكمبيوتر / جهاز Mac لنقل الصور.
لنقل الصور من iPhone X / 8/7 / 6S / 6 (Plus) إلى محرك أقراص فلاش ، قم بتوصيل محرك الأقراص المحمول بالكمبيوتر. بالنسبة لنظام التشغيل Windows ، سيظهر ضمن ‘جهاز الكمبيوتر’ ، بينما بالنسبة لمستخدمي Mac ، سيظهر محرك أقراص USB المحمول على سطح المكتب. التأكد من احتواء محرك الأقراص المحمول على ذاكرة كافية للصور التي تريد نقلها. كإجراء وقائي ، قم بفحص محرك الأقراص المحمول الخاص بك بحثًا عن الفيروسات لحماية جهاز الكمبيوتر الخاص بك.

الخطوة 3. انقل صور iPhone إلى محرك أقراص فلاش.
بعد توصيل محرك الأقراص المحمول بجهاز الكمبيوتر الخاص بك ، حدد ‘الصور’، الموجود أعلى النافذة الرئيسية DrFoneTool – مدير الهاتف (iOS). سيتم حفظ صور أجهزة iPhone في مجلدات: ‘Camera Roll’ و ‘Photo Library’ و ‘Photo Stream’ و ‘Photo Shared’.
- يخزن ‘Camera Roll’ الصور التي تلتقطها باستخدام هاتفك.
- تخزن ‘مكتبة الصور’ الصور التي قمت بمزامنتها من iTunes. إذا قمت بإنشاء مجلدات شخصية على هاتفك ، فستظهر هنا أيضًا.
- ‘Photo Stream’ هي الصور المشتركة بواسطة نفس معرف iCloud.
- ‘الصورة المشتركة’ هي الصور المشتركة مع معرفات iCloud مختلفة.
حدد المجلد أو الصور التي تريد نقلها إلى محرك الأقراص المحمول ، ثم انقر فوق ‘تصدير’> ‘تصدير إلى جهاز الكمبيوتر’ الخيار ، والذي يكون مرئيًا في الشريط العلوي. ستظهر نافذة منبثقة ، حدد محرك أقراص USB المحمول الخاص بك وانقر فوق ‘فتح’ حتى تتمكن من حفظ الصور هناك. بعد عمل النسخة الاحتياطية على محرك الأقراص المحمول ، لتوفير مساحة iPhone الخاصة بك ، يمكنك حذف الصور التي تم نسخها احتياطيًا بسرعة وسهولة باستخدام DrFoneTool – مدير الهاتف (iOS).

يمكنك أيضًا نقل أنواع / ألبومات الصور من iPhone X / 8/7 / 6S / 6 (Plus) إلى محرك أقراص فلاش بنقرة واحدة. حدد ألبوم الصور وانقر بزر الماوس الأيمن ، واختر ‘تصدير إلى جهاز الكمبيوتر’. ستظهر نافذة منبثقة ، حدد محرك أقراص USB المحمول الخاص بك وانقر فوق ‘فتح’ حتى تتمكن من حفظ الصور هناك.

يمكن أن يساعدك خيار النسخ الاحتياطي للصور بنقرة واحدة على جهاز الكمبيوتر / جهاز Mac أيضًا في نقل صور iPhone إلى محرك أقراص فلاش بسهولة وعلى الفور.
يمكن أن تساعدك أداة iPhone Transfer أيضًا على نقل الموسيقى من محرك أقراص ثابت خارجي إلى iPhone. ببساطة حمل وجرب.
الجزء 2: انقل الصور من iPhone إلى الكمبيوتر أولاً ، ثم انسخها إلى Flash Drive
أ. انقل الصور من iPhone X / 8/7 / 6S / 6 (Plus) إلى الكمبيوتر
الحل 1: نقل الصور من iPhone إلى الكمبيوتر باستخدام البريد الإلكتروني
الخطوة 1. انتقل إلى تطبيق الصور على جهاز iPhone الخاص بك وقم بتشغيله.
الخطوة 2. ابحث عن الصور التي تريد نقلها إلى جهاز الكمبيوتر الخاص بك. اضغط على اختار زر ، ويمكنك تحديد أكثر من صورة واحدة.
الخطوة 3. يمكنك إرسال ما يصل إلى خمس صور في المرة الواحدة. في النافذة المنبثقة ، بعد تحديد مشاركة، اختر ‘البريد’ ، والذي سيطلب من تطبيق البريد فتح نافذة رسالة جديدة بالصور التي حددتها مرفقة. أدخل عنوان بريد إلكتروني لقبول الصور.
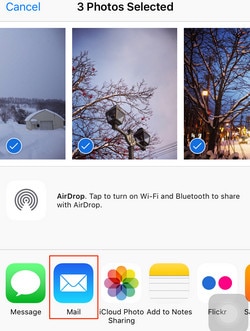
الخطوة 4. الوصول إلى حساب البريد الإلكتروني الخاص بك على الكمبيوتر. بالنسبة لمستخدمي Gmail ، سيحتوي بريدك الإلكتروني على صور مصغرة للصور في الجزء السفلي من رسالتك. اضغط عليها لتنزيل الصورة. بالنسبة لمستخدمي Yahoo ، يكون خيار تنزيل المرفقات في الأعلى ، ما عليك سوى النقر فوق تنزيل الكل لحفظ جميع المرفقات في وقت واحد.


سيتم تنزيل الصور وتخزينها في مجلد التنزيلات الموجود على الجانب الأيسر من مستكشف Windows.

الحل 2: نقل الصور من iPhone إلى Mac باستخدام تطبيق الصور
إذا كنت تستخدم إصدارًا قديمًا من نظام تشغيل Mac ، فقد لا يحتوي على تطبيق Photos الجديد ، ولكن تطبيق iPhoto الأقدم بدلاً من ذلك. لاحظ أن الخطوات متطابقة تقريبًا لاستيراد صور iPhone أو iPad إلى جهاز Mac باستخدام iPhoto أو تطبيق الصور الجديد.
الخطوة 1. قم بتوصيل جهاز iPhone بجهاز Mac الخاص بك باستخدام كابل USB إلى iOS.
الخطوة 2. يجب فتح تطبيق الصور تلقائيًا ، ولكن إذا لم يفتح التطبيق.
الخطوة 3. التقط الصور التي تريد نقلها من iPhone إلى جهاز Mac الخاص بك ، ثم انقر فوق ‘استيراد المحدد’ (إذا كنت تريد فقط نقل بعض الصور) أو حدد ‘استيراد جديد’ (جميع العناصر الجديدة)

بمجرد الانتهاء من عملية النقل ، سيقوم iPhoto بسرد جميع الأحداث والصور الموجودة على الشاشة بترتيب زمني ، ويمكنك بسهولة العثور على بعض الصور لمشاهدتها أو نقلها إلى مجلد ما على جهاز Mac الخاص بك. باستخدام iPhoto ، يمكنك فقط نقل صور Camera Roll من iPhone إلى Mac ، إذا كنت تريد أيضًا نقل الصور في ألبومات أخرى مثل Photo Stream و Photo Library ، فيمكنك الانتقال إلى حل 1.
ب. انقل الصور من جهاز الكمبيوتر إلى محرك أقراص فلاش
الخطوة 1. لنقل الصور من iPhone إلى محرك أقراص فلاش ، قم بتوصيل محرك الأقراص المحمول بجهاز الكمبيوتر الخاص بك ، وتأكد من أن محرك الأقراص المحمول به مساحة كافية للصور التي تريد استيرادها.

الخطوة 2. حدد الصور التي قمت باستيرادها من iPhone إلى جهاز الكمبيوتر الخاص بك. انقر بزر الماوس الأيمن واختر نسخ.
الخطوة 3. افتح محرك الأقراص المحمول الخاص بك. انقر بزر الماوس الأيمن على الجزء الأبيض من النافذة وحدد لصق لاستيراد جميع الصور التي نسختها من جهاز الكمبيوتر الخاص بك.

كما ترى ، لنقل صور iPhone X / 8/7 / 6S / 6 (Plus) إلى محرك أقراص فلاش ، سيكون DrFoneTool – مدير الهاتف (iOS) هو خيارك الأفضل. لماذا لا تقوم بتنزيله حاول؟ إذا كان هذا الدليل مفيدًا ، فلا تنس مشاركته مع أصدقائك.
أحدث المقالات

