نقل الموسيقى من iPad إلى iPhone 12 / X / 8/7 / 6S بسهولة
تفقد موسيقى iPhone الخاصة بك عن طريق الصدفة ، ولكن لحسن الحظ هل لديك جميع الأغاني على جهاز iPad؟ شراء iPhone 12 جديد تمامًا ، ولا يمكنك الانتظار لاستيراد أغاني iPad إليه؟ هل تريد مشاركة الأغاني ذات الصوت العادل بين iPad و iPhone 12 / X / 8/7 / 6S / 6 (Plus)؟ بغض النظر عن ماهيتها ، فليس من الصعب نقل الموسيقى من iPad (يدعم iOS 14) إلى iPhone (بما في ذلك iPhone X و iPhone 8 / 8Plus). هناك حلول مختلفة لكيفية التغلب على هذه العقبة ، نقل الموسيقى من iPad إلى iPhone 12 / X / 8/7 / 6S / 6 (Plus) ، واستمتع بأغانيك المفضلة على جهازي Apple.
ربما يكون الحل الأكثر ملاءمة للجميع هو استخدام برنامج احترافي ، مثل DrFoneTool – نقل الهاتف، والتي سيكون لديك خيار نقل الموسيقى بين أجهزتك بلا حدود. هناك وظيفة أخرى لبرنامج DrFoneTool والتي تمكن من نقل الملفات بشكل انتقائي بين الهواتف والكمبيوتر الشخصي DrFoneTool – مدير الهاتف (iOS). وسنقدم لك أيضًا طريقة لمزامنة مكتبات الموسيقى الخاصة بك باستخدام iTunes الخاص بك ، والذي قد يكون صعبًا بعض الشيء بالنسبة للمستخدمين المبتدئين.
- الحل 1: نقل الموسيقى من iPad إلى iPhone بنقرة واحدة باستخدام DrFoneTool – نقل الهاتف [iPhone 1 Included]
- الحل 2: نقل الموسيقى من iPad إلى iPhone باستخدام DrFoneTool – مدير الهاتف (iOS) [iPhone 12 Included]
- الحل 3: نقل الموسيقى من iPad إلى iPhone باستخدام iTunes
- الحل 4: نقل الأغاني من iPad إلى iPhone باستخدام AirDrop لاسلكيًا
الحل 1: نقل الموسيقى من iPad إلى iPhone بنقرة واحدة باستخدام DrFoneTool – نقل الهاتف [iPhone 1 Included]
DrFoneTool – نقل الهاتف هي أداة تحويل الهاتف بنقرة واحدة. إنه مصمم خصيصًا لمساعدتك في نقل الموسيقى والفيديو والصور وجهات الاتصال و iMessages والتقويمات من iPad إلى iPhone. ما عليك سوى تنزيل الإصدار الصحيح من DrFoneTool (دعم كامل لنظام iOS 14) وتثبيته على جهاز الكمبيوتر الخاص بك. ستحبه بشكل خاص عندما تحصل على هاتف جديد وترغب في ذلك نقل الملفات إلى الجهاز بسرعة.

DrFoneTool – نقل الهاتف
نقل الموسيقى بين iPad و iPhone بنقرة واحدة!
- انقل الصور ومقاطع الفيديو والتقويم وجهات الاتصال والرسائل والموسيقى بسهولة من iPad إلى iPhone 12 الجديد.
- تمكين النقل من HTC و Samsung و Nokia و Motorola والمزيد إلى iPhone 12 / X / 8 / 7S / 7 / 6S / 6 (Plus) / 5s / 5c / 5 / 4S / 4 / 3GS.
- يعمل بشكل مثالي مع Apple و Samsung و HTC و LG و Sony و Google و HUAWEI و Motorola و ZTE و Nokia والمزيد من الهواتف الذكية والأجهزة اللوحية.
- متوافق تمامًا مع مزودي الخدمة الرئيسيين مثل AT&T و Verizon و Sprint و T-Mobile.
- متوافق تماما مع iOS 14 و Android 10.0
- متوافق تماما مع نظام التشغيل Windows 10 و Mac 10.15.
تخبرك الخطوات السهلة أدناه بكيفية نقل الموسيقى من iPad إلى iPhone 12 / X / 8/7 / 6S / 6 (Plus) باستخدام إصدار Windows. إصدار Mac يعمل بشكل مشابه.
الخطوة 1. قم بتشغيل DrFoneTool على جهاز الكمبيوتر الخاص بك
بادئ ذي بدء ، قم بتثبيت وتشغيل DrFoneTool على جهاز الكمبيوتر الخاص بك. بعد ذلك ، تظهر النافذة الأساسية. انقر نقل الهاتف.

الخطوة 2. استخدم كبلات USB لتوصيل جهاز iPad و iPhone بجهاز الكمبيوتر على التوالي
استخدم كبلات USB لتوصيل جهاز iPad و iPhone بالكمبيوتر. بشكل افتراضي ، يظهر جهاز iPad على اليسار و iPhone على اليمين. إذا كنت ترغب في تغيير أماكنهم ، يمكنك النقر فوق نقف. عندما يكون لديك العديد من الأغاني غير المرغوب فيها على جهاز iPhone الخاص بك ، يمكنك التحقق منها مسح البيانات قبل النسخ. أو دعها وشأنها.
ملاحظة: لنقل الموسيقى من iPhone إلى iPad ، يمكنك النقر فوق نقف لتغيير أماكن أجهزة iPhone و iPad.

الخطوة 3. نقل الأغاني من iPad إلى iPhone 12 / X / 8/7 / 6S / 6 (Plus)
كما ترى ، يتم تحديد جميع البيانات التي يمكنك نقلها. لنقل الموسيقى ، يلزمك إلغاء تحديد المربع قبل المحتويات الأخرى. بعد ذلك ، انقر فوق بدء نقل لنقل موسيقى iPad إلى iPhone. لا تنس إبقاء iPad و iPhone متصلين طوال الوقت.

الحل 2: نقل الموسيقى من iPad إلى iPhone باستخدام DrFoneTool – مدير الهاتف (iOS) [iPhone 12 Included]
الطريقة الأولى نقل الموسيقى من iPad إلى iPhone 12 / X / 8/7 / 6S / 6 (Plus) سنقدمها باستخدام DrFoneTool – مدير الهاتف (iOS) ، مدير الهاتف الذي يجب أن يكون لديك ، والذي يتيح لك إدارة جميع البيانات على جهاز iPhone و iPad. يمكّنك من إدارة أجهزة Apple متعددة في نفس الوقت. وبالتالي ، يمكنك استخدامه لمزامنة الموسيقى من iPad إلى iPhone 12 / X / 8/7 / 6S / 6 (Plus). إنها نفس الخطوات تمامًا مع ‘نقل الموسيقى بين iPhone و Android’. تحقق من الخطوات السهلة أدناه. ستحتاج إلى تنزيل البرنامج وستحتاج إلى سلكي USB عاملين لتوصيل أجهزتك بجهاز كمبيوتر سطح المكتب.

DrFoneTool – مدير الهاتف (iOS)
انقل ملفات MP3 بين iPhone / iPad / iPod بدون iTunes
- نقل وإدارة وتصدير / استيراد الموسيقى والصور ومقاطع الفيديو وجهات الاتصال والرسائل القصيرة والتطبيقات وما إلى ذلك.
- قم بعمل نسخة احتياطية من الموسيقى والصور ومقاطع الفيديو وجهات الاتصال والرسائل القصيرة والتطبيقات وما إلى ذلك على جهاز الكمبيوتر واستعادتها بسهولة.
- انقل الموسيقى والصور ومقاطع الفيديو وجهات الاتصال والرسائل وما إلى ذلك من هاتف ذكي إلى آخر.
- نقل ملفات الوسائط بين أجهزة iOS و iTunes.
- متوافق تمامًا مع iOS 7 إلى iOS 14 و iPod.
خطوات حول كيفية نقل الموسيقى من iPad إلى iPhone باستخدام iTunes Alternative iOS Transfer
الخطوة 1. قم بتثبيت وتشغيل DrFoneTool على جهاز الكمبيوتر الخاص بك. سترى شاشة ترحيب ثم حدد ‘مدير الهاتف’.

الخطوة 2. بعد ذلك ، تابع توصيل كل من iPad و iPhone بجهاز الكمبيوتر الخاص بك عبر كبلات USB. بحيث يمكنك نقل الموسيقى من iPad إلى iPhone 12 / X / 8/7 / 6S / 6 (Plus).

ستلاحظ أن كلا الجهازين متصلان عن طريق النقر فوق زر التبديل في الزاوية العلوية اليسرى من الصورة أعلاه.
ملاحظة: إذا كانت أجهزتك هي المرة الأولى التي تتصل فيها بجهاز الكمبيوتر ، فأنت بحاجة إلى النقر فوق ‘الوثوق بهذا الكمبيوتر’ على جهاز iOS ، ثم سيتم توصيل جهازك بجهاز الكمبيوتر / جهاز Mac بنجاح.
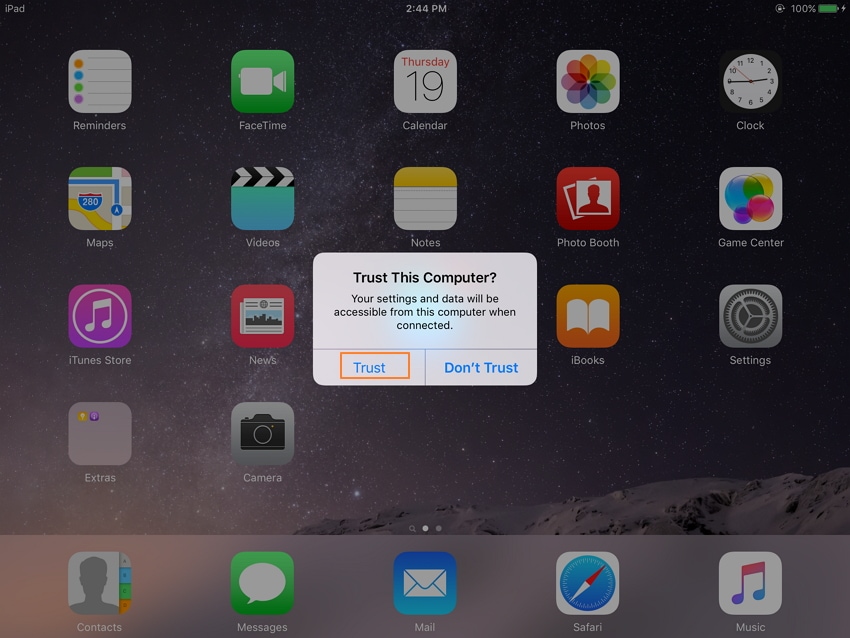
الخطوة 3. حدد جهاز iPad ، وانقر فوق موسيقى في الجزء العلوي من الواجهة ، ثم موسيقى في الشريط الجانبي الأيسر (عادةً ما يكون هو الخيار الافتراضي). يمكنك معاينة جميع ملفات الموسيقى على جهاز iPad (يدعم iOS 14).
حدد مجموعة مختارة من الأغاني التي تريد نقلها إلى iPhone 12 / X / 8/7 / 6S / 6 (Plus).
الخطوة 4. بمجرد اختيار الأغاني المطلوبة ، انقر فوق تصدير أحرف في الجزء العلوي من القائمة. عند النقر فوقه ، اختر جهاز iPhone الخاص بك من القوائم المنسدلة وستبدأ العملية.
تبدأ أداة النقل هذه في تصدير الموسيقى على iPad إلى iPhone 12 / X / 8/7 / 6S / 6 (Plus). لا تنس إبقاء كل من iPad و iPhone متصلين بجهاز الكمبيوتر أثناء عملية نقل الموسيقى.

ملاحظة: جميع أجهزة iPad و iPhone التي تعمل بنظام iOS 14 و iOS 13 و iOS12 و iOS 11 و iOS10 و iOS 9 و iOS 8 و iOS 7 و iOS 6 و iOS 5 متوافقة مع DrFoneTool. إنهم iPhone 12 / X / 8/7 / 6S / 6 (Plus) / 5 / 4S / 4 / 5s / 5c / 3GS ، iPad Air ، iPad mini مع شاشة Retina ، iPad mini ، iPad مع شاشة Retina ، الجديد iPad و iPad 2 و iPad.
أحسنت! لقد قمت بالفعل بنقل أغاني iPad إلى iPhone. يمكنك التحقق من ذلك عن طريق تحديد iPhone. تحت الدليل الخاص به ، انقر فوق موسيقى لمشاهدة الموسيقى المنقولة.
الحل 3: نقل الموسيقى من iPad إلى iPhone 12 / X / 8/7 / 6S / 6 (Plus) باستخدام iTunes
لديك خيار مزامنة محتوى جهاز iPad و iPhone الخاص بك باستخدام برنامج Apple الرسمي المسمى iTunes. هذه أيضًا إحدى الطرق كيفية نقل الأغاني من iPad إلى iPhone، وتحتاج فقط إلى تثبيت أحدث إصدار من برنامج iTunes (احصل عليه مجانًا من موقع ويب Apple) وتوصيل أجهزتك بـ iTunes باستخدام أسلاك USB. في هذه الحالة ، من المستحسن أن يكون لديك أسلاك Apple USB أصلية. كما لو كنت لا تستخدم النسخ الأصلية ، فقد يحدث خطأ ما أثناء العملية.
كيفية نقل الموسيقى من iPad إلى iPhone باستخدام iTunes
الخطوة 1. قم بتشغيل برنامج iTunes الخاص بك على جهاز الكمبيوتر الخاص بك. لاحظ رمز الهاتف في الأعلى ، حيث يمكنك رؤية جميع الأجهزة التي قمت بتوصيلها.

الخطوة 2. انطلق وقم بتوصيل جهاز iPad و iPhone. ثم اضغط على أيقونة الهاتف وحدد الجهاز الذي تريده ، في هذه الحالة ، iPad ، لأن هذا هو الجهاز الذي تريد نقل الموسيقى منه.
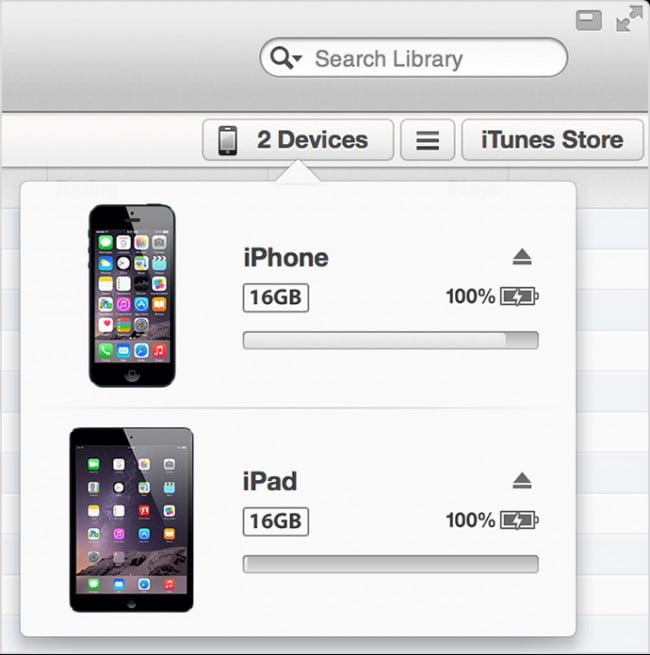
الخطوة 3. ستظهر علامات تبويب مختلفة في القائمة الموجودة على الجانب الأيسر. ألق نظرة على أسفل اليمين ولاحظ مزامنة زر. انقر فوقه.

الخطوة 4. اختر المحتوى الذي تريد مزامنته. في هذه الحالة ، نريد اختيار الموسيقى ثم مكتبة الموسيقى بأكملها.
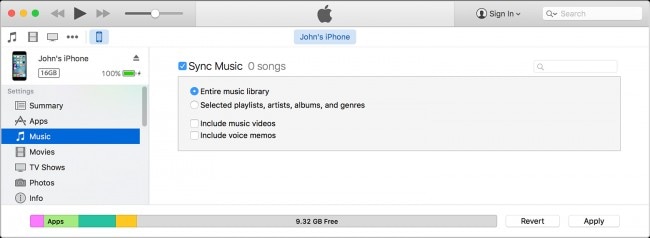
الخطوة 5. بمجرد رضاك عن التحديد ، انقر فوق قم بالمشاركة زر لإنهاء العملية و نقل الأغاني من iPad إلى iPhone.
إذا لم تتمكن من استخدام iTunes على جهاز الكمبيوتر الخاص بك ، فإن برنامج DrFoneTool يقدم حلولاً بديلة. الرجاء تثبيت DrFoneTool – نقل الهاتف لنقل الموسيقى من iPad إلى iPhone دون استخدام iTunes.
الحل 4: نقل الأغاني من iPad إلى iPhone باستخدام AirDrop لاسلكيًا
إنها أيضًا إحدى الميزات التي لا يعرفها معظم المستخدمين وبالتالي لا يتم استخدامها بشكل متكرر. الخطوات المتضمنة سهلة للغاية ولذلك يُنصح بتنفيذها حتى تواجه تجربة خالية من المتاعب. أحدثت تقنية AirDrop المدمجة ثورة في نقل الملفات الإجمالي بين أجهزة iDevices. هذه العملية هي على النحو التالي:
الخطوة 1. سيتم النقر على الجزء السفلي من جهاز iPad لبدء تشغيل ميزة AirDrop للهاتف:
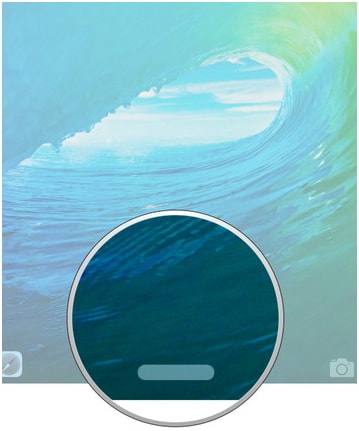
الخطوة 2. ضمن هذا الخيار ، يتم تحديد AirDrop للجميع للتأكد من أن المستخدم يسمح للجهاز بالاتصال بسلاسة.
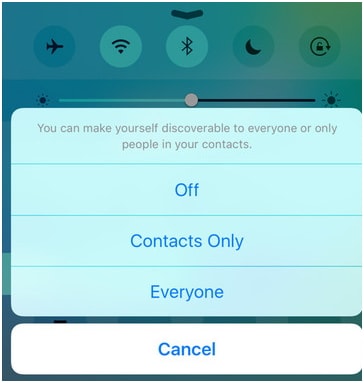
الخطوة 3. يتم تحديد الملف الذي يحتاج إلى نقل.
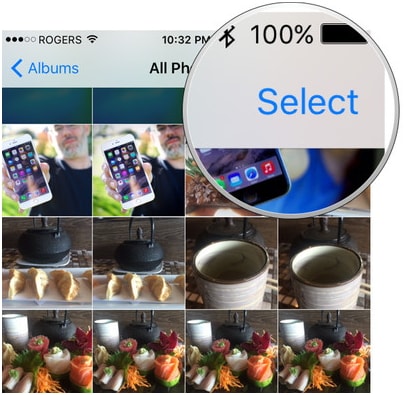
الخطوة 4. ثم يتم النقر فوق أيقونة AirDrop للكشف عن قائمة جهات الاتصال التي تستخدم نفس المنشأة.
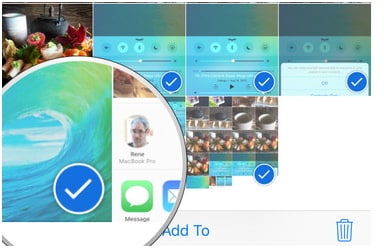
الخطوة 5. يتم تحديد المستخدم المطلوب للتأكد من بدء تشغيل AirDrop من iPad إلى iPhone وإكمال النقل.

الايجابيات:
- نظرًا لأنها خدمة مستندة إلى Apple ، فيمكن للمستخدمين ممارسة الاستخدام دون أي مشكلة في البيانات أو فقدان الجودة حيث تحافظ Apple على هذه الفكرة كما هي عبر جميع الأنظمة الأساسية.
- يمكن للمستخدم الحصول على مرفق AirDrop على أي جهاز iDevice ، لذلك تأكد هذا من أن النقل لم يكن مشكلة على الإطلاق.
سلبيات:
- الخدمة لا تعمل في بعض الأحيان وأثناء موسم الرطوبة من المرجح ألا تعمل على الإطلاق بسبب رطوبة الهواء التي لا تسمح بمرور الإشارة.
- نقل البيانات ليس آمنًا من حيث الأمان ، وبالتالي لا يمكن نقل البيانات السرية باستخدام هذه القناة.
إنه ليس مستقرًا وقد ينقطع إذا قمت بنقل عشرات وآلاف الأغاني لاسلكيًا. يمكن أن يساعد DrFoneTool في نقل الكثير من الأغاني باستخدام كبل USB. إنه آمن وسريع.
إذا كان هذا الدليل مفيدًا ، فلا تنس مشاركته مع أصدقائك.
أحدث المقالات

