كيفية نقل الصور من Android القديم إلى Android الجديد
- الجزء 1. نقل الصور من Android القديم إلى Android الجديد باستخدام برنامج نقل الملفات
- الجزء 2. كيفية نقل الصور من Android القديم إلى Android الجديد باستخدام NFC
- الجزء 3. نقل الصور بين هواتف Android عن طريق البلوتوث
- الجزء 4. نقل الصور من هواتف Android القديمة إلى هواتف Android الجديدة عبر تطبيق خاص بالجهاز
الجزء 1. نقل الصور من Android القديم إلى Android الجديد باستخدام برنامج نقل الملفات
تتمثل إحدى طرق نقل صورك بين أجهزة Android في استخدام برنامج نقل الملفات. يمكّنك هذا البرنامج من توصيل جهازي android معًا.
يوفر استخدام برنامج نقل الملفات لنقل صورك من جهاز android إلى جهاز android آخر نافذة نقل آمنة وموثوقة ، مما يضمن عدم فقد ملفاتك. البرنامج الموثوق الذي يمكنك استخدامه لهذا الغرض هو DrFoneTool – نقل الهاتف البرمجيات. DrFoneTool – برنامج نقل الملفات بنقل الهاتف هو من الدرجة الأولى وسهل الاستخدام. ستوجهك هذه المقالة بعناية خلال عملية استخدام هذا البرنامج.

DrFoneTool – نقل الهاتف
انقل كل شيء من Android / iPhone إلى iPhone الجديد بنقرة واحدة.
- It يدعم جميع أجهزة iOS الرائدة، بما في ذلك الأجهزة التي تعمل بنظام iOS 11.
- يمكن للأداة نقل ملفات الصور ومقاطع الفيديو وجهات الاتصال والرسائل والموسيقى وسجلات المكالمات والملاحظات والإشارات المرجعية وغير ذلك الكثير.
- يمكنك نقل جميع البيانات الخاصة بك أو تحديد نوع المحتوى الذي ترغب في نقله.
- وهو متوافق أيضًا مع أجهزة Android. هذا يعني أنه يمكنك بسهولة أداء ملف عبر منصة (مثل iOS إلى Android).
- إنه سهل الاستخدام للغاية وسريع حل بنقرة واحدة
تأكد من أن لديك جهاز كمبيوتر جيد حيث يمكنك تنزيل برنامج DrFoneTool وتثبيته. بعد تثبيت البرنامج ، انتقل إلى الشاشة الرئيسية لسطح المكتب وانقر نقرًا مزدوجًا على الرمز. يمكنك اتباع الخطوات أدناه لبدء نقل الملف.
الخطوة 1. انقر فوق وحدة ‘التبديل’ بعد فتح مجموعة أدوات DrFoneTool

الخطوة 2. قم بتوصيل كلا الهاتفين بجهاز الكمبيوتر وحدد ‘الصور’
باستخدام كبل USB جيد ، قم بتوصيل كل من الأجهزة القديمة والجديدة بجهاز الكمبيوتر الخاص بك. عند الانتهاء من ذلك ، ستظهر قائمة بالبيانات التي يمكن نقلها. اختر ‘صور’ وسيؤدي ذلك إلى نقل صورك من الجهاز المصدر إلى الجهاز الوجهة. يمكنك أيضًا تغيير كلا الجهازين بين ‘المصدر’ و ‘الوجهة’ باستخدام زر ‘انعكاس’.

الخطوة 3. انقر فوق ‘بدء التحويل’
انقر فوق الزر ‘بدء النقل’. حافظ على اتصال الهواتف. يبدأ DrFoneTool في نقل الصور. انتقل لعرض صور trabsferred على الهاتف الوجهة حتى يكتمل.

تقنية الاتصال قريب المدى (NFC) هي تقنية تدعم Android Beam وهي مثالية لنقل البيانات بين أجهزة android عن طريق الضغط على ظهورها معًا. إنه برنامج سريع وبسيط يتطلب أن يكون كلا الجهازين قادرين على تقنية NFC. هذا يعني أنهم قادرون على التواصل مع بعضهم البعض عندما تكون حقولهم قريبة. أصبح هذا الاتصال ممكنًا من خلال ترددات الراديو. تحتوي معظم الأجهزة على أجهزة NFC مدمجة أسفل اللوحة الخاصة بها.
يمكن العثور على NFC في كل جهاز يعمل بنظام Android تقريبًا. في الماضي ، كان من السهل التعرف على الأجهزة المزودة بتقنية NFC لأن مثل هذه الأجهزة عادةً ما تتم طباعتها باستخدام تقنية NFC في مكان ما في الجزء الخلفي من الأجهزة ، ومعظم الأسطر الموجودة على حزمة البطارية. ولكن نظرًا لأن معظم أجهزة Android لا تحتوي على ظهر قابل للإزالة ، فهناك بديل للتحقق مما إذا كان جهازك ممكّنًا لتقنية NFC.
- على جهاز Android الخاص بك ، انقر على ‘الإعدادات’ وانقر على ‘المزيد’ الموجود أسفل ‘اللاسلكي والشبكات’.
- هناك طريقة أخرى للتحقق وهي فتح قائمة الإعدادات والضغط على أيقونة البحث. اكتب ‘NFC’. إذا كان هاتفك قادرًا ، فسيظهر. تعمل وظيفة NFC جنبًا إلى جنب مع شعاع android. قد لا يعمل NFC في المستويات المثلى إذا كانت حزمة android ‘متوقفة’.

سينقلك هذا إلى شاشة حيث يجب أن تجد خيارات شعاع NFC و android كما هو موضح في الصورة أدناه. في هذه المرحلة ، قم بتمكين كلا الخيارين إذا تم تعطيل أي منهما أو كليهما. إذا لم يظهر خيار NFC ، فهذا يعني أن جهازك لا يحتوي على وظيفة الاتصال بالحقل القريب (NFC).

لنقل الصور من جهاز Android القديم إلى جهاز android جديد ، تأكد من أن كلا الجهازين يدعمان NFC باستخدام الطريقة الموضحة أعلاه. بمجرد تأكيد ذلك ، استخدم شعاع Android للوصول إلى الصور التي تريد نقلها إلى جهاز Android الجديد الخاص بك.
- لتحديد عدة صور ، اضغط مطولاً على الصورة. ثم اختر الصور التي تريد نقلها إلى جهاز android الجديد. عند الانتهاء من الاختيار ، يمكنك بدء عملية الإرسال.
- بعد ذلك ، ضع كلا الجهازين مقابل بعضهما البعض ، ظهرًا لظهر.
- في هذه المرحلة ، ستظهر رسالة صوتية ومرئية على حد سواء ، لتأكيد أن كلا الجهازين قد عثرا على موجات الراديو لبعضهما البعض.
- الآن ، على جهاز Android القديم الخاص بك ، سيتم تصغير الشاشة إلى صورة مصغرة وستظهر رسالة ‘Touch to beam’ في الأعلى.
- أخيرًا ، عند اكتمال الإرسال ، ستسمع صوتًا صوتيًا. هذا لتأكيد اكتمال العملية. بدلاً من ذلك ، بدلاً من التأكيد الصوتي ، سيتم تشغيل التطبيق الموجود على جهاز Android الجديد الذي تم إرسال الصور إليه وعرضه تلقائيًا.


لبدء الإرسال ، يجب أن تلمس الشاشة على جهاز Android القديم الذي تم إرسال الصور منه. سوف ينبهك صوت إلى أن الإشعاع قد بدأ.
لضمان نقل ناجح ، تأكد من عدم قفل الأجهزة ولا ينبغي إيقاف تشغيل الشاشة. يجب أيضًا الاحتفاظ بكلا الجهازين متتاليين طوال مدة النقل.
الجزء 3. نقل الصور بين هواتف Android عن طريق البلوتوث
إن وجود تقنية Bluetooth في الهواتف قديم قدم نظام Android نفسه. يوفر استخدام هذه التقنية طريقة أخرى يمكنك استخدامها في نقل صورك من جهاز Android القديم إلى جهاز Android الجديد. إنها طريقة قصيرة وبسيطة معروفة لمعظم مستخدمي أندرويد.
الغرض من هذه المقالة هو إرشادك خلال عملية نقل صورك بنجاح من جهاز Android القديم إلى جهاز Android الجديد. تتضمن هذه العملية الانتقال إلى خيار Bluetooth على جهازك ، والاتصال بجهازك الجديد وبدء النقل. الخطوات موضحة أدناه
- حدد موقع Bluetooth على كلا الجهازين. انتقل إلى الإعدادات الخاصة بك وانقر على خيار ‘الجهاز المتصل’. ضمن هذا الخيار ، ستجد Bluetooth ، انقر فوقه وقم بتبديله. افعل الشيء نفسه بالنسبة لجهاز الاستقبال.
- سيبدأ جهازك في البحث عن الأجهزة المرئية القريبة للاقتران بها. تأكد من أن جهاز Android الجديد الخاص بك مرئي للأجهزة الأخرى. عندما يظهر جهاز Android الخاص بك في قائمة الأجهزة المتاحة على جهاز Android القديم ، حدده للإقران.
- بعد إقران كلا الجهازين ببعضهما البعض بنجاح ، انتقل إلى المجلد الذي يحتوي على الصور التي تريد إرسالها إلى جهاز Android الجديد. حدد الصورة أو إذا كانت أكثر من صورة ، فاضغط مطولاً على الصورة. سيؤدي هذا إلى إنشاء صورة مصغرة. حدد الصور التي تريد نقلها واختر زر المشاركة الذي يصور عادةً هذا الرمز
- ستظهر قائمة بالخيارات. اختر بلوتوث. سيعيدك هذا إلى تطبيق Bluetooth. انقر فوق جهاز Android الجديد الذي قمت بإقرانه مسبقًا. ستظهر رسالة على جهازك الجديد تطلب الإذن باستلام الصور من جهاز Android القديم. انقر فوق ‘قبول’. سيؤدي هذا إلى بدء عملية النقل. سيظهر لك شريط التقدم في الجزء العلوي من شاشتك تقدم كل عملية نقل.
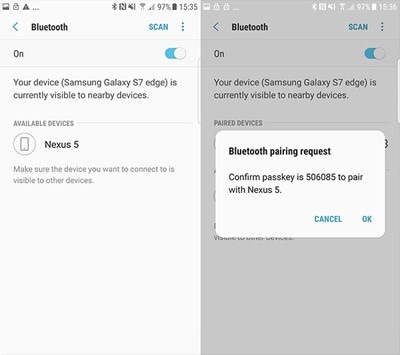
ستظهر رسالة على جهاز Android الجديد الخاص بك ، تطلب إذنًا للاقتران بجهاز Android القديم. انقر فوق ‘قبول’ لإنشاء اتصال.

الجزء 4. نقل الصور من هواتف Android القديمة إلى هواتف Android الجديدة عبر تطبيق خاص بالجهاز
تحويل سامسونج الذكية
يساعد برنامج التبديل الذكي من Samsung على نقل الصور إما عن طريق الكابل أو النقل اللاسلكي إذا لم يكن جهاز Samsung الخاص بك مزودًا بالبرنامج ، فيمكنك تنزيله هنا.
- افتح تطبيق التبديل على جهازي Samsung. على جهاز الإرسال ، انقر على ‘إرسال البيانات’ وعلى جهاز الاستقبال ، انقر على ‘تلقي البيانات’.
- الآن ، اختر إما خيار الكابل باستخدام محول OTG أو خيار النقل اللاسلكي.
- على جهاز Samsung القديم ، حدد البيانات المراد نقلها إلى جهاز Samsung الجديد. عند الانتهاء من ذلك ، سيقوم هاتفك بإعلام حجم ووقت النقل.
- بعد ذلك ، انقر فوق ‘إرسال’ لبدء نقل البيانات من الجهاز إلى الآخر.
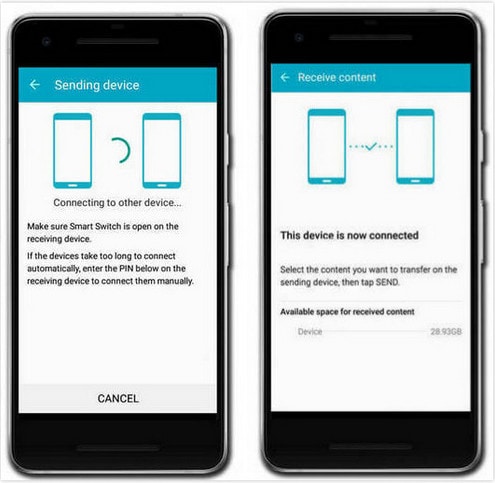
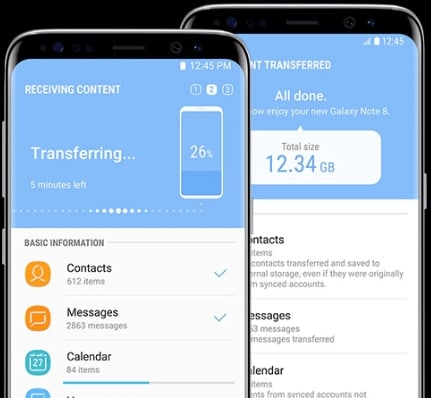
تبديل موبايل LG
برنامج تبديل الهاتف المحمول من LG هو برنامج خاص بالجهاز يسمح بنقل البيانات. اتبع الخطوات التالية.
- قم بتشغيل جهاز LG الخاص بك. على الشاشة الرئيسية ، اسحب لليسار. انقر فوق الإدارة وانقر فوق ‘LG Mobile Switch’. حدد البيانات المراد نقلها واضغط على ‘موافق’. ستظهر قائمة بالخيارات حول كيفية نقل البيانات ؛ حدد ‘لاسلكي’ وانقر فوق تلقي. على الشاشة التي تظهر بعد ذلك ، انقر على ‘ابدأ’.
- انتقل الآن إلى جهاز LG القديم وافتح البرنامج. انقر فوق ‘إرسال البيانات’ واختر ‘إرسال البيانات لاسلكيًا’. بعد ذلك ، انقر فوق ‘انقر فوق ابدأ’ واختر اسم هاتفك الجديد. ثم انقر فوق ‘قبول’ وعلى الجهاز الجديد ، انقر فوق ‘تلقي’. حدد البيانات المراد إرسالها وانقر على ‘التالي’. سيبدأ هذا النقل. عند اكتماله ، سيتم نقل البيانات من جهاز android القديم إلى android الجديد.
هواوي النسخ الاحتياطي
تحتوي أجهزة Huawei على HiSuite ، وهي أداة إدارة مدمجة. يساعد هذا التطبيق المستخدمين على إدارة البيانات الموجودة على أجهزة Huawei الخاصة بهم وأيضًا لعمل نسخة احتياطية من البيانات واستعادتها. للنسخ الاحتياطي والاستعادة على أجهزة Huawei باستخدام Hisuite ، اتبع الخطوات أدناه
- قم بتنزيل الأداة هنا وتثبيت. هذه الأداة مدعومة من قبل windows فقط. بعد ذلك ، افتح الأداة وقم بتوصيل جهاز Huawei بجهاز الكمبيوتر الخاص بك عن طريق كابل USB.
- انتقل إلى تطبيق الإعدادات على جهاز Android الخاص بك وانقر على ‘الإعدادات المتقدمة’. انقر فوق ‘الأمان’ واختر ‘السماح لـ Hisuite باستخدام HDB’. سترى خيارات ‘النسخ الاحتياطي’ و ‘الاستعادة’. انقر فوق ‘نسخ احتياطي’ وحدد البيانات التي تريد نسخها احتياطيًا. يمكنك تشفير نسختك الاحتياطية بكلمة مرور. ثم انقر فوق ‘نسخ احتياطي’.
- انقر فوق ‘استعادة’ لاسترداد البيانات من النسخ الاحتياطية السابقة بعد اختيار ملف النسخ الاحتياطي الذي تريده.

أحدث المقالات


