[محلول] كيف أعثر على كلمة مرور Gmail الخاصة بي؟
لذلك نسيت كلمة مرور Gmail الخاصة بك ، وهناك بريد إلكتروني عاجل تحتاج إلى إرساله.
حسنًا ، كلنا نحب أن نكون منظمين. لطالما كانت خدمة Gmail هي الخدمة التي ننتقل إليها منذ فترة طويلة ، لذا فقد تنسى كلمة مرورك أيضًا لأنك بشكل عام تقوم بتسجيل الدخول من جميع أجهزتك.

ومع ذلك ، عندما تشتري جهازًا جديدًا أو تحاول تسجيل الدخول من كمبيوتر شخص آخر ، فإنك تحتاج إلى الحصول على كلمة المرور الخاصة بك لأغراض أمنية. تدرك Google أنه نظرًا لكونك إنسانًا ، يمكنك أن تنسى أشياء معينة ، وبالتالي فهي توفر طرقًا قليلة لاستعادة كلمة المرور الخاصة بك.
في هذه المقالة ، سأناقش القليل منها لمساعدتك في الحصول على كلمة المرور الخاصة بك والسماح لك بالرجوع إلى رسائل البريد الإلكتروني الخاصة بك.
بدون مزيد من اللغط ، هذه بعض الطرق للعثور على كلمات مرور Gmail أو استعادتها:
الطريقة الأولى: ابحث عن كلمة مرور Gmail من خلال المسؤول
خطوة 1: انتقل إلى متصفحك وابحث في صفحة تسجيل الدخول إلى Gmail. أدخل عنوان بريدك الإلكتروني وتابع.
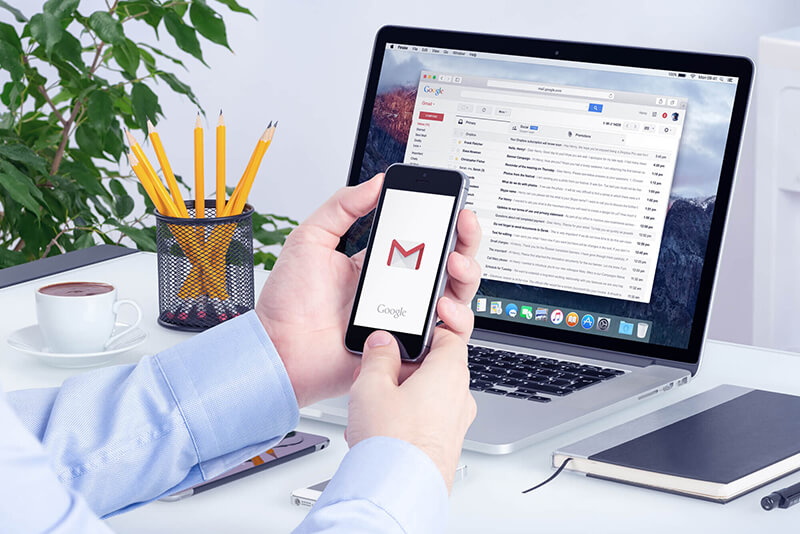
خطوة 2: بعد ذلك ، يطلب منك Gmail إدخال آخر كلمة مرور يمكنك تذكرها بطريقة تؤكد أنك نسيتها. إذا قمت بكسر كلمة المرور الصحيحة ، فسيتم فتح Gmail الخاص بك. ومع ذلك ، إذا كانت كلمة مرورك لا تتطابق مع كلمة المرور الحالية أو أي من كلمات مرورك القديمة ، فسيمنحك Gmail فرصة أخرى من خلال ‘تجربة طريقة أخرى’.
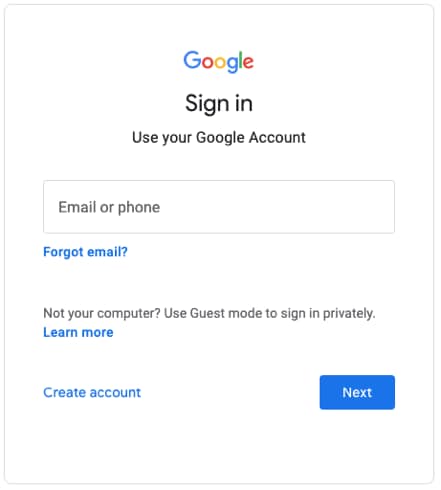
خطوة 3: هنا ، سيتم إرسال رمز التحقق تلقائيًا إلى جهازك المتصل بحساب Google الخاص بك. لذا تحقق من إشعار هاتفك وانقر على ‘نعم’ ثم يمكنك إعادة تعيين كلمة مرور Gmail الخاصة بك.
في حالة عدم تلقي الإشعار أو رغبتك في تسجيل الدخول باستخدام طريقة أخرى ، يمكنك اختيار ‘تجربة طريقة أخرى لتسجيل الدخول’ واختيار ‘استخدام هاتفك أو جهازك اللوحي للحصول على رمز أمان (حتى إذا كان غير متصل).
خطوة 4: إذا قمت بإعداده برقم هاتف استرداد عند إنشاء حساب Gmail ، فسيطلب منك Gmail خيارًا لإرسال رسالة نصية أو الاتصال على هذا الرقم للتحقق من هويتك.
لذلك إذا كان لديك هاتفك ، فتابع هذه الخطوة. أو يمكنك التخطي إلى الخطوة 5.
خطوة 5: بدلاً من ذلك ، لدى Google خيار آخر للتحقق من هويتك. تمامًا مثلما ربطت رقم هاتفك بالحساب ، يُطلب منك أيضًا ربط بريد إلكتروني آخر وبريد إلكتروني مخصص للطوارئ أثناء وقت إنشاء الحساب. لذلك ترسل Google رمز الاسترداد إلى هذا البريد الإلكتروني ، ويمكنك بعد ذلك إعادة تعيين كلمة المرور الخاصة بك.
وإذا لم يكن لديك وصول إلى البريد الإلكتروني المخصص للطوارئ لأي سبب من الأسباب ، فسيتعين عليك اختيار ‘تجربة طريقة أخرى لتسجيل الدخول’. في النهاية ، سيطلب منك Gmail عنوان بريد إلكتروني يمكنك الوصول إليه ، وسيقومون بالتحقق من نهايته. هناك القليل جدًا من التأكيد على أنك ستستعيد حسابك باستخدام هذا المسار.
خطوة 6: إذا كنت محظوظًا بما يكفي ، فأدخل الرمز المرسل إلى جهازك أو عنوان البريد الإلكتروني المخصص للطوارئ.
خطوة 7: سيُطلب منك إنشاء كلمة مرور جديدة ، لذا اجعلها بسيطة حتى لا تواجه نفس الموقف في أي وقت في المستقبل.
الطريقة الثانية: استعادة كلمات مرور Gmail المحفوظة بواسطة المتصفحات
توفر العديد من المتصفحات طريقة لمساعدتك عن طريق حفظ كلمات المرور الخاصة بحساباتك المختلفة ، ويمكنك الوصول إليها بسهولة أثناء تسجيل الدخول.
لذلك دعونا نرى كيف يمكنك فعلاً تمكين ميزة ‘تذكر كلمة المرور الخاصة بك’ على متصفحات مختلفة.
جوجل كروم:
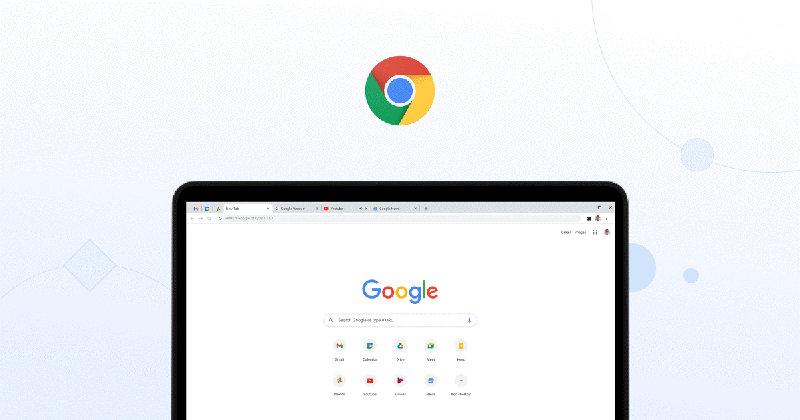
خطوة 1: بادئ ذي بدء ، افتح نافذة على Google Chrome ، وانقر فوق رمز القائمة في أعلى اليمين (ثلاث نقاط رأسية) ، وحدد الإعدادات.
خطوة 2: في قسم ‘الملء التلقائي’ ، تحتاج إلى النقر فوق ‘كلمات المرور’. سيُطلب منك كلمة مرور النظام لأغراض التحقق. في الصفحة التالية ، ستتمكن من عرض جميع كلمات المرور الخاصة بك بمجرد كشفها.
ملاحظة: في هذه الصفحة ، يمكنك أيضًا إدارة كلمات المرور الخاصة بك. إذا كنت لا تريد أن يتذكر Chrome أي كلمة مرور معينة ، فيمكنك إزالتها باستخدام رمز ‘مزيد من الإجراءات’ (ثلاث نقاط عمودية).
موزيلا فايرفوكس:
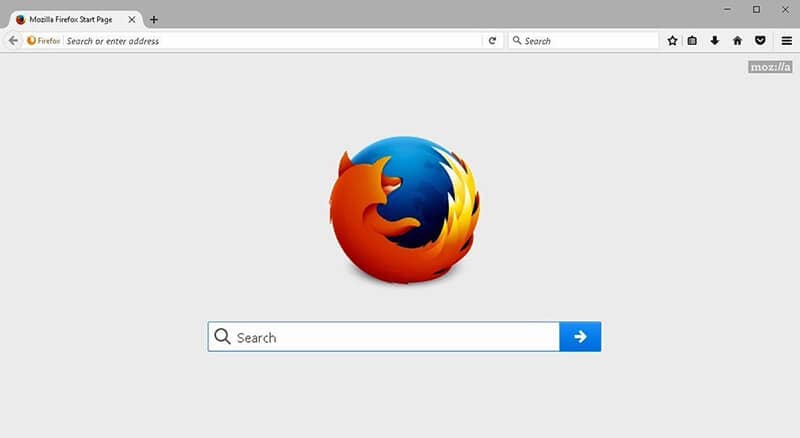
خطوة 1: افتح متصفح ‘Mozilla Firefox’ وحدد قائمة الزاوية اليمنى العليا.
خطوة 2: اضغط على كلمات المرور.
خطوة 3: قم بالتمرير لأسفل للبحث في معلومات تسجيل الدخول التي تريد عرضها. ولرؤية كلمة المرور ، انقر على أيقونة مقلة العين.
سفاري:
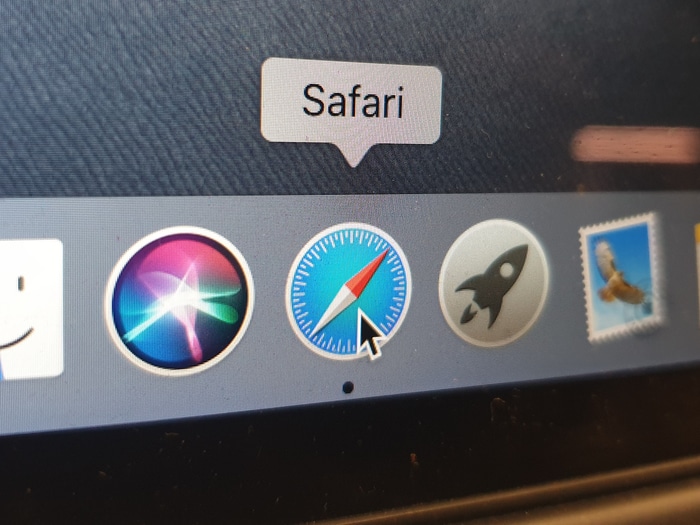
خطوة 1: افتح متصفح Safari ، ثم في الجزء العلوي الأيسر من الشاشة ، انقر فوق ‘Safari’ (بجوار شعار Apple) ، حيث تحتاج إلى تحديد ‘التفضيلات’ (Command +،).
خطوة 2: حدد ‘كلمات المرور’. سيتعين عليك إدخال كلمة مرور النظام لإلغاء قفله.
خطوة 3: اضغط على موقع الويب الذي تريد عرض كلمة المرور المخزنة له. إذا كنت ترغب في إجراء أي تغييرات ، فانقر نقرًا مزدوجًا فوق هذا الموقع. في الوقت نفسه ، يمكنك إزالة كلمة المرور بالنقر فوق الزر ‘إزالة’ في الزاوية اليمنى السفلية.
إنترنت إكسبلورر:

خطوة 1: افتح متصفح Internet Explorer وحدد الزر ‘أدوات’ (رمز الترس).
خطوة 2: بعد ذلك ، اختر ‘خيارات الإنترنت’.
خطوة 3: انتقل إلى علامة التبويب ‘المحتوى’.
خطوة 4: ابحث عن قسم ‘AutoComplete’ وانقر على ‘Settings’.
خطوة 5: الآن حدد ‘إدارة كلمات المرور’ في المربع الجديد.
خطوة 6: هنا ، يمكنك البحث عن موقع الويب الذي تريد عرض كلمة المرور الخاصة به من خلال النقر على ‘إظهار’ بجوار ‘كلمة المرور’. أثناء النقر فوق السهم الموجود بجوار موقع الويب وتحديد ‘إزالة’ أدناه.
الطريقة الثالثة: جرب تطبيق Gmail password finder
لنظام iOS:
إذا كنت قد استخدمت Gmail على جهاز iPhone الخاص بك ، فيمكنك محاولة العثور على كلمات المرور الخاصة بك.
يساعدك في العثور على حساب معرف Apple وكلمات المرور الخاصة بك:
- بعد فحص عرض البريد الخاص بك.
- ثم سوف يساعدك إذا كنت استعاد كلمة مرور تسجيل الدخول للتطبيق والمواقع الإلكترونية المخزنة.
- بعد ذلك ، ابحث عن المحفوظ كلمات مرور WiFi.
- استعادة رموز مرور وقت الشاشة.
دعنا نلقي نظرة خطوة بخطوة على كيفية استعادة كلمة المرور الخاصة بك لنظام iOS من خلال DrFoneTool:
خطوة 1: بادئ ذي بدء ، قم بتنزيل DrFoneTool واختر مدير كلمات المرور

خطوة 2: باستخدام كابل Lightning ، قم بتوصيل جهاز iOS بجهاز الكمبيوتر الخاص بك.

خطوة 3: الآن ، انقر فوق ‘بدء المسح’. من خلال القيام بذلك ، سيكتشف DrFoneTool على الفور كلمة مرور حسابك على جهاز iOS.

خطوة 4: تحقق من كلمة المرور الخاصة بك

الطريقة الثالثة: كيفية استرداد البيانات على Android
خطوة 1: انتقل إلى الإعدادات على جهازك وانقر على الشبكة والإنترنت.
خطوة 2: هنا ، حدد WiFi ، وستظهر قائمة شبكات WiFi جنبًا إلى جنب مع الشبكة التي تتصل بها.
خطوة 3: أدناه ، ابحث عن خيار الشبكات المحفوظة وانقر فوق ذلك.
خطوة 4: حدد الآن الشبكة التي تبحث عن كلمة المرور الخاصة بها. قد يُطلب منك التحقق من هويتك باستخدام قفل هاتفك.
خطوة 5: الآن ، سيظهر رمز الاستجابة السريعة على شاشتك لمشاركة شبكة WiFi الخاصة بك. أسفل ذلك مباشرة ، سيتم عرض كلمة مرور شبكة WiFi الخاصة بك.
خطوة 6: ومع ذلك ، في حالة عدم عرض كلمة مرور WiFi مباشرةً ، يمكنك مسح رمز الاستجابة السريعة ضوئيًا باستخدام تطبيق الماسح الضوئي لرمز الاستجابة السريعة واستعادة كلمة المرور الخاصة بك مرة أخرى.
الخلاصة:
توضح هذه المقالة بعض الطرق السهلة للعثور على كلمات مرور Gmail الخاصة بك اعتمادًا على الجهاز أو المتصفحات التي تستخدمها أثناء نسيانها في وقت ما.
قبل كل شيء ، تأكدت أيضًا من أنك تعرف مدير كلمات مرور آمن مثل DrFoneTool – Password Manager (iOS) ، لذلك لا يتعين عليك الانتظار أو الاعتماد على شخص ما لمساعدتك في استعادة كلمات المرور أو البيانات الخاصة بك.
ما الطرق التي تتبعها للعثور على كلمات المرور الخاصة بك التي فاتتنا هنا وتريد إضافتها هنا؟
يرجى ترك تعليقاتك والمساعدة في الفوائد الأخرى من تجربتك في العثور على كلمات المرور الخاصة بهم.
أحدث المقالات