4 طرق سهلة للإصلاح عند قفل معرف Apple لأسباب أمنية
إذا كنت تستخدم أجهزة ذكية من شركة Apple Inc. (مثل iPhone و iPad) ، فسيكون لديك معرف Apple. باستخدام معرف Apple ، يمكنك ربط حسابات النقد والبطاقات الخاصة بك. بشكل عام ، المعرف هو معلمة مصادقة تحتوي على تفاصيل المستخدم الشخصية والإعدادات. يمكن لمالك iDevice استخدام معلمة المصادقة للوصول إلى قائمة بأجهزة iOS من شركة التكنولوجيا العملاقة.
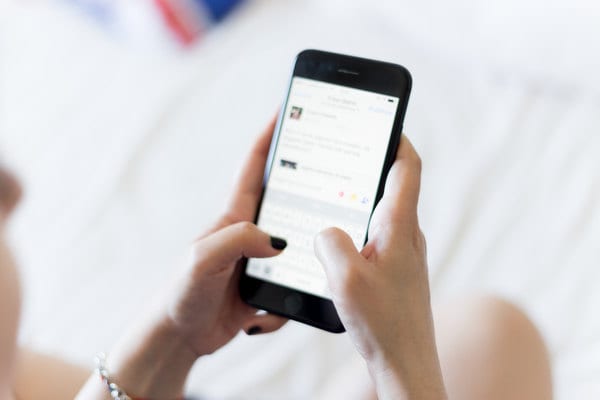
في بعض الأحيان ، يتم حظر دخول المستخدم إلى حسابه لأسباب أمنية. عندما يحدث هذا ، يصبح المستخدم قلقًا ، لأنه لن يتمكن من الوصول إلى الجهاز المحمول. إذا اكتشفت أن معرف Apple الخاص بك قد تم قفله لأسباب أمنية ، فهذا يعني أنه لا يمكن الوصول إلى معرف Apple أو حساب iCloud الخاص بك. حسنًا ، ليس لديك ما يدعو للقلق على الإطلاق ، حيث سيعلمك دليل افعل ذلك بنفسك كيفية التغلب على العقبة. خمن ماذا ، سوف تتعلم طرقًا مختلفة لفتح جهاز iDevice الخاص بك. هل أنت مستعد لفتح علامة التبويب أو الهاتف؟ إذا كان الأمر كذلك ، استمر في القراءة!
الجزء 1. لماذا تم قفل معرف Apple الخاص بك لأسباب أمنية
بادئ ذي بدء ، يجب أن تعرف سبب مواجهتك لهذا التحدي. عندما تفعل ذلك ، لن ترتكب الخطأ مرة أخرى. هل تجد معرف Apple الخاص بك مغلقًا لأسباب أمنية؟ في حين أنه قد تكون هناك أسباب أخرى ، فإن أحد الأسباب الأساسية لطرد Apple من حسابك هو أنك تستخدم دائمًا المعرف الخاص بك على أدوات الجهات الخارجية. Apple لا تعجبه ، لذا يجب أن تبقيه في حده الأدنى. سيقوم النظام بإقلاعك إذا قمت بذلك في غضون فترة قصيرة. الحجة هي أن القيام بذلك يمكن أن يؤدي إلى دخول لصوص الإنترنت عديمي الضمير إلى حسابك دون إذنك. يتسكع العديد من المتسللين على الإنترنت على أمل الانقضاض على مستخدمي الأجهزة الذكية المطمئنين. لذلك ، تحاول Apple الحفاظ على سلامتك عند استخدام أدوات الجهات الخارجية. الآن ، ستجد الحل الذي تبحث عنه قريبًا.
الجزء 2. إزالة معرف Apple بواسطة DrFoneTool – إفتح الشاشة
لا يجب أن تكون متوترًا لأنه لا يمكنك الوصول إلى جهازك الذكي. حسنًا ، يجب عليك اللجوء إلى طريقة DrFoneTool لإلغاء قفل جهازك المحمول. للقيام بذلك ، اتبع الخطوات أدناه.
خطوة 1: قم بتنزيل DrFoneTool وتثبيته وتشغيله من جهاز الكمبيوتر الخاص بك
من سلك USB ، قم بتوصيل iDevice بجهاز الكمبيوتر الخاص بك. في اللحظة التي تقوم فيها بإنشاء اتصال ، سيشير جهاز الكمبيوتر الخاص بك إلى ذلك.
خطوة 2: حدد إلغاء تأمين الشاشة من قائمة القوائم.

بعد ذلك ، يمكنك تحديد وتنزيل برنامج iDevice الثابت من القائمة. سوف تكتشف أن العملية تتم في غضون ثوانٍ. أثناء وجودك فيه ، تأكد من عدم مقاطعة اتصال الهاتف بالكمبيوتر.
خطوة 3: حدد ‘فتح معرف Apple’ لتمكينك من تحرير معرف Apple الخاص بك.

خطوة 4: انقر فوق ‘فتح الآن’.
تأكد من النقر فوق

خطوة 5: ستحصل على تعليمات تمكنك من إراحة جهازك.
في اللحظة التي تصل فيها إلى هذه النقطة ، يجب عليك تأكيد أنك قمت بإزالة معرف Apple الخاص بك بنجاح من خلال النقر فوق ‘المحاولة مرة أخرى’. يُنصح بشدة بعمل نسخة احتياطية من بياناتك قبل الشروع في هذه العملية لأنه تم محوها.

الجزء 3. فتح معرف Apple مع iforgot.apple.com
عندما ترى رسالة ‘تم قفل معرف Apple هذا لأسباب أمنية’ ، فأنت تعلم بالفعل أنه يمكنك إلغاء قفله باستخدام عدة طرق ، بما في ذلك الانتقال إلى iforgot.apple.com. ومن المثير للاهتمام أن هذه التقنية سريعة مثل الطريقة السابقة. للبدء ، عليك اتباع الخطوط العريضة أدناه.
خطوة 1: على iforgot.apple.com ، سيتعين عليك إعادة تعيين كلمة المرور الخاصة بك. من جهاز كمبيوتر ، قم بزيارة الموقع الإلكتروني. هل وصلت؟ إذا كانت الإجابة بنعم ، فهذا رائع! يجب عليك إدخال معرف Apple الخاص بك.
خطوة 2: ابحث عن المعرف الخاص بك عن طريق النقر فوق ‘متابعة’.
خطوة 3: في هذه المرحلة ، يجب عليك إما إعادة تعيين كلمة المرور أو سؤال الأمان. اختر أيًا منهما وانقر فوق متابعة.
خطوة 4: قم بتسجيل الدخول إلى بريدك الإلكتروني للتحقق من التعليمات المرسلة إليك. انقر فوق ‘إعادة تعيين الآن’ للقيام بإعادة الضبط. بمجرد الانتهاء من الخطوة ، يمكنك الآن الوصول إلى iDevice الخاص بك. إنه سهل جدا ومباشر.
الجزء 4. قم بإلغاء تأمين معرف Apple باستخدام عامل المصادقة
كما ترى ، هناك العديد من الطرق التي يمكنك من خلالها الوصول إلى جهازك عندما يقفلك بسبب مخاوف أمنية. يعد استخدام المصادقة الثنائية ، طبقة إضافية من الأمان للأجهزة ، أحدهما. بالتأكيد ، لقد قرأت ذلك بشكل صحيح! تتطلب هذه الطريقة تقديم معلومات أمان 2 قبل الوصول إلى جهازك.
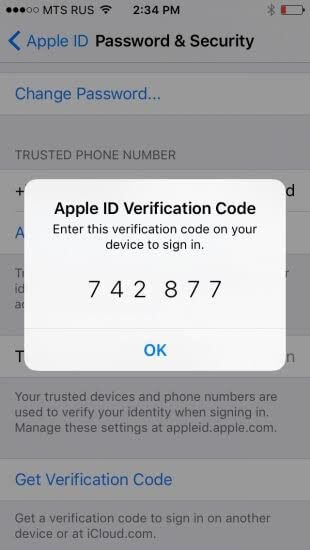
خلال الثواني القادمة ، ستتعلم كيف يعمل ؛ وأعطها فرصة. ومع ذلك ، يجب أن تكون قد قمت بالفعل بتنشيط هذه الوظيفة قبل أن تتمكن من استخدامها. لتنشيطه ، اتبع الخطوات أدناه:
خطوة 1: انتقل إلى الإعدادات> (اسمك)> كلمة المرور والأمان.
خطوة 2: قم بتشغيل المصادقة الثنائية وانقر فوق متابعة. بعد ذلك ، انتقل إلى الخطوة 2 أدناه.
بدلاً من ذلك ، يمكنك استخدام iCloud لتنشيطه إذا كنت تستخدم iOS 10.2 أو إصدارات أحدث.
خطوة 1: اذهب إلى الإعدادات> iCloud.
خطوة 2: يجب عليك النقر فوق معرف Apple الخاص بك> كلمة المرور والأمان.
خطوة 3: انقر فوق المصادقة الثنائية وانقر فوق متابعة.
يجب عليك تقديم إجابات لأسئلة الأمان الخاصة بك.
خطوة 4: في هذه المرحلة ، يجب عليك إدخال رقم هاتفك الموثوق به والتحقق منه. بعد ذلك ، عليك النقر فوق التالي.
خطوة 5: تحقق من رمز الحماية الذي تلقيته عبر رسالة نصية من Apple. هذا هو المكان الذي تأتي فيه المصادقة الثنائية. بمجرد الانتهاء من هذه المرحلة ، يمكنك استخدام هذه الطريقة لإلغاء قفل جهازك كلما أقفل عليك.
الجزء 5. استعادة الوصول إلى معرف Apple عن طريق مفتاح الاسترداد
التنوع هو نكهة الحياة. من الآمن أن نقول إن Apple تنتمي إلى تلك المدرسة الفكرية لأنه يمكنك أيضًا استخدام مفتاح الاسترداد للوصول إلى جهاز Apple الخاص بك.
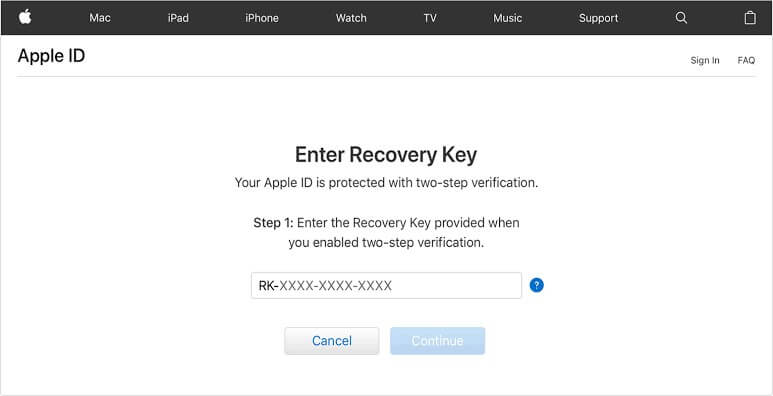
مفتاح الاسترداد عبارة عن رمز مكون من 28 سلسلة يساعدك في إعادة تعيين كلمة المرور واستعادة الوصول إلى جهازك المحمول. ومع ذلك ، يجب عليك إنشاؤها أولاً. عندما تقوم بتنشيطه ، تكون قد قمت بتشغيل هذه الطريقة تلقائيًا. فيما يلي الخطوات التي يجب اتباعها للحصول على مفتاح الاسترداد.
خطوة 1: انتقل إلى الإعدادات> (اسمك)> كلمة المرور والأمان. قد تضطر إلى إدخال معرف Apple الخاص بك في هذه المرحلة. انتقل إلى الخطوة التالية بعد ذلك.
خطوة 2: انقر فوق مفتاح الاسترداد وقم بتشغيله. بعد ذلك ، انقر فوق استخدام مفتاح الاسترداد وأدخل رمز مرور الجهاز.
خطوة 3: اكتب مفتاح الاسترداد وتأكد من الحفاظ على سلامته.
خطوة 4: قم بتأكيد مفتاح الاسترداد عن طريق إدخاله في الشاشة التالية.
بمعنى آخر ، كلما أقفل جهازك ، يمكنك إدخال مفتاح الاسترداد لاستعادة الوصول إليه.
في الختام
بعيدًا عن ظلال الشك ، فقد كان هذا بمثابة قراءة مفيدة ‘افعلها بنفسك’. كما وعدت ، فإن الخطوات واضحة ومباشرة. هذا بارد! ببساطة ، لا تحتاج إلى أن تكون فنيًا أساسيًا لاستعادة الوصول إلى iDevice الخاص بك المقفل بسبب مخاوف أمنية. في هذا الدليل ، تعلمت النشاط الذي يمكن أن يجبر Apple على قفل جهازك. لذا ، فإن أفضل رهان هو تجنبه أو إبقائه في حده الأدنى. ومع ذلك ، إذا كان عليك مواجهة هذا التحدي ، فأنت تعرف الآن الطرق المتعددة للتغلب عليه. بعد قراءة هذه المقالة ، لن تضطر إلى دفع أي خبير في iDevice لمساعدتك في حل مشكلة القفل. كل ما عليك فعله هو اتباع إحدى الخطوات الموضحة أعلاه. حان الوقت لتجربة التقنيات. لا تماطل. جربه الآن! لا تتردد في الاتصال بنا إذا واجهت أي عقبات فنية.
أحدث المقالات