أفضل الطرق لحذف معرف Apple بدون كلمة مرور
يُشار إلى معرف Apple على أنه أحد أكثر رموز التعريف كفاءة وأهمية لأي جهاز Apple يقوم بتكوين أو تشويه تشغيله. يعد Apple ID مسؤولاً عن الاحتفاظ بالبيانات وتحديد هوية المستخدم وتهيئة بيئة يكاد يكون من المستحيل على المتسللين فيها التعدي على بروتوكولات الأمان هذه والوصول إلى معرف Apple. يرغب العديد من المستخدمين في تغيير بيانات اعتماد معرف Apple بمجرد تغيير أجهزتهم. عادةً ، عندما تكون هذه الأجهزة مملوكة سابقًا لشخص ما ، فمن المهم حذف معرف Apple الخاص بهم قبل إدخال معرفك. في مثل هذه الحالات ، قد تحاول اكتشاف طرق بسيطة وفعالة من شأنها أن تساعدك على تلبية متطلباتك بسهولة. يمكن أن تصبح إزالة معرف Apple شاقًا ؛ ومع ذلك ، تضمن هذه المقالة عدم وقوعك في أي مشكلة. لهذا ، تشرح المقالة مختلف الآليات والإجراءات التي من شأنها توجيه المستخدمين حول كيفية حذف معرف Apple من جهاز Apple الخاص بهم بأمان وأمان.
الجزء 1. أفضل طريقة لحذف معرف Apple من iPhone
من بين العديد من الآليات التي يمكن اختبارها عبر جهاز Apple ، فإن الطريق الأكثر أمانًا الذي يمكنك اتباعه هو من خلال اعتماد نظام أساسي تابع لجهة خارجية. توفر لك أدوات إلغاء القفل المخصصة من جهات خارجية البيئة الأكثر أمانًا لإزالة معرف Apple الخاص بك من iPhone. فهو لا يساعدك فقط على تغطية الهدف نفسه ، بل يساعدك أيضًا في تلبية احتياجات تشغيل الجهاز وحمايته من أي ضرر محدد. تتوفر العديد من منصات الجهات الخارجية في جميع أنحاء السوق. لجعل الاختيار بسيطًا واستفزازيًا ، تقدم لك هذه المقالة Dr.fone – فتح الشاشة (iOS)، منصة رائعة وهائلة ذات قدرات استثنائية لتلبية جميع أنواع أجهزة Apple. تساعدك هذه المنصة في القضاء على جميع المشكلات المتعلقة بجهاز Apple مغلق. لفهم سبب وجوب أن يكون DrFoneTool اختيارًا من الدرجة الأولى لحذف معرف Apple من iPhone ، يجب أن تفهم الأسباب الموضحة على النحو التالي:
- يفتح جميع أنواع أجهزة iPhone التي يتم نسيان كلمات المرور الخاصة بها.
- يمكن أن يسمح لك النظام الأساسي بحماية جهاز Apple الخاص بك من حالة التعطيل.
- لا يلزم أن يكون لديك منصة iTunes قابلة للتشغيل لإلغاء قفل جهازك.
- يغطي جميع أنواع أجهزة iPhone و iPad و iPod Touch.
- متوافق تمامًا مع أحدث إصدار من iOS.
بينما تتعرف على مزايا اعتبار DrFoneTool الخيار الأمثل لحذف حساب Apple ID الخاص بك من الجهاز ، يجب عليك أيضًا التفكير في اتباع الدليل المعروض أدناه:
الخطوة 1: قم بتوصيل الجهاز وتشغيل أداة
تحتاج في البداية إلى توصيل جهازك عبر سطح المكتب ، حيث يتم تشغيل النظام الأساسي. أثناء تنزيل DrFoneTool وتثبيته وتشغيله على سطح المكتب الخاص بك ، يمكنك ملاحظة فتح نافذة رئيسية باستخدام مجموعة متنوعة من الأدوات. تحتاج إلى تحديد أداة ‘Screen Unlock’ من القائمة للمتابعة.

الخطوة 2: المضي قدما نحو فتح معرف Apple
في الشاشة التالية ، عليك تحديد خيار ‘Unlock Apple ID’ من بين الخيارات الثلاثة التي تظهر أمامك. انتقل إلى جهاز Apple الخاص بك لتغطية باقي الخطوات.

الخطوة 3: ثق بالكمبيوتر
مع فتح شاشة الجهاز في المقدمة ، يُنصح بتحديد خيار ‘الثقة’ على رؤية رسالة فورية. بمجرد الانتهاء من الوثوق بجهاز الكمبيوتر ، تحتاج إلى المتابعة إلى إعدادات جهاز Apple الخاص بك.

الخطوة 4: إعادة التشغيل والتنفيذ
بعد فتح إعدادات جهازك ، تحتاج إلى بدء إعادة تشغيله. بمجرد بدء إعادة التشغيل ، يكتشف النظام الأساسي ذلك تلقائيًا ويبدأ عملية إزالة معرف Apple من الجهاز. عندما ينهي النظام الأساسي ذلك بنجاح ، فإنه يوفر مطالبة للمستخدم على سطح المكتب لإكمال المهمة.

الجزء 2. كيفية حذف معرف Apple من iPhone
بصرف النظر عن طلب المساعدة من نظام أساسي مخصص لجهة خارجية ، تقدم العديد من الآليات الأخرى حلولًا مبسطة لحذف معرف Apple بأمان من iPhone. بعد ذلك ، يمكن اعتماد العديد من الطرق التقليدية في ظل هذه الظروف. لإزالة معرف Apple من iPhone ، يمكنك التفكير في الوصول يدويًا إلى إعدادات جهاز iPhone الخاص بك لإزالة معرف Apple وتسجيل الخروج من الجهاز بسهولة. لتغطية هذا ، عليك اتباع الخطوات الواردة أدناه.
خطوة 1: قم بالوصول إلى إعدادات جهاز iPhone الخاص بك واضغط على ‘معرف Apple’ الموجود أعلى الشاشة التي تفتح في المقدمة.
خطوة 2: في قائمة الخيارات التي تظهر عند اختيار معرف Apple ، تحتاج إلى تحديد ‘iTunes & App Store’ من القائمة والنقر على ‘معرف Apple’ الذي يظهر أعلى الشاشة التالية.
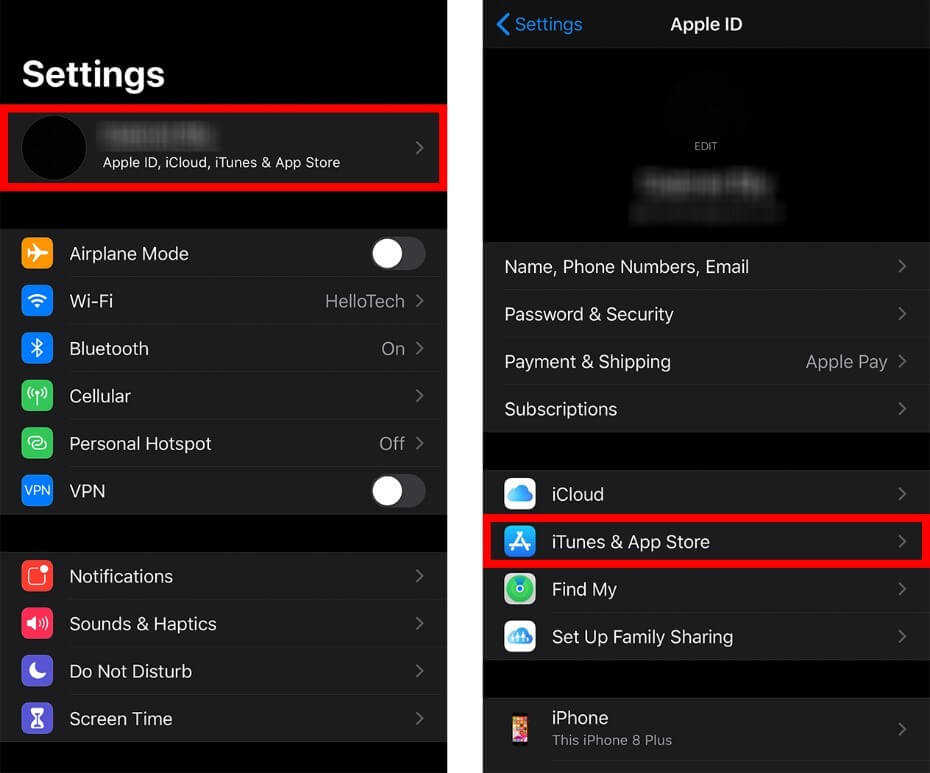
خطوة 3: عبر قائمة المطالبة التي تفتح ، تحتاج إلى تحديد ‘عرض معرف Apple’ والمتابعة نحو خيار ‘إزالة هذا الجهاز’ لبدء حذف الحساب من iPhone.
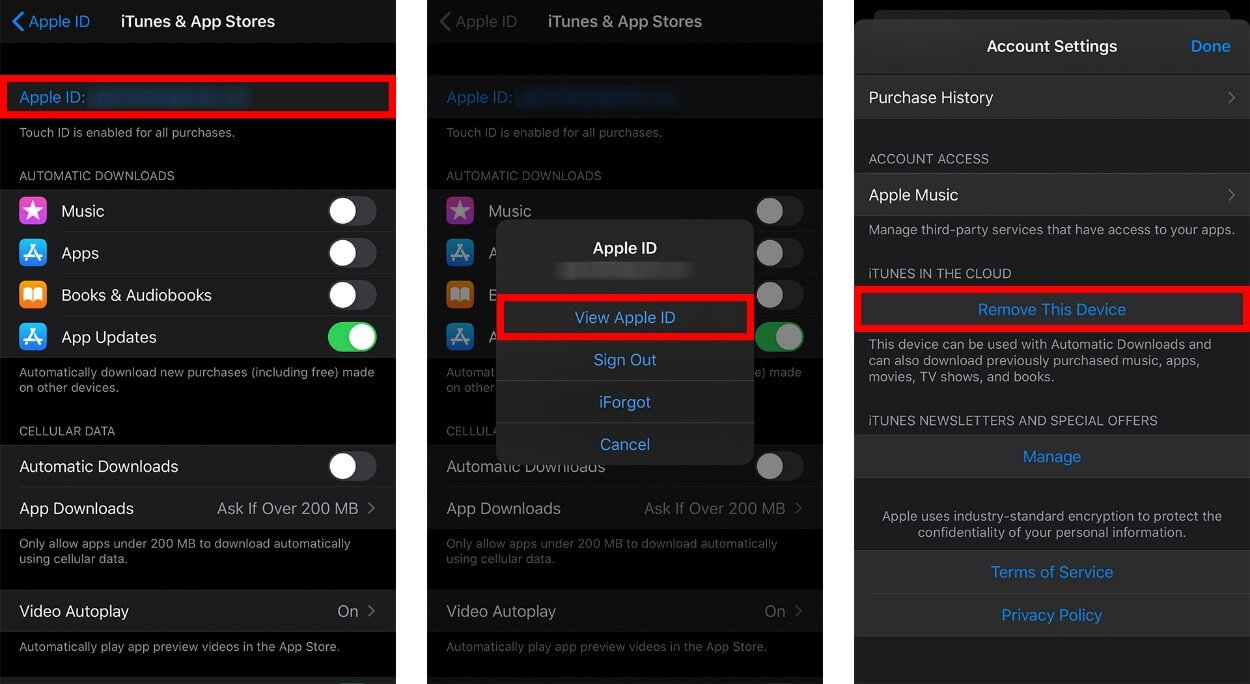
خطوة 4: تحتاج إلى العودة إلى الصفحة السابقة والتمرير إلى أسفل الصفحة لتحديد ‘تسجيل الخروج’.
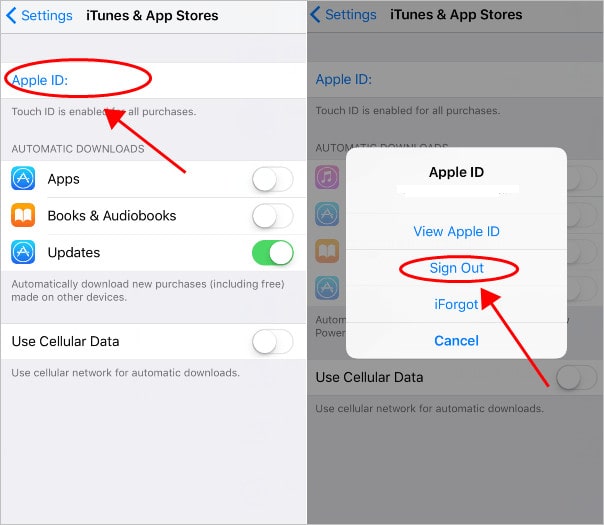
خطوة 5: قدم بيانات اعتماد حساب معرف Apple المحدد وقم بتأكيد حذفه من جهاز iPhone الخاص بك. يجب أن يوضع في الاعتبار أن مثل هذه الإجراءات تتطلب كلمة مرور وبيانات اعتماد مناسبة من المستخدم لحذف معرف Apple من جهاز iPhone.
الجزء 3. كيفية حذف معرف Apple من المستعرض
إذا لم تكن متأكدًا تمامًا من التعامل مع iPhone لإزالة حساب Apple ID منه ، فيمكنك التفكير في الوصول إلى متصفح الويب لتغطية نهج مماثل من خلال طريقة أخرى. يمكنك التفكير في إزالة الجهاز المرتبط بمعرف Apple باستخدام موقع Apple ID الرسمي. ومع ذلك ، لإزالة المعرف بشكل فعال من الجهاز ، توفر لك هذه المقالة تفاصيل مفرطة لتنفيذ العملية بنجاح دون أي تباينات.
خطوة 1: افتح موقع Apple ID على المتصفح وقم بتسجيل الدخول باستخدام معرف Apple الذي ترغب في إزالته من جهازك.
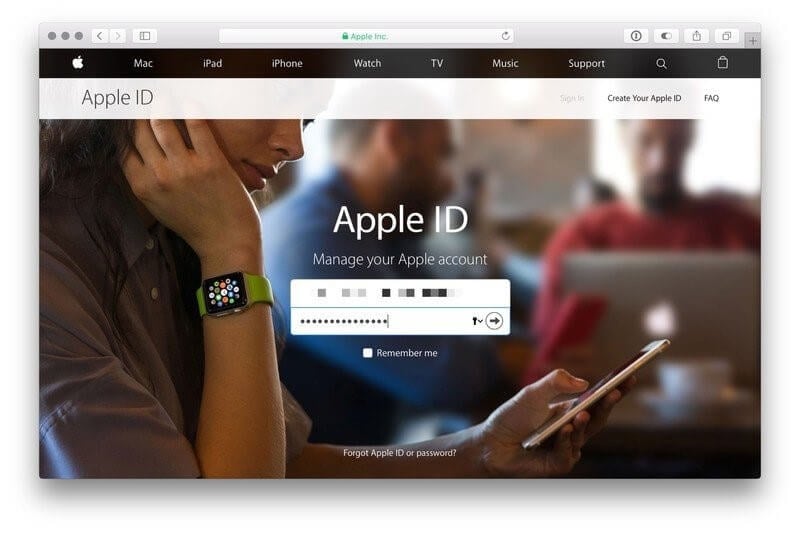
خطوة 2: أدخل رمز ‘المصادقة الثنائية’ أو تفاصيل أخرى إذا طُلب منك ذلك. بعد استيفاء المتطلبات ، قم بالوصول إلى قسم ‘الأجهزة’ من الصفحة الرئيسية.
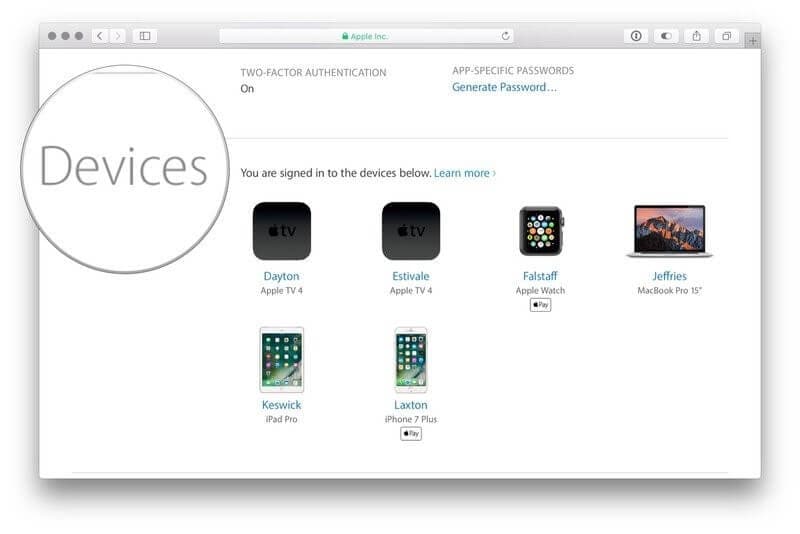
خطوة 3: اضغط على الجهاز الذي ترغب في إزالته وانقر على ‘إزالة’. أعد تأكيد العملية بالمطالبة التي تظهر على الشاشة وقم بإزالة جهاز معرف Apple الخاص بك بنجاح.
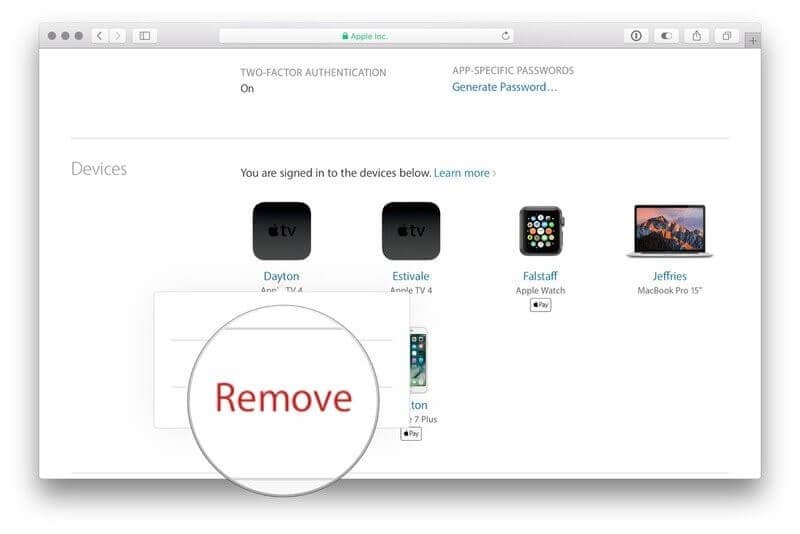
الجزء 4. قم بإزالة معرف Apple من Mac
يفضل العديد من مستخدمي Mac استخدام معرف Apple لحماية بياناتهم الضرورية والمناسبة والنسخ الاحتياطي عليها لضمان فقدان دقة البيانات. ومع ذلك ، عندما يتعلق الأمر بحذف معرف Apple من جهاز Mac ، يجب تغطية عدة خطوات بسيطة. ومع ذلك ، كان لدى MacOS Catalina و macOS Mojave اختلاف طفيف جدًا في العمل ، وهو موضح على النحو التالي.
لنظام التشغيل macOS Catalina
- قم بالوصول إلى قائمة Apple في الزاوية العلوية اليسرى من الشاشة وحدد ‘تفضيلات النظام’ من القائمة المنسدلة.
- اضغط على ‘معرف Apple’ وتابع النقر على ‘نظرة عامة’ من الخيارات المتوفرة.
- تحتاج إلى ‘تسجيل الخروج’ من خلال النقر على الزاوية اليسرى السفلية من الشاشة وإزالة معرف Apple من جهاز Mac الخاص بك.
لنظام التشغيل macOS Mojave
- افتح القائمة من الزاوية العلوية اليسرى وحدد ‘تفضيلات النظام’.
- في اللوحة التي تفتح على الشاشة ، يُنصح بتحديد ‘iCloud’ من القائمة والنقر على ‘تسجيل الخروج’ من لوحة التفضيلات الخاصة به.
- حاول الاحتفاظ بنسخة من جميع البيانات الموجودة على معرف Apple ، إذا لزم الأمر. قم بإزالة معرف Apple الخاص بجهاز Mac الخاص بك وإتمام العملية بنجاح.
الجزء 5. نصيحة قد ترغب في معرفتها – احذف وأنشئ معرف Apple جديدًا
عند الانتهاء من حذف معرف Apple من جهازك الحالي ، من الضروري الآن إضافة معرف Apple جديد عبر جهازك لتأمين البيانات الموجودة على جهاز Apple ونسخها احتياطيًا وحمايتها. لهذا ، يمكنك ببساطة فتح موقع الويب الرسمي لمعرف Apple على المتصفح وإنشاء معرف Apple جديد على جهاز آخر. قدم جميع بيانات الاعتماد المناسبة لإنشاء الحساب ، باتباع جميع الخدمات التي ترغب في تغطيتها به. بمجرد إعداد الحساب بسهولة ، يمكنك فتح جهازك وتسجيل الدخول باستخدام معرف Apple الجديد.
في الختام
ركزت هذه المقالة على تقديم طرق أصلية متنوعة حول كيفية إزالة معرف Apple من جهاز من خلال أوضاع تشغيل مختلفة. تحتاج إلى إلقاء نظرة على الدليل للحصول على فهم أفضل للعمليات المتضمنة.
أحدث المقالات