أفضل 4 طرق لكيفية إزالة معرف Apple من iPhone
يعد توصيل iPhone الخاص بك بمعرف Apple الخاص بك قيد التشغيل أحد أفضل الطرق لإبقاء المحتوى الخاص بك قريبًا منك. هذا لأن معرف Apple يسمح لك بالحفاظ على بياناتك بما في ذلك الصور والمستندات والرسائل النصية ورسائل البريد الإلكتروني في متناول يديك عندما تحتاج إلى الوصول إليها على جهاز آخر. ولكن هناك أوقات قد تحتاج فيها إلى إزالة معرف Apple من الجهاز.
هذه العملية في الواقع سهلة للغاية ويمكن إجراؤها عن بُعد ، دون الحاجة إلى الوصول إلى الجهاز. يمكنك حتى إزالة معرف Apple من الجهاز حتى إذا لم يكن لديك كلمة المرور. في هذه المقالة ، نلقي نظرة على أكثر الطرق فعالية لإزالة معرف Apple من iPhone. لنبدأ ببعض الأسباب التي قد تجعلك ترغب في إزالة معرف Apple.
الجزء 1. لماذا تحتاج إلى إزالة معرف Apple من iPhone؟
هناك عدة أسباب وراء رغبتك في إزالة معرف Apple من iPhone. وهي تشمل ما يلي ؛
1. عندما تريد تداولها
من الجيد إزالة معرف Apple من جهازك عندما تريد استبداله بطراز جديد. هذه طريقة شائعة للحصول على iPhone جديد وإزالة معرف Apple الخاص بك يضمن إمكانية بيع الجهاز القديم دون المخاطرة بأن تنتهي بياناتك الشخصية في الأيدي الخطأ.
2. عندما تريد بيعه
عند بيع جهازك ، من الضروري حذف معرف Apple منه. لن يؤدي هذا إلى منع المشتري من الوصول إلى بياناتك الشخصية فحسب ، بل سيجعل من السهل عليهم أيضًا استخدام الجهاز. عندما لا يزال معرف Apple القديم مرتبطًا بالجهاز ، فلن يتمكنوا من تجاوز شاشة قفل التنشيط عندما يحاولون إعداد الجهاز.
3. عندما تريد أن تقدمه كهدية
حتى عندما تريد إهداء iPhone لشخص آخر ، فإن إزالة معرف Apple يعد خطوة مهمة. يسمح للمالك الجديد باستخدام معرف Apple وكلمة المرور الخاصين به ، وبالتالي جعل الجهاز خاصًا به.
4. عند شراء iPhone مستعمل
ربما يكون هذا هو السبب الأكثر شيوعًا وراء رغبة معظم الأشخاص في إزالة معرف Apple من iPhone. عند شراء جهاز مستعمل مع استمرار تمكين iCloud Activation Lock عليه ، لن تتمكن من استخدام الجهاز حتى تقوم بإزالة معرف Apple القديم. كما يمكنك أن تتخيل على الأرجح ، يعد هذا أصعب إلى حد كبير نظرًا لأنه لا يمكنك الوصول إلى الجهاز وربما لا تملك كلمة مرور معرف Apple. في هذه الحالة ، ربما يكون الحل الأول هو أفضل مسار للعمل بالنسبة لك.
الجزء 2. كيفية إزالة معرف Apple من iPhone بدون كلمة المرور
إذا وجدت نفسك في موقف اشتريت فيه iPhone مستعملًا وفشل المالك السابق في إزالة كلمة مرور معرف Apple من الجهاز ، فإن أفضل خيار لك هو DrFoneTool -Screen Unlock. لن تقوم هذه الأداة فقط بإزالة معرف Apple بشكل فعال من الجهاز ، ولكنها أيضًا آمنة ولن تتلف الجهاز بأي شكل من الأشكال.
فيما يلي بعض من أفضل ميزاته ؛
- يمكن أن يساعدك DrFoneTool-Screen Unlock في إصلاح جهاز iOS معطل في غضون دقائق دون الحاجة إلى استخدام iTunes أو iCloud
- وهي أيضًا من أفضل الطرق لإزالة معرف Apple من الجهاز كما سنرى قريبًا.
- يمكنه إزالة شاشة قفل iPhone بشكل فعال وسهل للغاية بدون رمز المرور.
- يعمل مع جميع موديلات iPhone و iPad و iPod Touch ومتوافق تمامًا مع أحدث إصدار من iOS
يمكنك اتباع هذه الخطوات البسيطة لاستخدام DrFoneTool-Screen Unlock iOS لإزالة معرف Apple من iPhone ؛
الخطوة 1: تنزيل البرنامج وتثبيته
أول شيء عليك القيام به هو تنزيل وتثبيت DrFoneTool Toolkit على جهاز الكمبيوتر الخاص بك. نوصي بتنزيل البرنامج من موقعه الإلكتروني الرئيسي للتأكد من حصولك على النسخة الأصلية والآمنة من البرنامج
بمجرد تثبيت البرنامج ، افتحه ، ثم حدد وحدة ‘إلغاء تأمين الشاشة’ من الواجهة الرئيسية.

الخطوة 2: اختر حل الفتح الصحيح
على الشاشة التي تفتح ، سترى ثلاثة خيارات تتعلق بإلغاء قفل جهاز iOS الخاص بك.
حدد خيار ‘Unlock Apple ID’ لبدء إزالة معرف Apple من الجهاز.

الخطوة 3: قم بتوصيل الجهاز
استخدم كابل البرق الأصلي للجهاز لتوصيل iPhone بالكمبيوتر.
أدخل رمز مرور شاشة الجهاز لإلغاء قفل جهازك ، ثم انقر فوق ‘الثقة’ للسماح للكمبيوتر باكتشاف الجهاز.
سيسهل هذا على البرنامج فتح قفل الجهاز.

الخطوة 4: إعادة تعيين جميع الإعدادات على جهازك
قبل أن يتمكن DrFoneTool من إزالة معرف Apple من الجهاز ، ستحتاج إلى إعادة تعيين جميع الإعدادات من الجهاز.
سيوضح لك البرنامج كيفية القيام بذلك. ما عليك سوى اتباع التعليمات التي تظهر على الشاشة لإعادة تعيين جميع الإعدادات.
عند الانتهاء من ذلك ، سيتم إعادة تشغيل الجهاز ويمكنك بعد ذلك بدء عملية إلغاء القفل بشكل طبيعي.
الخطوة 5: ابدأ في إزالة معرف Apple
عند إعادة تشغيل الجهاز ، سيبدأ البرنامج على الفور في إزالة معرف Apple.
ستستغرق العملية بضع ثوانٍ فقط وسترى شريط تقدم يشير إلى العملية.
عند اكتمال العملية ، يجب أن يظهر إشعار على شاشتك يشير إلى أن الجهاز قد تم إلغاء قفله.

الجزء 3. كيفية إزالة معرف Apple من iPhone على موقع iCloud
قد تتمكن أيضًا من إزالة معرف Apple من موقع iCloud الإلكتروني. ولكن يجب أن تعرف معرف Apple وكلمة المرور المرتبطين بالجهاز لاستخدام هذه الطريقة. اتبع هذه الخطوات البسيطة لاستخدام هذه الطريقة ؛
خطوة 1: انتقل إلى (تحديث البرنامج) في MyCAD https://www.icloud.com/ وقم بتسجيل الدخول باستخدام معرف Apple وكلمة المرور المرتبطين بـ iPhone الذي تريد إزالة معرف Apple الخاص به.
خطوة 2: حدد ‘جميع الأجهزة’ في قسم ‘العثور على جهاز iPhone الخاص بي’
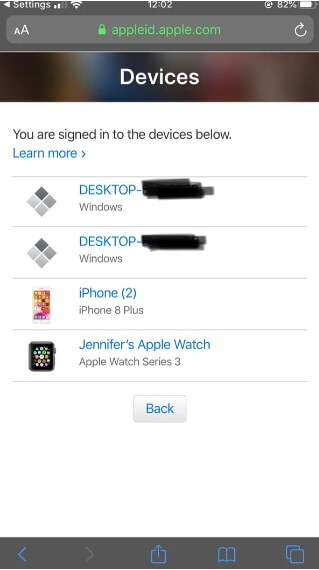
خطوة 3: ابحث عن iPhone الذي تريد إزالته من معرف Apple ثم انقر فوق ‘إزالة من الحساب’ للتأكيد.
الجزء 4. كيفية إزالة حساب iCloud من iPhone على iPhone مباشرة
إذا كان لديك وصول إلى iPhone وتعرف كلمة مرور معرف Apple ، فيمكنك بسهولة إزالة معرف Apple من iPhone من إعدادات الجهاز. اتبع هذه الخطوات البسيطة للقيام بذلك ؛
خطوة 1: اضغط على أيقونة تطبيق الإعدادات من الشاشة الرئيسية للجهاز للوصول إلى الإعدادات.
خطوة 2: اضغط على الصنبور الذي يحمل اسمك ورأس ‘Apple ID و iCloud و iTunes & App Store’ ثم حدد ‘iTunes & App Store’.
خطوة 3: اضغط على معرف Apple الخاص بك ثم حدد ‘عرض معرف Apple’. عند المطالبة ، أدخل كلمة مرور معرف Apple.
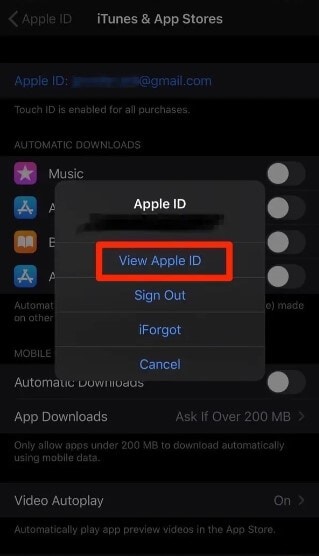
خطوة 4: مرر لأسفل إلى أسفل الشاشة ثم حدد ‘إزالة هذا الجهاز’
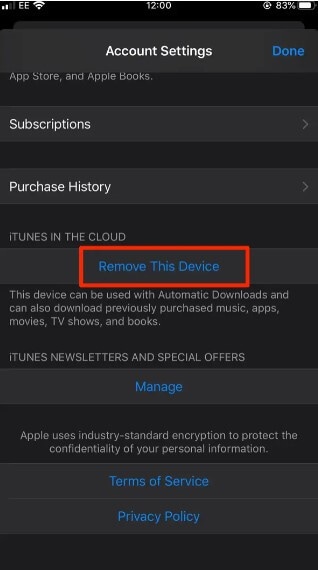
خطوة 5: ستظهر نافذة منبثقة ، تعيد توجيهك إلى موقع معرف Apple الخارجي حيث سيُطلب منك إدخال اسم المستخدم وكلمة المرور الخاصين بك. ثم انقر على ‘الأجهزة’
خطوة 6: حدد الجهاز الذي ترغب في إزالته من معرف Apple وانقر على ‘إزالة’ لتأكيد الإجراء.
أحدث المقالات