[عمل بنسبة 100٪] إزالة معرف Apple من iPhone بدون كلمة مرور
‘هل من الممكن إزالة معرف Apple الخاص بجهاز iPhone قديم دون إدخال كلمة المرور؟ لقد اشتريت iPhone من شخص ما ونسيت إزالة معرف Apple الخاص به من الجهاز ، والآن لا يمكنني استخدامه. هل لا يزال بإمكاني تجاوز كلمة المرور؟ إذا كانت الإجابة بنعم ، فما هي أفضل طريقة متاحة إذن؟ ‘
يعد أمان المستخدمين وبياناتهم من بين الأولويات الأساسية لشركة Apple. نتيجة لهذا ، أصبح الوصول إلى أي جهاز من صنع Apple دون إدخال بيانات الاعتماد المطلوبة أكثر صعوبة من أي وقت مضى.
ومع ذلك ، قد يكون هناك سيناريو لا يستخدم فيه المالك الشرعي لجهاز iPhone الجهاز. يحدث هذا بشكل عام عندما لا تكون المالك الأول للجهاز المذكور ، ونسي المالك السابق إزالة بروتوكولات الأمان مثل معرف Apple الخاص به.
لا يزال من الممكن إزالة معرف Apple من iPhone بدون كلمة المرور. لا داعي للقلق ، لأننا قمنا بتجميع دليل لإلغاء قفل جهاز iPhone الخاص بك في أي وقت من الأوقات. يتم تقديم ثلاث طرق هنا حول كيفية إزالة معرف Apple من iPhone بدون كلمة المرور.

الجزء 1. قم بإزالة معرف Apple من iPhone بدون كلمة مرور باستخدام DrFoneTool
الطريقة الأولى هنا تدور حول برنامج مشهور ، Dr.fone – فتح الشاشة (iOS). Wondershare هي العلامة التجارية التي تقف وراء Dr.fone ، والتي تعمل في هذه الصناعة لبعض الوقت. يقدم التطبيق حلاً قويًا لإلغاء قفل جهاز iPhone الخاص بك. فيما يلي بعض الميزات التي يمكن أن تتوقعها من DrFoneTool.
- يمكنه إزالة أربعة أنواع مختلفة من أقفال الشاشة: بصمات الأصابع ورقم التعريف الشخصي والنمط وكلمة المرور.
- إنه يوفر توافقًا مع Android 10 و iOS 14 ، مع التأكد من أنه يمكنك إزالة كلمة المرور أو قفل الشاشة حتى لأحدث الأجهزة.
- يمكنك إزالة رمز المرور حتى إذا كانت الشاشة غير قابلة للاستخدام.
- يعمل DrFoneTool مع مجموعة واسعة من الشركات المصنعة: Xiaomi و Samsung و iPhone و LG.
- يسمح بنقل البيانات من هاتف إلى آخر.
DrFoneTool هي أداة قوية تمكنك من إزالة معرف Apple من iPhone دون الكثير من المتاعب. إليك الدليل خطوة بخطوة حول كيفية عمل العملية.
الخطوة 1: قم بتثبيت DrFoneTool على جهاز الكمبيوتر الخاص بك
تثبيت البرنامج. قم بتشغيله وتوصيل جهاز iPhone الخاص بك بالكمبيوتر باستخدام كابل USB. اختر خيار ‘Screen Unlock’ من القائمة.

ستقدم الواجهة مجموعة أخرى من الخيارات أمامك. تحتاج إلى الوصول إلى الرقم الموجود في النهاية ، والذي يقول ، ‘فتح معرف Apple’. حدد الخيار وابدأ في إزالة معرف Apple من iPhone.

الخطوة 2: أدخل كلمة مرور الشاشة
لن يتمكن DrFoneTool من اكتشاف جهازك حتى الآن. تحتاج إلى النقر على خيار ‘الوثوق بهذا الكمبيوتر’ على هاتفك ، ثم يبدأ DrFoneTool في الوصول إلى جهازك. سيكون من المفيد أن تضع في اعتبارك أن متابعة هذه العملية سيؤدي إلى مسح جميع بيانات iPhone الخاصة بك.

الخطوة 3: إعادة تعيين جميع إعدادات iPhone الخاصة بك
سيقدم لك DrFoneTool مجموعة من الإرشادات لتتبعها. التزم بهذه الخطوات وأعد ضبط جميع إعدادات iPhone الخاصة بك. بمجرد الانتهاء من ذلك ، سيتم إعادة تشغيل جهاز iPhone ، وستبدأ عملية إلغاء قفل جهاز iPhone الخاص بك.

الخطوة 4: افتح قفل iPhone
ستبدأ عملية إلغاء القفل بمجرد انتهاء جهاز iPhone الخاص بك من إعادة الضبط. لن تستغرق إزالة معرف Apple من هاتفك سوى بضع ثوانٍ.
بمجرد الانتهاء من العملية ، تأكد من أن معرف Apple لم يعد موجودًا. تابع إلى الإعدادات الخاصة بك وتحقق مما إذا كان DrFoneTool قد أزال معرف Apple.

الجزء 2. قم بإزالة معرف Apple من iPhone بدون كلمة مرور باستخدام iCloud.com
من الأفضل أن تمتلك أكثر من حل لمشكلة واحدة ، والتي يمكن أن تكون مفيدة عندما لا يعمل الحل الأول من أجلك. لإزالة معرف Apple بدون كلمة المرور ، سيتطلب منك استخدام iCloud.
يمكنك استخدام الأداة المساعدة Find My Devices الخاصة بالخدمة لإزالة المعرف. فيما يلي الخطوات:
الخطوة 1. قم بزيارة موقع iCloud الإلكتروني باستخدام متصفحك المفضل. بمجرد أن تكون هناك ، قم بتسجيل الدخول من خلال معرف Apple الخاص بك.
الخطوة 2. حدد خيار ‘Find iPhone’ لبدء إزالة معرف Apple من iPhone بشكل دائم.
الخطوة 3. سيكون هناك خيار أمامك بعنوان ‘أجهزتي’ حدده.
الخطوة 4. سيتم تقديم أربعة خيارات لك ، حدد ‘إزالة من الحساب’ ، ولن يعد معرّف Apple الخاص بالمالك السابق يصيب iPhone.
هذا هو! بمجرد إكمال الخطوات المذكورة أعلاه ، ستتم إزالة الحساب من iPhone ، ويمكنك تسجيل الدخول باستخدام معرف Apple الخاص بك.
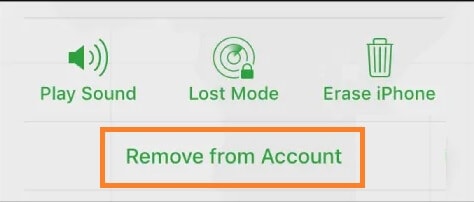
الجزء 3. قم بإزالة معرف Apple عن طريق استعادة iPhone في iTunes
في حالة عدم نجاح أي من الطريقتين المذكورتين أعلاه ، يمكنك محاولة إزالة معرف Apple من iPhone بدون كلمة مرور من خلال منصة Apple الشهيرة ، iTunes. من الأفضل أن تتذكر أن هذه الطريقة لن تعمل إذا تم تمكين iCloud على iPhone.
الخطوة الأولى هي إدخال iPhone الخاص بك في وضع الاسترداد. تختلف عملية الدخول إلى وضع الاسترداد بناءً على جهاز iPhone لديك.
لذلك ، قمنا هنا بإدراج طريقة لكل iPhone لتوفير الراحة. إليك كيفية الدخول إلى وضع الاسترداد:
الخطوة 1. قم بإيقاف تشغيل جهازك بالضغط على أحد أزرار الصوت والزر الجانبي حتى ترى شريط تمرير إيقاف التشغيل. قم بالتمرير لإيقاف تشغيل جهازك.
الخطوة 2. احصل على كابل USB الخاص بك وقم بتوصيل هاتفك بجهاز الكمبيوتر الخاص بنا أثناء الضغط على الزر الجانبي. اترك الزر الجانبي عندما ترى شاشة وضع الاسترداد.
الخطوة 3. بمجرد إدخال iPhone الخاص بك في وضع الاسترداد ، يمكنك البدء في استعادته باستخدام iTunes. إذا ظل الجهاز على هذا النحو لأكثر من 15 دقيقة ، فسيتم إعادة تشغيل جهاز iPhone ، وستحتاج إلى تكرار الخطوات المذكورة أعلاه حتى تعيده إلى وضع الاسترداد.
الخطوة 4. حدد خيار الاستعادة أو التحديث على جهاز iPhone الخاص بك.
الخطوة 5. حدد استعادة. سيقوم iTunes بتنزيل البرنامج الضروري لإعادة ضبط جهاز iPhone الخاص بك.
الخطوة 6. يرجى انتظار استعادة جهازك ، وهذا كل شيء!
الخلاصة:
أنت الآن تعرف كيفية إزالة معرف Apple من جهاز iPhone القديم أو الجديد دون الحاجة إلى إدخال كلمة المرور. كل طريقة موثوقة وتعمل بشكل جيد إذا اتبعت الخطوات المذكورة أعلاه ، واحدة تلو الأخرى. إذا كنت ترغب في اختيار فائز ، فلا يوجد خيار أفضل من DrFoneTool. تحافظ المنصة على أمان الهاتف ومحتوياته أثناء العملية. بالإضافة إلى ذلك ، هناك الكثير من الميزات الأخرى التي يمكنك استخدامها في نفس الوقت.
أحدث المقالات