كيفية الوصول إلى Whatsapp للكمبيوتر الشخصي واستخدامه
- الجزء 1: كيفية الوصول إلى WhatsApp على جهاز الكمبيوتر
- الجزء 2: كيفية استخدام WhatsApp على جهاز الكمبيوتر
- الجزء 3: نصائح لاستخدام WhatsApp على جهاز الكمبيوتر
الجزء 1: كيفية الوصول إلى WhatsApp على جهاز الكمبيوتر
قم بتنزيل WhatsApp Windows / Mac من الموقع الرسمي
1. اذهب إلى https://www.whatsapp.com/downloadوتنزيل وتثبيت برنامج التثبيت لجهاز الكمبيوتر الذي يعمل بنظام Windows أو Mac.

2. سان الرمز الموجود على هاتفك وقم بتوصيل WhatsApp على جهاز الكمبيوتر الخاص بك.
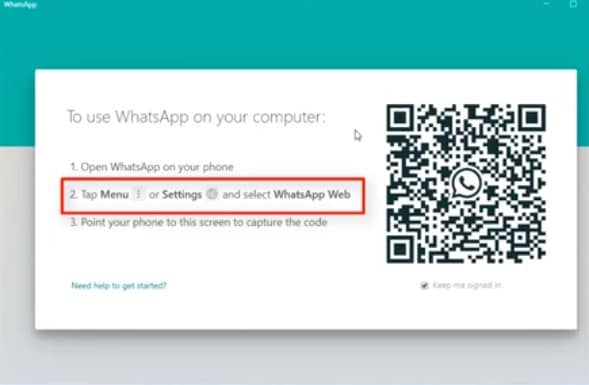
3. ستتمكن من عرض WhatsApp والرد عليه على جهاز الكمبيوتر.
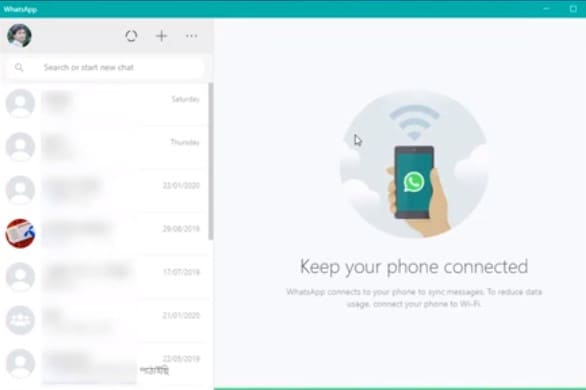
قم بتنزيل WhatsApp باستخدام BlueStacks
للوصول إلى WhatsApp على جهاز الكمبيوتر ، تحتاج أولاً إلى تنزيل BlueStacks. Bluestacks هو مشغل تطبيقات Android أو محاكي لأجهزة الكمبيوتر التي تعمل على أنظمة تشغيل Windows و Mac.
المرحلة 1. قم بتنزيل BlueStacks
1. قم بتنزيل BlueStacks لأجهزة الكمبيوتر التي تعمل بنظام Windows و Mac.
2. عند انتهاء التنزيل ، ابدأ في تثبيت البرنامج.
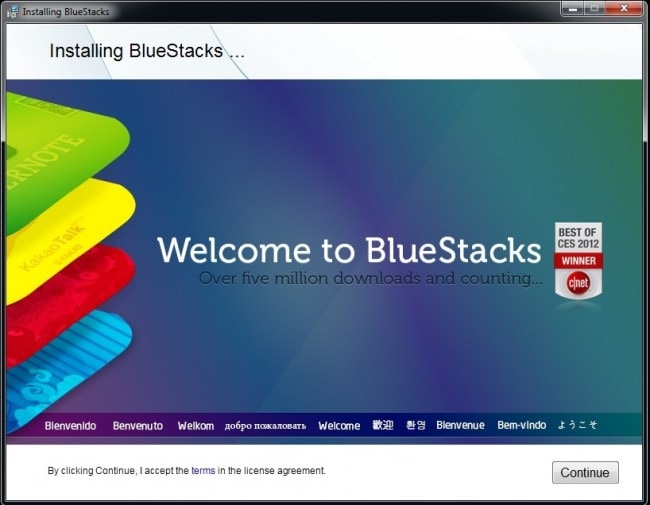
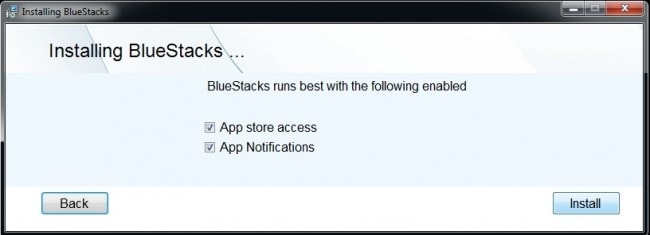
3. تطالبك عملية التثبيت بتمكين ‘الوصول إلى متجر التطبيقات’ و ‘إعلامات التطبيق’. انقر فوق مربعات الاختيار لتمكينه ومتابعة عملية التثبيت.
بمجرد الانتهاء من التثبيت ، ستتلقى إشعارًا ينص على أنك ‘بحاجة إلى ترقية برامج تشغيل الرسومات’. يمكنك اختيار القيام بذلك ، أو تجنبه ، كل هذا هو اختيارك. لكن يوصى بترقية برامج التشغيل. تم تثبيت BlueStacks الآن على جهاز الكمبيوتر الخاص بك وهو جاهز للاستخدام.
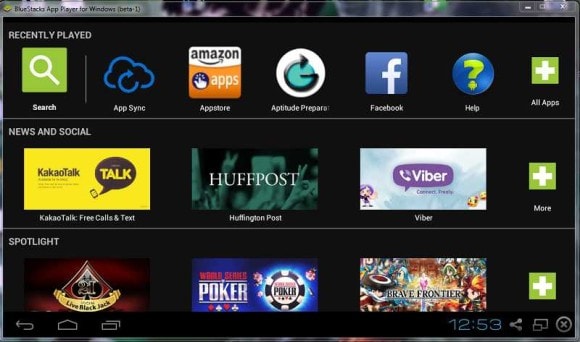
4. ابدأ BlueStacks ، ثم قم بتهيئته ، وسوف يجلب لك الشاشة الرئيسية ، مع وجود عدد قليل من علامات التبويب.
المرحلة 1. قم بتثبيت WhatsApp على BlueStacks
لا يوجد رمز لمتجر Google Play على BlueStacks لتنزيل WhatsApp للكمبيوتر الشخصي. لهذا ، عليك اتباع الخطوات التالية
1. انقر فوق رمز البحث واكتب ‘WhatsApp’. في أسفل الجانب الأيسر ، ستجد علامة تبويب تنص على ‘البحث في Play for WhatsApp’.
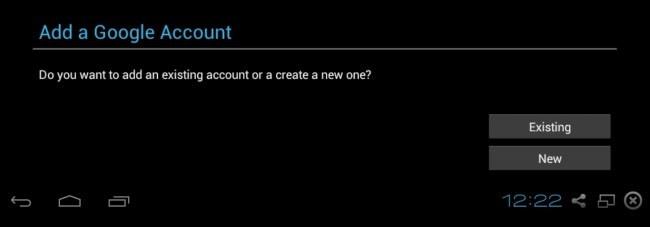
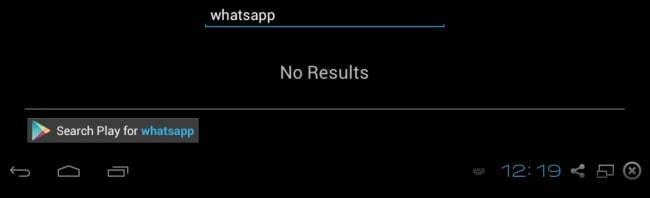
2. انقر فوق علامة التبويب ، وسوف يأخذك إلى متجر Google Play.
3. ستظهر نافذة جديدة بها رسالة لتمكين ‘AppStore و App Sync’. انقر فوق متابعة وقم بإدخال تفاصيل حساب Google الخاص بك. سيؤدي هذا إلى ربط BlueStacks بحسابك في Google.
4. بمجرد الانتهاء ، سيتم توجيهك إلى متجر Google Play ، حيث ستجد تطبيق المراسلة WhatsApp للتنزيل.
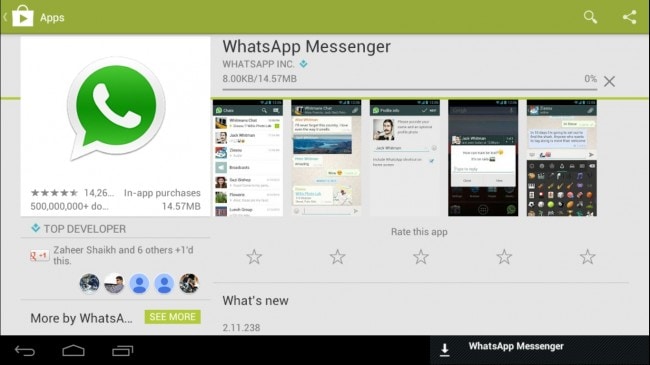
5. ابدأ تنزيل التطبيق ، وبمجرد تثبيته ، انقر على أيقونة ‘الصفحة الرئيسية’ في أسفل الجانب الأيسر وابدأ WhatsApp بالنقر فوق الرمز.
6. أخيرًا ، يتم تثبيت WhatsApp على سطح المكتب من خلال Bluestacks.
الجزء 2: كيفية استخدام WhatsApp على جهاز الكمبيوتر
WhatsApp للكمبيوتر ، ما عليك سوى اتباع الخطوات التالية.
1. افتح WhatsApp على جهاز الكمبيوتر الخاص بك ، وأدخل رقم هاتفك المحمول الذي تحتاج إلى ربط حساب WhatsApp الخاص بك به.
2. بعد إدخال الرقم ، انقر فوق الزر ‘موافق’.
3. سوف تتلقى رسالة فورية للتحقق من رقم هاتفك.
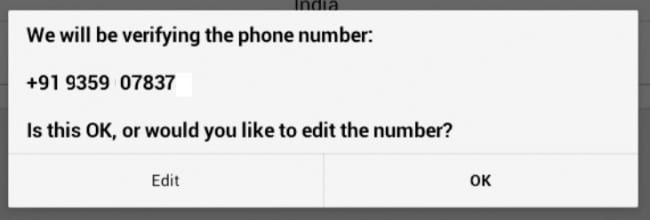
4. انقر فوق ‘موافق’. WhatsApp متصل الآن بخادمه.
5. الآن ، ستتلقى رسالة نصية قصيرة تنص على ‘رمز WhatsApp 1XX-7XX’. هذا رمز فريد لكل رقم هاتف.
6. بعد ذلك ، ستظهر نافذة منبثقة ، حيث يتعين عليك تقديم رمز التحقق المرسل عبر الرسائل القصيرة.
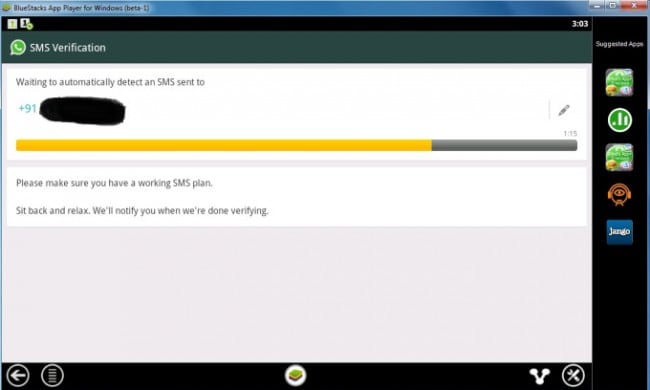
7. بعد عملية التحقق ، يتم تثبيت WhatsApp على جهاز الكمبيوتر الخاص بك ، ويمكنك الاستمتاع باستخدام الخدمة.
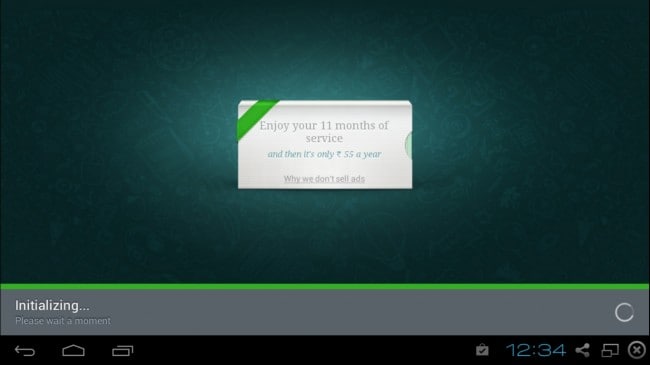
ملاحظة: تحتاج إلى التأكد من أنك لا تستخدم WhatsApp على جهاز آخر بنفس رقم الهاتف. إذا قمت بذلك ، فسيتم إلغاء تنشيط حسابك ، وستحتاج إلى إعادة التحقق منه مرة أخرى. إذا قمت بالتحقق منه مرة أخرى بنفس الرقم ، فسيتم تحدي WhatsApp على جهاز الكمبيوتر الخاص بك جسديًا.

DrFoneTool – WhatsApp Transfer
بنقرة واحدة لعمل نسخة احتياطية من رسائل ومرفقات WhatsApp على جهاز iPhone الخاص بك.
- بنقرة واحدة لإجراء نسخ احتياطي لجهاز iOS بالكامل على جهاز الكمبيوتر الخاص بك.
- دعم النسخ الاحتياطي للتطبيقات الاجتماعية على أجهزة iOS ، مثل WhatsApp و LINE و Kik و Viber.
- السماح بمعاينة واستعادة أي عنصر من النسخة الاحتياطية إلى الجهاز.
- تصدير ما تريد من النسخة الاحتياطية إلى جهاز الكمبيوتر الخاص بك.
- لا تفقد أي بيانات على الأجهزة أثناء الاستعادة.
- نسخ احتياطي انتقائي واستعادة أي بيانات تريدها.
- دعم أحدث إصدارات iPhone 11 إلى iPhone 4s التي تعمل بنظام iOS 13
 /12/11/10.3/9.3/8/7/6/5/4
/12/11/10.3/9.3/8/7/6/5/4 - متوافق تمامًا مع نظام التشغيل Windows 10 أو Mac 10.15.
الجزء 3: نصائح لاستخدام WhatsApp على جهاز الكمبيوتر
لاستخدام WhatsApp بشكل أكثر فاعلية على جهاز الكمبيوتر ، تحتاج إلى معرفة بعض النصائح واتباعها لجعل تجربتك أكثر متعة. هناك العديد من النصائح التي يمكنك استخدامها لجعل استخدام WhatsApp أكثر كفاءة على الهاتف الذكي وكذلك على الكمبيوتر الشخصي ، حيث أن التطبيق متاح الآن للاستخدام على أجهزة الكمبيوتر والأجهزة الأخرى ، مثل الأجهزة اللوحية.
فيما يلي بعض النصائح التي يمكنك استخدامها إذا كنت تستخدم WhatsApp على الكمبيوتر.
1. استخدام WhatsApp Locker
مع تزايد التهديدات والأنشطة الضارة عبر الإنترنت ، نريد جميعًا الحفاظ على خصوصية دردشات أو رسائل WhatsApp الخاصة بنا وأمانها من المتسللين. نعلم جميعًا أن WhatsApp لا يتطلب أي بيانات اعتماد لتسجيل الدخول ؛ لذلك ، يمكن لأي شخص الوصول بسهولة إلى حسابك على جهاز الكمبيوتر وقراءة الدردشات. من ناحية أخرى ، لا تريد أن يقرأ الأشخاص الآخرون محادثاتك الخاصة. لذلك ، فإن إحدى الطرق الرائعة للحفاظ على أمان الدردشات الخاصة بك أثناء استخدام WhatsApp على جهاز الكمبيوتر هي استخدام قفل أمان. WhatsApp Locker هو تطبيق أمان يمكنك استخدامه للحفاظ على محادثاتك آمنة من المتسللين. يمكنك بسهولة تنزيل WhatsApp locker على جهاز الكمبيوتر الخاص بك من خلال متجر Google Play.
2. تمديد الفترة التجريبية الخاصة بك
نصيحة أخرى رائعة لمستخدمي WhatsApp ، الذين يستخدمونه على جهاز الكمبيوتر ، هي أنه يمكنهم بسهولة تمديد الفترة التجريبية لتطبيق WhatsApp على هواتفهم الذكية وكذلك على أجهزة الكمبيوتر ، دون دفع أي تكلفة إضافية. من أجل استخدام فترة WhatsApp التجريبية لبضع سنوات أخرى ، مجانًا تمامًا ، ما عليك سوى اتباع بعض الخطوات السهلة.
تحتاج إلى حذف حساب WhatsApp الخاص بك أولاً وإلغاء تثبيت التطبيق من جهاز الكمبيوتر الخاص بك. بعد ذلك ، تحتاج إلى الانتقال إلى متجر Google Play وتنزيله وتثبيته مرة أخرى على جهاز الكمبيوتر الشخصي الذي يعمل بنظام Windows. بعد ذلك ، قم بإنشاء حسابك على WhatsApp بنفس الهاتف المحمول الذي استخدمته سابقًا. الآن ، لقد انتهيت ، ويمكنك استخدام الإصدار التجريبي من WhatsApp مجانًا لبضع سنوات أخرى.
3. قم بإعطاء سمات جميلة لتطبيق WhatsApp الخاص بك
يمكنك تغيير موضوع WhatsApp وجعله يبدو أكثر جمالا. على الرغم من أن المظهر الحالي جيد أيضًا ، يمكنك جعله أكثر جاذبية وإمتاعًا ، من خلال تغييره حسب اختيارك. لإضافة سمات رائعة إلى WhatsApp ، تحتاج إلى تنزيل وتثبيت WhatsApp PLUS Holo على جهاز الكمبيوتر الشخصي الذي يعمل بنظام Windows.
أحدث المقالات

