أفضل 4 طرق لنسخ iPhone / iPad احتياطيًا إلى جهاز الكمبيوتر (PC و Mac)
لا شيء يمكن أن يقتل فرحة مالك iPhone / iPad بشكل أسرع من إدراك أنك فقدت بياناتك أو تلك التطبيقات الرائعة لأنك نسيت نسخ iPhone / iPad احتياطيًا إلى جهاز الكمبيوتر الخاص بك ، أليس كذلك ؟. في بعض الأحيان ، قد تفقد مستندات مهمة على جهاز iPhone / iPad الخاص بك أو قد تكون أغانيك المفضلة التي اشتريتها من iTunes ، وأرقام هواتف أصدقائك ، وزملائك ، والصور المهمة ، وما إلى ذلك. وهذا هو السبب في أن النسخ الاحتياطي لبياناتك على جهاز الكمبيوتر / جهاز Mac ضروري . إنه يضمن العناية بكل شيء في حالة حدوث أي ضرر عرضي لجهازك ، أو فقدان بسبب ترقيات البرامج ، وإعدادات المصنع لجهازك ، وما إلى ذلك.
يمكنك حماية معلومات iPhone الخاصة بك عن طريق نسخ الملفات احتياطيًا بانتظام إلى جهاز الكمبيوتر الخاص بك باستخدام iTunes أو غيرها من الوسائل البديلة التي تعتبر خيارات أفضل بكثير. لذلك ، اتبع الدليل أدناه لاستكشاف كيفية عمل نسخة احتياطية لجهاز iPhone / iPad على جهاز كمبيوتر أو جهاز Mac.
- الجزء 1: كيفية عمل نسخة احتياطية من iPhone / iPad إلى الكمبيوتر باستخدام iTunes Backup؟
- الجزء 2: كيفية عمل نسخة احتياطية من iPhone / iPad على الكمبيوتر باستخدام iTunes Sync
- الجزء 3: كيفية عمل نسخة احتياطية من iPhone على Mac بدون iTunes؟
- الجزء 4: كيف تنقل بيانات iPhone / iPad إلى جهاز كمبيوتر بدون iTunes؟ DrFoneTool – مدير الهاتف (iOS)
الجزء 1: كيفية عمل نسخة احتياطية من iPhone / iPad إلى الكمبيوتر باستخدام iTunes Backup؟
يتيح لك النسخ الاحتياطي لملفاتك على جهاز الكمبيوتر / جهاز Mac الخاص بك باستخدام iTunes إجراء نسخ احتياطي لأهم البيانات الموجودة على جهاز iPhone / iPad ، بما في ذلك جهات الاتصال والصور والتقويمات والملاحظات والرسائل وما إلى ذلك ، ويمنحك القدرة على تشفير نسخة iPhone الاحتياطية وحفظها ملفات النسخ الاحتياطي إلى جهاز الكمبيوتر الخاص بك. يمكنك أيضا استعادة نسخة iTunes الاحتياطية على جهاز iPhone / iPad على جهاز الكمبيوتر الخاص بك.
ملاحظة: قبل عمل نسخة احتياطية من مستنداتك ، تأكد من تثبيت أحدث إصدار من iTunes على جهاز الكمبيوتر الخاص بك.
فيما يلي كيفية عمل نسخة احتياطية من iPhone / iPad على جهاز الكمبيوتر باستخدام iTunes:
الخطوة 1: قم بتوصيل جهاز iPhone / iPad بالكمبيوتر
بمجرد تثبيت أحدث إصدار من iTunes على جهاز الكمبيوتر الخاص بك ، قم بتوصيل جهاز iPhone / iPad بجهاز الكمبيوتر الخاص بك عبر سلك USB موصى به وهو في حالة عمل مثالية.
الخطوة 2: قم بتشغيل iTunes لإعداد النسخ الاحتياطي
افتح iTunes وفي الصفحة الرئيسية ، انقر فوق رمز الجهاز بجوار القائمة المنسدلة للفئة على الجانب الأيسر من نافذة iTunes. حدد الملخص على الشريط الأيمن من البرنامج ثم حدد ‘هذا الكمبيوتر’ ضمن ‘النسخ الاحتياطي التلقائي’. للتأكد من نسخ كلمات المرور والبيانات الأخرى احتياطيًا أيضًا ، حدد مربع ‘تشفير’. سيُطلب منك إنشاء كلمة مرور لحماية النسخ الاحتياطية المشفرة والتي سيتم تخزينها تلقائيًا في Keychain.
لاحظ أنه سيتم طلب كلمة المرور هذه عندما تريد الوصول إلى ملفات النسخ الاحتياطي.

الخطوة 3: قم بعمل نسخة احتياطية من ملفاتك باستخدام iTunes
بعد وضع جميع الإعدادات الضرورية في مكانها الصحيح ، يمكنك الآن تحديد ‘النسخ الاحتياطي الآن’ ضمن النسخ الاحتياطي يدويًا. ستبدأ عملية النسخ الاحتياطي فورًا ولكن قد يستغرق الأمر بعض الوقت لإكمال النسخ الاحتياطي اعتمادًا على عدد الملفات. ببساطة انقر فوق تم عند اكتمال النسخ الاحتياطي.

الجزء 2: كيفية عمل نسخة احتياطية من iPhone / iPad على الكمبيوتر باستخدام iTunes Sync
مع تعيين iTunes على جهاز الكمبيوتر الخاص بك ، يمكنك مزامنة الكثير من الملفات مثل الأغاني والأفلام والكتب وما إلى ذلك ، قد يكون لديك بالفعل في متناول يديك على جهاز iPhone / iPad ولكن نسخها احتياطيًا هو أفضل شيء يمكنك القيام به. يمكنك أيضا قم بعمل نسخة احتياطية من صورك والموسيقى عن طريق مزامنتها من جهاز iPhone / iPad إلى مجلد على جهاز الكمبيوتر الخاص بك.
لاحظ أنه عند مزامنة جهاز iPhone / iPad مع iTunes ، فإن الصور أو الموسيقى الموجودة على جهاز iOS الخاص بك تقوم تلقائيًا بتحديث نفسها لمطابقة الألبوم الموجود على جهاز الكمبيوتر الخاص بك.
هناك العديد من أنواع الملفات التي يمكن مزامنتها بسهولة مع جهاز الكمبيوتر الخاص بك باستخدام iTunes. تتضمن هذه الملفات ملفات الوسائط مثل الأغاني والألبومات وقوائم التشغيل والأفلام والبودكاست والكتب الصوتية والبرامج التلفزيونية وحتى الكتب. يمكنه أيضًا مزامنة الصور وملفات الفيديو.
الخطوات المطلوبة لمزامنة iPhone / iPad باستخدام iTunes هي كما يلي:
الخطوات 1: قم بتوصيل جهازك وتشغيل iTunes
قم بتوصيل جهاز iPhone / iPad بجهاز الكمبيوتر الخاص بك عبر سلك USB وظيفي ، وأدخل كلمة مرور Apple الخاصة بك حتى يتمكن الكمبيوتر من الوصول إلى ملفاتك. افتح iTunes على جهاز الكمبيوتر الشخصي / جهاز Mac الذي يعمل بنظام Windows ، ثم انقر فوق رمز الجهاز في نوافذ iTunes الموجودة أعلى الجانب الأيسر من الشاشة.

الخطوة 2: حدد ما تريد مزامنته
في الشريط الجانبي الأيسر لنافذة iTunes ، حدد الموسيقى أو أي فئة أخرى ترغب في مزامنتها مع جهاز الكمبيوتر الخاص بك. في الجزء العلوي من تلك النافذة المحددة ، حدد مربع الاختيار بجوار المزامنة.
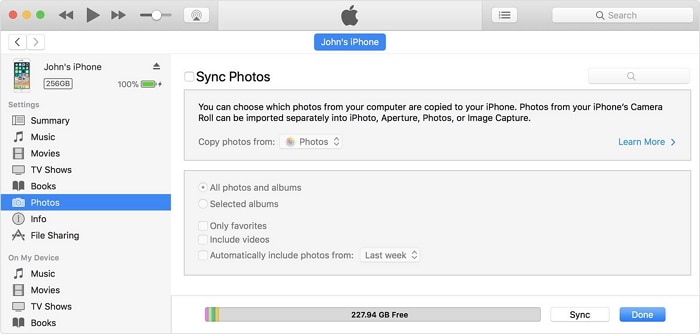
الخطوة 3: تطبيق المزامنة
انقر فوق الزر Sync الموجود أسفل الزاوية اليمنى من هذه النافذة. إذا لم يبدأ تلقائيًا ، فانقر فوق الزر Sync يدويًا
بمجرد نجاحه ، يمكنك عرض بياناتك المتزامنة في المجلد الذي قمت بإنشائه للنسخ الاحتياطي على جهاز الكمبيوتر الخاص بك.
الجزء 3: كيفية عمل نسخة احتياطية من جهاز iPhone / iPad الخاص بك على جهاز الكمبيوتر / جهاز Mac دون استخدام iTunes؟
نسخ iPhone احتياطيًا إلى Mac (Mac OS Catalina و Big Sur)
تخلت Apple عن iTunes من Mac منذ نظام Mac OS Catalina. كيف يقوم مستخدمو Mac بعمل نسخة احتياطية من iPhone دون استخدام iTunes؟ تعلم من الخطوات التالية:
الخطوة 1. قم بتوصيل iPhone بجهاز Mac الخاص بك باستخدام كابل أو واي فاي.
الخطوة 2. افتح Finder ، وحدد iPhone الخاص بك في الشريط الجانبي لـ Finder.
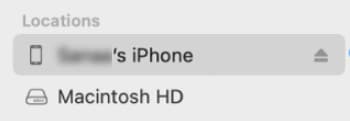
الخطوة 3.Select فكرة عامة.

الخطوة 4. نفذ الخيارات التالية وانقر النسخ الاحتياطي الآن.
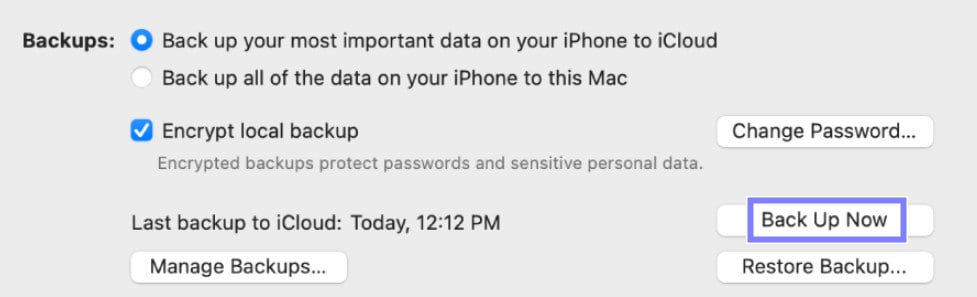
نسخ iPhone احتياطيًا إلى جهاز كمبيوتر / جهاز Mac باستخدام DrFoneTool – النسخ الاحتياطي للهاتف
يمكنك نسخ ملفاتك احتياطيًا من جهازك إلى جهاز الكمبيوتر الخاص بك دون استخدام iTunes. من الواضح أن iTunes ليس الخيار الأفضل حيث لا يمكن الوصول إلى الملفات التي تم نسخها احتياطيًا أو معاينتها. بدلا من ذلك ، يمكنك استخدام DrFoneTool – النسخ الاحتياطي للهاتف (iOS) لعمل نسخة احتياطية من جهاز iPhone / iPad على جهاز الكمبيوتر الخاص بك. هذه طريقة أكثر فعالية وبساطة للنسخ الاحتياطي واستعادة جهاز iPhone / iPad الخاص بك.

DrFoneTool – النسخ الاحتياطي للهاتف (iOS)
أداة مخصصة لإجراء نسخ احتياطي لجهاز iPhone / iPad الخاص بك إلى جهاز كمبيوتر بشكل انتقائي.
- بنقرة واحدة للنسخ الاحتياطي لجميع بيانات iOS أو بعضها على جهاز الكمبيوتر الخاص بك.
- يمكنك معاينة واستعادة أي بيانات من النسخة الاحتياطية إلى الجهاز.
- قم بتصدير أي بيانات من النسخة الاحتياطية إلى جهاز الكمبيوتر الخاص بك.
- لا يحدث فقدان للبيانات أثناء الاستعادة.
- قم بالنسخ الاحتياطي واستعادة أي بيانات من iPhone أو iPad بشكل انتقائي.
اتبع الخطوات أدناه لعمل نسخة احتياطية لجهاز iPhone الخاص بك على الكمبيوتر.
الخطوة 1: قم بتوصيل جهاز iPhone الخاص بك بالكمبيوتر
بادئ ذي بدء ، قم بتثبيت وتشغيل DrFoneTool على جهاز الكمبيوتر الخاص بك. سيعرض الكثير من الخيارات المختلفة ، ما عليك سوى اختيار ‘Phone Backup’. الآن ، استخدم كبل USB لتوصيل جهاز iPhone / iPad بجهاز الكمبيوتر الخاص بك. سوف يتعرف DrFoneTool تلقائيًا على جهازك (إذا كان الكبل في حالة عمل مثالية وكان جهازك مفتوحًا).
في الشاشة التالية ، حدد خيار ‘النسخ الاحتياطي عبر الهاتف’ للانتقال إلى المرحلة التالية.

الخطوة 2: حدد أنواع الملفات المراد نسخها احتياطيًا
ستجد قائمة بالملفات التي يمكن الوصول إليها بواسطة DrFoneTool على جهاز iPhone الخاص بك. ما عليك سوى تحديد المربعات الموجودة بجوار اسم كل نوع ملف للملفات التي ترغب في نسخها احتياطيًا إلى جهاز الكمبيوتر الشخصي الخاص بك والنقر فوق الزر ‘نسخ احتياطي’.

الخطوة 3: عرض الملفات التي تم نسخها احتياطيًا
بمجرد اكتمال التنزيل ، من المفترض أن ترى صفحة تأكيد أن النسخ الاحتياطي قد اكتمل. ما عليك سوى النقر فوق ‘عرض محفوظات النسخ الاحتياطي’ لعرض قائمة الملفات التي تم نسخها احتياطيًا على جهاز الكمبيوتر الخاص بك. يمكنك أيضًا تحديد ‘فتح موقع النسخ الاحتياطي’ ليتم نقلك إلى موقع النسخة الاحتياطية على جهاز الكمبيوتر الخاص بك.

الجزء 4: كيف تنقل بيانات iPhone / iPad إلى الكمبيوتر دون استخدام iTunes؟
إذا كنت تريد إكمال ملف نقل iPhone بدون iTunes لأغراض النسخ الاحتياطي ، يجب أن يكون لديك أدوات نقل iPhone / iPad المناسبة. الأداة الصحيحة مهمة لأنها ستجعل النقل أسهل بكثير عندما تريد النقل من iPhone / iPad إلى جهاز الكمبيوتر الشخصي الخاص بك بشكل انتقائي.
أفضل أداة لاستخدامها هي DrFoneTool – مدير الهاتف (iOS). DrFoneTool هو تصميم ممتاز لحزمة برامج الكل في واحد لجعل نقل الملفات من جهاز iOS الخاص بك سلسًا. كن وثائق مهمة ، وسائط متعددة ، يمكنك نقل الملفات باستخدام DrFoneTool مجانًا. يعد استخدام DrFoneTool – مدير الهاتف (iOS) طريقة أسهل لنقل البيانات من iPhone / iPad إلى جهاز الكمبيوتر / جهاز Mac دون صعوبات. باستخدام هذه الأداة ، يمكنك فعليًا نقل أي ملفات من اختيارك من قبل.

DrFoneTool – مدير الهاتف (iOS)
انقل بيانات iPhone / iPad إلى الكمبيوتر للنسخ الاحتياطي بدون iTunes
- نقل وإدارة ومزامنة وتصدير / استيراد الموسيقى والصور ومقاطع الفيديو وجهات الاتصال والرسائل القصيرة وما إلى ذلك.
- قم بعمل نسخة احتياطية من الموسيقى والصور ومقاطع الفيديو وجهات الاتصال والرسائل القصيرة وما إلى ذلك إلى جهاز الكمبيوتر / جهاز Mac واستعادتها بسهولة.
- انقل الموسيقى والصور ومقاطع الفيديو وجهات الاتصال والرسائل وما إلى ذلك من جهاز إلى جهاز.
- نقل ملفات الوسائط بين أجهزة iOS و iTunes.
الخطوة 1: قم بتوصيل جهاز iOS الخاص بك بجهاز الكمبيوتر / جهاز Mac
أولاً ، قم بتثبيت وتشغيل DrFoneTool على جهاز الكمبيوتر الخاص بك. الآن قم بتوصيل جهاز iPhone / iPad بجهاز الكمبيوتر الخاص بك عبر كابل USB حيث سيتم عرض الخيارات. سوف يتعرف DrFoneTool على جهازك على الفور وبعد ذلك يمكنك تحديد خيار ‘مدير الهاتف’ من الشاشة الرئيسية.
حدد أحد الخيارات المتاحة أعلى الواجهة (الموسيقى أو مقاطع الفيديو أو الصور أو المعلومات أو التطبيقات). لنأخذ مثال ملفات الموسيقى.

الخطوة 2: حدد الملفات واختر تصدير
عند تحديد الموسيقى ، ستعكس جميع ملفات الموسيقى المتوفرة على جهازك. لذلك ، قم بتحديد جميع الملفات التي ترغب في الحصول على نسخة احتياطية منها على جهاز الكمبيوتر ، ثم اضغط على الزر ‘تصدير’ بعد ذلك اختر ‘تصدير إلى جهاز الكمبيوتر’.

الخطوة 3: حدد مجلد الإخراج النهائي وابدأ في التصدير
حدد مجلد الإخراج على جهاز الكمبيوتر الخاص بك لحفظ الملفات واضغط على موافق. سيتم الآن تصدير ملفاتك إلى جهاز الكمبيوتر الخاص بك في أي وقت من الأوقات ، وكل ذلك بطريقة خالية من المتاعب. أنت الآن تعرف كيفية عمل نسخة احتياطية من iPhone على الكمبيوتر باستخدام DrFoneTool – مدير الهاتف (iOS).

من خلال المقال ، تم إطلاعك على كيفية عمل نسخة احتياطية من iPhone على جهاز الكمبيوتر بطرق مختلفة. ما عليك سوى اتباع الدليل واستخدام مجموعات أدوات DrFoneTool أثناء التعامل مع النسخ الاحتياطي لبيانات جهاز iPhone الخاص بك وضمان السلامة ضد أي خسارة.
أحدث المقالات

