نصائح وحيل حول كيفية عمل نسخة احتياطية من iPhone على Mac
كيف يمكنني نسخ الملفات احتياطيًا ، بما في ذلك الموسيقى والصور ومقاطع الفيديو من iPhone إلى MacBook Pro الذي يعمل في OS X Mavericks؟ رفض iTunes فقط القيام بأي شيء مثل مزامنة الملفات مع جهاز iPhone. الرجاء المساعدة. شكرًا! – أوين
لضمان أمان إعدادات وملفات iPhone الخاصة بك ، يجب عليك الاحتفاظ بنسخة احتياطية من iPhone الخاص بك بانتظام. بمجرد حدوث خطأ ما في جهاز iPhone الخاص بك ، يمكنك ذلك بسهولة استعادة iPhone من النسخة الاحتياطية. في ما يلي ، يتم تناول الحلول الخاصة بكيفية عمل نسخة احتياطية من iPhone على Mac بالإضافة إلى المعلومات ذات الصلة. انقر لقراءة الجزء الذي تهتم به:
- الجزء 1. كيفية عمل نسخة احتياطية من iPhone إلى Mac باستخدام iTunes و iCloud (مجانًا)
- الجزء 2. كيفية عمل نسخة احتياطية من iPhone على Mac باستخدام DrFoneTool (مرن وسريع)
- الجزء 3. موقع ملف النسخ الاحتياطي لـ iPhone (Mac) وأنواع الملفات المضمنة
الجزء 1. كيفية عمل نسخة احتياطية من iPhone إلى Mac باستخدام iTunes و iCloud (مجانًا)
1. كيفية عمل نسخة احتياطية من iPhone على Mac باستخدام iCloud
إذا كان من الصعب عليك توصيل iPhone بجهاز Mac لعمل نسخة احتياطية من iPhone على Mac عبر iTunes ، فقد ترغب في استخدام iCloud لنسخ iPhone احتياطيًا إلى Mac بدون iTunes. من السهل جدًا نسخ iPhone احتياطيًا إلى Mac باستخدام iCloud. الشيء الوحيد الذي تحتاج إلى التأكد منه هو أن الشبكة مستقرة. فيما يلي خطوات النسخ الاحتياطي لـ iPhone على Mac بدون iTunes ، ولكن iCloud.
خطوات عمل نسخة احتياطية من iPhone إلى Mac باستخدام iCloud
- • الخطوة 1. قم بتوصيل جهاز iPhone الخاص بك بشبكة Wi-Fi وتأكد من استقرار الشبكة ؛.
- • الخطوة 2. اضغط الإعدادات> iCloud. من هنا ، يجب عليك إدخال حساب iCloud الخاص بك أو معرف Apple. إذا لم يكن لديك حساب بعد ، فيجب عليك التسجيل أولاً.
- • الخطوة 3. اضغط التخزين> النسخ الاحتياطي ثم امسح ملف آي كلاود النسخ الاحتياطي على. صنبور اعمل نسخة احتياطية الان.
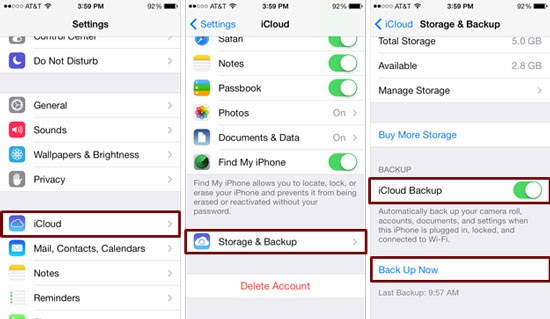
2. كيفية عمل نسخة احتياطية من iPhone على Mac عبر iTunes
مع أخذ أمان المعلومات الخاصة في الاعتبار ، لا يرغب بعض الأشخاص في نسخ iPhone احتياطيًا عبر iCould ، الخدمة السحابية ، لكنهم يفضلون استخدام iTunes. لحسن الحظ ، من السهل جدًا إجراء نسخ احتياطي لـ iPhone على جهاز Mac عبر iTunes أيضًا. فيما يلي الخطوات البسيطة.
خطوات عمل نسخة احتياطية من iPhone على Mac باستخدام iTunes
- • الخطوة الأولى. قم بتوصيل جهاز iPhone الخاص بك بجهاز Mac الخاص بك عبر كابل iPhone USB الخاص بك.
- • الخطوة الثانية. انقر على iTunes مشاهدة وحدد القائمة عرض الشريط الجانبي.
- • الخطوة 3. انقر فوق iPhone الخاص بك أسفل الأجهزة في الشريط الجانبي. من الجانب الأيمن يمكنك رؤية الخيار النسخ الاحتياطي. أختر هذا الحاسوب و اعمل نسخة احتياطية الان. هذا هو!
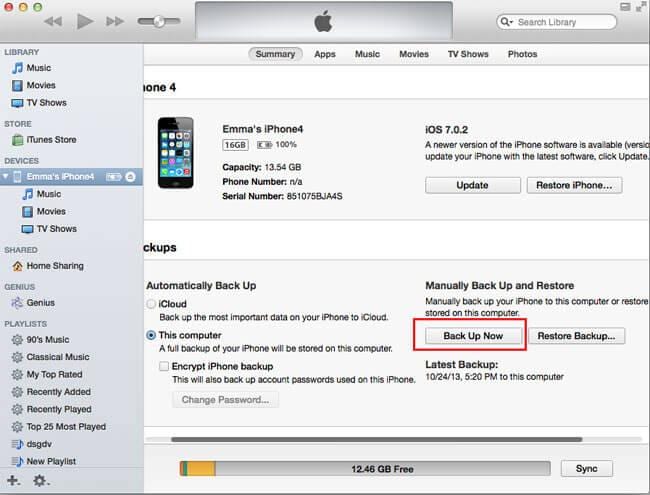
3. كيفية عمل نسخة احتياطية من iPhone على Mac عبر مزامنة iTunes
سيؤدي نسخ iPhone احتياطيًا إلى Mac عبر مزامنة iTunes إلى تمكين iPhone الخاص بك من المزامنة لاسلكيًا مع جهاز Mac الخاص بك عندما يكون هاتفك متصلاً بمصدر طاقة ومتصل بنفس شبكة WiFi. لذلك ، هذه طريقة مناسبة لعمل نسخة احتياطية من iPhone على Mac.
خطوات عمل نسخة احتياطية من iPhone بمزامنة iTunes
- • الخطوة الأولى. قم بتشغيل iTunes وقم بتوصيل جهازك بـ Mac و.
- • الخطوة 2. في علامة التبويب ‘الملخص’ ، حدد ‘المزامنة مع جهاز iPhone عبر شبكة Wifi’
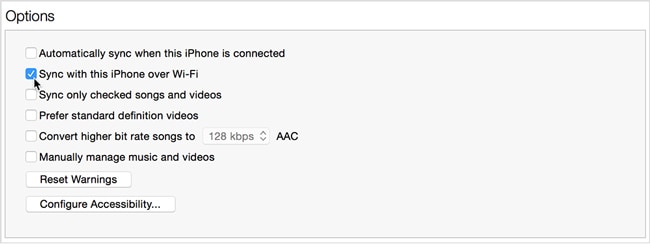
إيجابيات وسلبيات:
يعد النسخ الاحتياطي على iCloud مريحًا وسهلاً للغاية. يمكنك إنهاء جميع العمليات على هاتفك ، دون الحاجة إلى تنزيل برنامج على جهاز الكمبيوتر الخاص بك. لكن لا يُسمح لك بالنسخ الاحتياطي لبيانات iPhone بشكل انتقائي. ولا يمكنك الوصول إلى نسخة iCloud الاحتياطية لعرض ملفات النسخ الاحتياطي على iCloud.
لا يعد النسخ الاحتياطي لـ iTunes مناسبًا مثل النسخ الاحتياطي على iCloud ، فأنت بحاجة إلى التعامل معه على جهاز الكمبيوتر الخاص بك. يمكنك إجراء نسخ احتياطي للجهاز بأكمله بنقرة واحدة ، ولكن هذا أيضًا هو نقطة الضعف: لا يمكنك نسخ بيانات iPhone احتياطيًا بشكل انتقائي. إذا قمت باستعادة iPhone الخاص بك باستخدام iTunes ، فستتم تغطية بيانات iPhone الخاصة بك.
ملاحظة: من أجل تعويض عيوب النسخ الاحتياطي على iCloud و iTunes الاحتياطية ، سنعرض لك طريقة أفضل لعمل نسخة احتياطية من iPhone على Mac في الجزء التالي.
الجزء 2. كيفية عمل نسخة احتياطية من iPhone على Mac باستخدام DrFoneTool (مرن وسريع)
لقد ذكرت كيفية عمل نسخة احتياطية من iPhone عبر iTunes أعلاه. ومع ذلك ، تحتوي هذه النسخة الاحتياطية على إعدادات iPhone فقط ، ولا يمكنك نسخ الملف احتياطيًا بشكل انتقائي. لكن DrFoneTool – Phone Backup (iOS) يمكن أن يساعدك في عمل نسخة احتياطية من ملاحظات iPhone والرسائل وجهات الاتصال والصور ورسائل Facebook والعديد من البيانات الأخرى في 3 خطوات.

DrFoneTool – النسخ الاحتياطي للهاتف (iOS)
انتقائي النسخ الاحتياطي من iPhone إلى Mac في 3 دقائق!
- قم بمعاينة وتصدير ما تريده من النسخة الاحتياطية إلى جهاز Mac الخاص بك.
- لا فقدان البيانات على الأجهزة أثناء الاستعادة.
- نسخ احتياطي انتقائي واستعادة أي بيانات تريدها.
-
يعمل مع جميع أجهزة iOS. متوافق مع أحدث إصدار من iOS 13.

- متوافق تمامًا مع نظام التشغيل Windows 10 أو Mac 10.14.
خطوات حول كيفية عمل نسخة احتياطية من iPhone على Mac باستخدام DrFoneTool
الخطوة 1. لنسخ iPhone احتياطيًا إلى Mac ، قم بتشغيل DrFoneTool أولاً وتوصيل جهاز iPhone بجهاز Mac. سيكتشف DrFoneTool جهاز iPhone الخاص بك تلقائيًا ، بعد أن ترى النوافذ التالية ، يرجى اختيار ‘النسخ الاحتياطي للهاتف’.

الخطوة 2. عندما يكون جهاز iPhone متصلاً ، اختر نوع البيانات المراد نسخها احتياطيًا ، ما عليك سوى اختيار نوع الملف الذي تريده ، ثم النقر فوق الزر ‘نسخ احتياطي’.

الخطوة 3. الآن يقوم DrFoneTool بنسخ بيانات iPhone الخاصة بك احتياطيًا ، وستستغرق هذه العملية بضع دقائق ، من فضلك لا تفصل جهازك.

الخطوة 4. بعد اكتمال عملية النسخ الاحتياطي لـ iPhone ، يمكنك التحقق من جميع محتويات جهاز iPhone الخاص بك ، ثم تحديد المحتويات التي تريد تصديرها ، فقط انقر فوق ‘تصدير إلى جهاز الكمبيوتر’. هناك خياران: ‘تصدير نوع الملف هذا فقط’ و ‘تصدير جميع أنواع الملفات المحددة’ ، ما عليك سوى اختيار النوع المناسب الذي تريده. بعد تصدير ملفات النسخ الاحتياطي على iPhone إلى Mac ، يمكنك الانتقال مباشرة لعرضها على جهاز الكمبيوتر الخاص بك.

إيجابيات وسلبيات
يتيح لك DrFoneTool معاينة iPhone ونسخه احتياطيًا بشكل انتقائي إلى Mac ، وهو تصميم مرن للمستخدمين نظرًا لأن معظم المستخدمين قد يرغبون فقط في نسخ جزء من بيانات iPhone الخاصة بهم احتياطيًا إلى Mac. ما هو أكثر من ذلك ، يمكنك مباشرة عرض ملفات النسخ الاحتياطي على iPhone من صنع DrFoneTool. من المقدمة أعلاه ، يمكننا أن نعرف أن العملية الكاملة لدعم iPhone على Mac سهلة للغاية. تجارب المستخدم الودية هذه هي ما لا يستطيع iTunes و iCloud الوصول إليه. ولكن إذا كنت ترغب في نسخ iPhone احتياطيًا إلى Mac بهذه الطريقة ، فيجب عليك تنزيل DrFoneTool على جهاز الكمبيوتر الخاص بك.
الجزء 3. موقع ملف النسخ الاحتياطي لـ iPhone (Mac) وأنواع الملفات المضمنة
أين يمكنني العثور على ملف النسخ الاحتياطي لـ iPhone على جهاز Mac؟
بعد عمل نسخة احتياطية من iPhone على Mac ، يمكنك العثور على ملف النسخ الاحتياطي في هذا الدليل: دعم المكتبة / التطبيق / MobileSync / النسخ الاحتياطي. للتحقق من جميع النسخ الاحتياطية لـ iPhone ، يجب أن تضغط باستمرار على مفتاح Command و Shift و G على لوحة المفاتيح لتمكين قائمة Go to. أدخل مباشرة: دعم المكتبة / التطبيق / MobileSync / النسخ الاحتياطي.

ما نوع الملفات المضمنة في النسخة الاحتياطية؟
تتضمن كل نسخة احتياطية قمت بإنشائها على iTunes التقاط مقاطع فيديو وصور في iPhone Camera Roll وجهات الاتصال وجهات الاتصال المفضلة وحسابات التقويم وأحداث التقويم وإشارات سفاري المرجعية والملاحظات والمزيد. لا يمكن رؤية الملفات الموجودة في نسخة iPhone الاحتياطية والتقاطها. يمكن حل هذه المشكلة في ‘الجزء 2’.
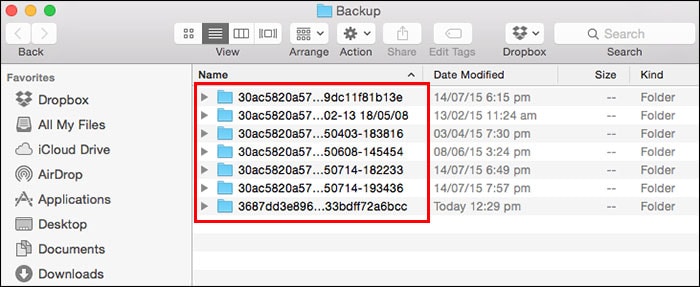
أحدث المقالات

