نسخ iCloud الاحتياطي إلى iPhone 13
قام معظم مستخدمي iPhone تلقائيًا بتطبيق خيار النسخ الاحتياطي في أجهزة iPhone الأقدم. عند التبديل إلى أدوات جديدة مثل iPhone 13 ، هناك حاجة لاستعادة ملفات النسخ الاحتياطي من iCloud إلى هاتفك الجديد. تتناول هذه المقالة أفضل الطرق لإجراء استعادة نسخة iCloud الاحتياطية إلى iPhone 13. الاستعادة هي عملية نسخ المحتوى من نسخة iCloud الاحتياطية إلى الجهاز الوجهة دون فقدان أي بيانات. كنت قد صادفت منتجات كثيرة لدعم هذه العملية. تتطلب موثوقية هذه الأدوات التحليل قبل اختيارها.
في هذا السياق ، سوف تستكشف البرنامج المثالي لإجراء عملية الاستعادة هذه بأقصى درجات الدقة وبمعدل أسرع. لا تقلق بشأن نقل نسخة iCloud الاحتياطية الخاصة بك إلى أي أداة ، قم بنقرات قليلة لإكمال هذه المهمة بنجاح.
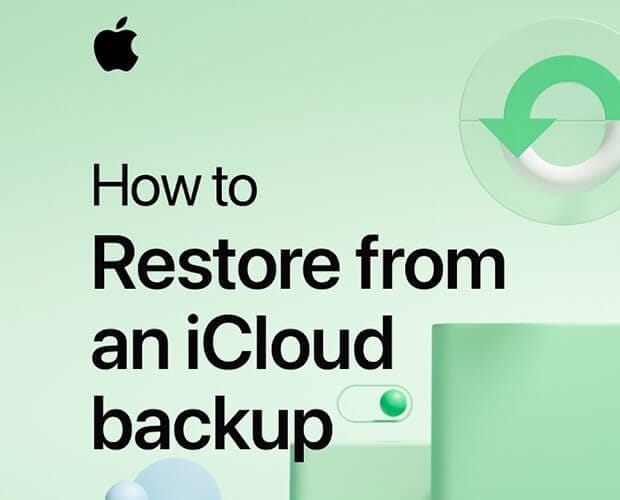
الجزء 1: النسخ الاحتياطي الرسمي لـ iPhone – ملخص سريع
قبل فحص هذه العملية ، يجب أن تتعلم عمل نسخة احتياطية لجهاز iPhone الخاص بك على فترات منتظمة لتنفيذ عملية الاستعادة في المستقبل. إنها ممارسة جيدة لتمكين خيار النسخ الاحتياطي على iCloud دون الفشل في حماية البيانات القيمة لفترة أطول. تساعد مساحة التخزين الافتراضية على iCloud المستخدمين على تخزين بيانات iPhone الخاصة بهم بدقة وبطريقة جيدة التنظيم. هناك إمكانية للاسترجاع السريع إذا كنت قد مارست النسخ الاحتياطي على منصة iCloud.
من المهم إجراء نسخ احتياطي لبيانات هاتفك لاستخدامها في المستقبل. في حالة حدوث أي سرقة للهاتف أو أي تحديثات للنظام ، فقد تفقد بيانات هاتفك. تساعد عملية النسخ الاحتياطي على استعادتها كلما لزم الأمر. قم بحماية بيانات هاتفك عن طريق إنشاء نسخة احتياطية في وحدة التخزين الافتراضية مثل iCloud. إنها طريقة فعالة لتخزين الملفات المهمة لاستردادها في المستقبل.
لتمكين خيار النسخ الاحتياطي على iCloud في جهاز iPhone الخاص بك ، انتقل إلى خيار ‘الإعدادات’ في أداتك واختر معرف Apple الخاص بك. ثم انقر فوق iCloud وقم بتمكين جميع الخيارات مثل الصور والرسائل وجهات الاتصال لتمكين عملية النسخ الاحتياطي. يساعد هذا الإجراء في إجراء النسخ الاحتياطي التلقائي لبيانات iPhone الخاصة بك إلى مساحة تخزين iCloud.
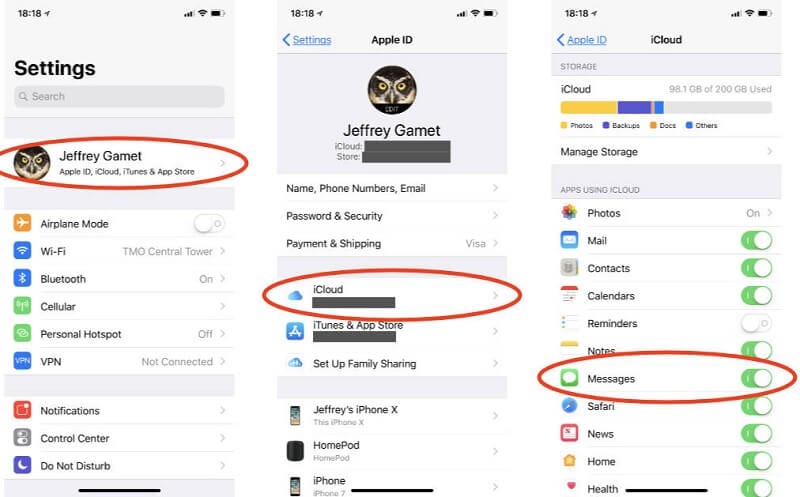
الجزء 2: بيانات ثاقبة على iPhone 13
يعد iPhone 13 نموذجًا من الطراز الأول في مجموعات أدوات Apple. إصدار Pro Max يثير إثارة عشاق الأدوات الذكية. تعمل هذه الأداة في شبكة 5G مع Hexacore CPU و Apple GPU. يحتوي على شاشة Super Retina OLED مع ميزات مقاومة للخدش. تبدو مكبرات الصوت الاستريو رائعة والبطارية سريعة الشحن تجعل هذه الأداة فريدة من نوعها. تمنحك الكاميرات الرئيسية عالية الدقة وكاميرا السيلفي شعوراً مذهلاً من النظرة الأولى. توفر أداة الهيكل النحيف هذه ميزات مرنة تعمل على نظام التشغيل iOS 15. تضيف المستشعرات المدمجة مثل Face ID و Proximity و Barometer وسائل راحة إضافية في التعامل مع الجهاز. خاصية مقاومة الماء والغبار تعزز المستخدمين من أجل الاستخدام المريح. يحتوي على مساحة تخزين ممتازة وأوامر صوتية متقدمة مع دعم واسع النطاق للغاية.

الجزء 3: استعادة نسخة iCloud الاحتياطية – مع عملية إعادة التعيين
تتضمن الطريقة الرسمية عملية إعادة الضبط قبل استعادة نسخة iCloud الاحتياطية. يجب عليك مسح المحتوى الموجود في جهازك قبل إجراء الاستعادة. هذه هي الطريقة الرسمية لاسترداد بيانات النسخ الاحتياطي من منصة iCloud.
لإعادة ضبط جهازك ، انتقل إلى ‘الإعدادات -> عام -> إعادة تعيين -> محو الكل.

انقر فوق المعالج أعلاه لإعادة ضبط جهازك لإعداده لعملية الاستعادة.
بعد ذلك ، لإجراء الاستعادة ، يجب عليك الضغط على خيار التطبيقات والبيانات من جهاز iPhone الخاص بك واختيار خيار ‘الاستعادة من iCloud Backup’. بعد ذلك ، اكتب بيانات اعتماد iCloud وحدد بيانات النسخ الاحتياطي التي تتطلب عملية الاستعادة.

هذا الإجراء هو طريقة رسمية للوصول إلى بيانات النسخ الاحتياطي على iCloud بدقة. هناك بعض أوجه القصور المرتبطة بهذا الإجراء. يجب عليك مسح جميع محتويات الهاتف قبل بدء عملية الاستعادة. ثم ، أثناء عملية الاستعادة ، هناك احتمال لفقدان البيانات. يستغرق الإجراء بأكمله وقتًا أطول ويتم نقل البيانات بمعدل أبطأ. علاوة على ذلك ، لا يوجد خيار لإجراء النقل الانتقائي في نسخة iCloud الاحتياطية. يجب عليك استعادة جميع البيانات المتاحة في نسخة iCloud الاحتياطية إلى جهازك دون أي خيارات تخصيص.
إذا كنت تبحث عن بديل للتغلب على أوجه القصور المذكورة أعلاه ، فإن DrFoneTool – أداة النسخ الاحتياطي للهاتف هي الخيار الأمثل. يمكنك التمرير لأسفل لأخذ نبذة سريعة عن هذا التطبيق.
الجزء 4: كيفية استعادة نسخة iCloud الاحتياطية إلى iPhone باستخدام DrFoneTool؟
في هذا القسم ، سوف تدرس التطبيق المثالي الذي يحتوي على عناصر تحكم مثالية للعمل على عملية استعادة بيانات iCloud. تقوم النسخة الاحتياطية المتوفرة على iCloud بعمل نسخة من محتواها إلى الجهاز الوجهة المطلوب في أي وقت من الأوقات. يقوم تطبيق DrFoneTool من Wondershare بتنفيذ عملية الاستعادة هذه بكفاءة. لست خبيرًا تقنيًا للتعامل مع هذه المنصة. تكفي نقرات قليلة لنقل كمية هائلة من البيانات دون أي خسارة نحو الوجهة. إنه برنامج لا يصدق يعمل دون أي مشاكل. علاوة على ذلك ، الوظائف مدمجة في هذه الأداة ويمكنك تشغيلها عن طريق النقر على الرموز الخاصة بها في واجهتها.
يساعد التطبيق الرائع DrFoneTool- برنامج النسخ الاحتياطي للهاتف على استعادة نسخة iCloud الاحتياطية إلى iPhone. إنها أداة متطورة توفر حلولًا فريدة لاحتياجاتك الذكية. يمكنك العمل على بيانات هاتفك بدقة باستخدام هذا التطبيق الممتاز. في القسم أدناه ، ستتعلم كيفية استخدام تطبيق DrFoneTool لإجراء عملية الاستعادة بشكل فعال. قبل الخوض في التفاصيل حول الإجراء المتدرج ، حان الوقت لتلخيص الميزات المخفية لهذا البرنامج المبتكر DrFoneTool.
ميزات رائعة لأداة النسخ الاحتياطي للهاتف DrFoneTool
- يمكن لهذا التطبيق استعادة بيانات iCloud ونسخها احتياطيًا بمعدل أسرع
- يتعامل مع بيانات الهاتف بدقة دون فقدان أي بيانات
- إنه متوافق مع جميع أنواع البيانات ويمكنك العمل على ملفات الوسائط كبيرة الحجم دون أي مشاكل.
- تشجع الواجهة البسيطة المبتدئ على تجربة هذا البرنامج بثقة. يمكنك استعادة بيانات iCloud بشكل انتقائي.
- يقودك المعالج النظامي إلى إجراء النقرات المناسبة وفقًا لاحتياجاتك.
العملية التدريجية لاستعادة بيانات iCloud إلى iPhone 13 باستخدام DrFoneTool – وحدة النسخ الاحتياطي للهاتف.
الخطوة 1: قم بتثبيت التطبيق
قم بزيارة الموقع الرسمي لـ DrFoneTool وقم بتنزيل الإصدار المعني من الأداة بناءً على نظام تشغيل النظام. يمكنك إما اختيار إصدار Windows أو Mac وإجراء تنزيل سريع. قم بتثبيت التطبيق باتباع معالج التعليمات وأخيراً قم بتشغيل التطبيق بالنقر المزدوج على أيقونة الأداة.
الخطوة 2: اختر النسخ الاحتياطي للهاتف
في الشاشة الرئيسية ، اختر خيار ‘النسخ الاحتياطي عبر الهاتف’ من العناصر المعروضة. بعد ذلك ، قم بتوصيل جهاز iPhone 13 بجهاز الكمبيوتر باستخدام كابل USB موثوق. اجعل هذا الاتصال ثابتًا طوال عملية الاستعادة لتجنب مشاكل فقدان البيانات.

الخطوة 3: حدد ‘استعادة’
هناك خياران متاحان على الشاشة يفيدان ‘الاستعادة’ و ‘النسخ الاحتياطي’. انقر فوق الزر ‘استعادة’ لبدء عملية استعادة iCloud. يمكنك الضغط على خيار ‘النسخ الاحتياطي’ لإنشاء نسخة احتياطية من بيانات هاتفك مع النظام المتصل. مثل عملية الاستعادة ، يمكنك تحديد البيانات المطلوبة لتنفيذ عملية النسخ الاحتياطي والمتابعة مع المعالج لإكمال الإجراء بنجاح. يجب عليك إنشاء نسخة احتياطية مع جهاز الكمبيوتر باستخدام DrFoneTool قبل بدء عملية الاستعادة.

الخطوة 4: اختر الملفات واسترجعها
بعد ذلك ، اختر خيار ‘الاستعادة من iCloud Backup’ المتاح على الجانب الأيسر من الشاشة. يعرض تطبيق DrFoneTool بيانات النسخ الاحتياطي المتاحة. اختر الملفات المطلوبة من القائمة واضغط على زر ‘التالي’. حدد الملفات عن طريق تمكين مربعات الإيداع لكل عنصر على الجانب الأيسر من الشاشة. أخيرًا ، انقر فوق الزر ‘تصدير إلى جهاز الكمبيوتر’ أو ‘استعادة إلى الجهاز’ المتاح في الجانب الأيمن السفلي من الشاشة لإكمال عملية الاستعادة.
أدخل مسار الموقع المطلوب في مربع النص ‘موقع التصدير’ لحفظ ملفات النسخ الاحتياطي بدقة.

يجب الانتظار لبضع دقائق حتى تكتمل عملية الاستعادة. الملفات المحددة متوفرة على جهازك. افصل الأداة وتحقق مما إذا كانت ملفات iCloud المختارة متوفرة على جهاز iPhone الخاص بك.

أرشدتك وحدة النسخ الاحتياطي DrFoneTool -Phone لاستعادة نسخة iCloud الاحتياطية على iPhone 13 المطلوب بسرعة. تكتمل العملية برمتها في غضون دقائق قليلة ولن تضطر إلى إهدار المزيد من الوقت فيها.
في الختام
وبالتالي ، في هذه المقالة ، تعلمت كيفية استعادة نسخة iCloud الاحتياطية إلى iPhone 13 بدقة. لقد شاهدت طريقتين. تتضمن الطريقة الأولى عملية إعادة الضبط في حين أن الطريقة الأخرى هي استخدام برنامج تابع لجهة خارجية DrFoneTool – أداة النسخ الاحتياطي للهاتف. هذا الأخير لا يتطلب أي عمليات إعادة تعيين. إنها طريقة فعالة لاستعادة نسخة iCloud الاحتياطية إلى iPhone 13. يمكنك تحديد بيانات النسخ الاحتياطي المطلوبة لعملية الاستعادة بهذه الطريقة. يبدو أن نقل البيانات الانتقائي باستخدام DrFoneTool – أداة النسخ الاحتياطي للهاتف هي إحدى ميزاتها الرائعة. اختر تطبيق DrFoneTool كحل كامل لاحتياجات هاتفك. يوفر أداءً فعالاً ويمكنك الاعتماد عليه دون أي تردد. ابق على اتصال بهذه المقالة لاستكشاف الميزات المحسنة لأداة DrFoneTool.
أحدث المقالات