أخذ النسخ الاحتياطي على iCloud إلى الأبد؟ الإصلاح الحقيقي!
اشتكى العديد من مستخدمي iOS من أن استخدام خدمات Apple iCloud للنسخ الاحتياطي للبيانات والمعلومات الأخرى يستغرق وقتًا أطول من المتوقع. في هذه المقالة ، سنناقش المدة التي يستغرقها النسخ الاحتياطي إلى iCloud وطرق تسريع ذلك. أيضًا ، تابع القراءة للتعرف على طريقة جديدة رائعة لإجراء نسخ احتياطي لملفاتك إذا كانت مشكلة النسخ الاحتياطي على iCloud تزعجك إلى الأبد.
الجزء 1: كم من الوقت يستغرق النسخ الاحتياطي إلى iCloud بشكل طبيعي؟
‘ما المدة التي تستغرقها نسخة iCloud الاحتياطية؟’ هو السؤال الشائع المطروح على العديد من المنصات عبر الإنترنت من قبل مستخدمي iOS الذين سئموا من النسخ الاحتياطي على iCloud إلى الأبد. لتبسيط الحياة ، دعنا نعلمك بأن ملفاتك تم نسخها احتياطيًا إلى iCloud عبر اتصال إنترنت Wi-Fi. لذا ، فإن سرعة عملية النسخ الاحتياطي تتناسب طرديًا مع سرعة شبكة الإنترنت لديك. على سبيل المثال ، إذا كان لديك اتصال 2 ميغابت في الثانية وبيانات بقيمة 1 غيغابايت للنسخ الاحتياطي ، فسوف يستغرق الأمر ساعة تقريبًا إذا كنت تتساءل عن المدة التي يستغرقها النسخ الاحتياطي إلى iCloud.
وبالمثل ، يمكن أن يؤدي حجم الملفات وجودتها وأنواعها أيضًا إلى تفاقم النسخ الاحتياطي على iCloud مما يؤدي إلى حدوث مشكلات إلى الأبد. يرجى ملاحظة أنه إذا كانت ذاكرة iCloud وذاكرة iPhone الداخلية ممتلئة أو شبه ممتلئة ، فمن الصعب تحديد المدة التي تستغرقها نسخة iCloud الاحتياطية لأن هذه العوامل تضيف إلى الوقت الذي يستغرقه النسخ الاحتياطي للبيانات إلى iCloud.
الجزء 2: ماذا يتضمن النسخ الاحتياطي على iCloud؟
الغرض من iCloud هو نسخ البيانات الموجودة على أجهزة iOS الخاصة بك احتياطيًا إلى السحابة بحيث يسهل عليك الترقية إلى جهاز جديد وإعداده بطريقة خالية من المتاعب.
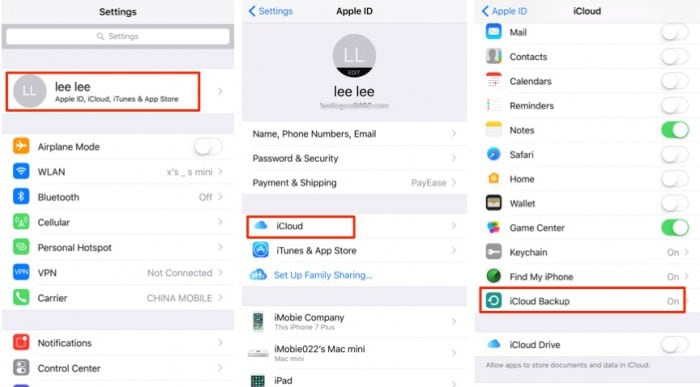
نظرًا لأن iCloud وميزة النسخ الاحتياطي الخاصة به تلعب دورًا كبيرًا في جميع أجهزة Apple ، فقد تم تصميمه لتخزين أنواع مختلفة من الملفات ونسخها احتياطيًا ، خاصة البيانات المهمة. فيما يلي قائمة بتنسيقات الملفات والبيانات التي يستطيع iCloud نسخها احتياطيًا:
- التطبيق تاريخ
- سجلات المكالمات
- النسخ الاحتياطي من Apple Watch
- البريد الصوتي المرئي (مطلوب نفس بطاقة SIM)
- نغمات الرنين وإعدادات الإخطار الأخرى
- المشتريات التي تم إجراؤها من خوادم Apple (الموسيقى التي تم شراؤها عبر iTunes ، وما إلى ذلك)
- الصور ومقاطع الفيديو والموسيقى (من أجهزة iPhone و iPad و iPod touch فقط)
- iMessages و SMS و MMS والرسائل من تطبيقات المراسلة الفورية الأخرى مثل WhatsApp
- عرض الشاشة وتخطيط التطبيقات
- بيانات HomeKit
- إعدادات جهاز iOS
- بيانات تطبيق Health
ملاحظة: إذا كانت بعض التطبيقات مثل الملاحظات والتقويمات وجهات الاتصال وما إلى ذلك ، تستخدم بالفعل خدمات iCloud لتخزين بياناتها ، فلن تتضمن نسخة iCloud الاحتياطية النسخة الاحتياطية الخاصة بها. هذا يعني أن iCloud سيقوم فقط بنسخ الملفات الاحتياطية المحفوظة على جهاز iOS الخاص بك وليس في أي مكان آخر.
الجزء 3: كيفية تسريع عملية النسخ الاحتياطي على iCloud؟
تؤدي مشكلة النسخ الاحتياطي على iCloud إلى الأبد إلى ثني العديد من المستخدمين عن الاستفادة من هذه الميزة. لمساعدتك في التغلب على هذه المشكلة والإجابة على جميع استفساراتك بشأن المدة التي تستغرقها للعودة إلى iCloud ، إليك بعض النصائح التي يمكن أن تحفز العملية عن طريق تسريعها وتحسين تجربتك في استخدام iCloud لنسخ بياناتك احتياطيًا:
نصيحة 1- نظف جهازك وخلق مساحة أكبر
يُنصح بمسح ملفات تعريف الارتباط المخزنة في متصفح Safari لحل النسخ الاحتياطي على iCloud ، مع أخذ الخطأ إلى الأبد. فهو لا ينظف ذاكرة جهازك فحسب ، بل يمنع أيضًا المخاطر المحتملة على بياناتك.
أيضًا ، اجعل هدفك حذف الصور والموسيقى ومقاطع الفيديو التي تشغل مساحة كبيرة جدًا في الذاكرة الداخلية للجهاز نهائيًا.
نصيحة 2- قم بإيقاف تشغيل النسخ الاحتياطي لبيانات الملفات والتطبيقات الكبيرة
قد يبدو هذا مملاً ، ولكن بفضل خدمات iCloud من Apple لأنها توفر للمستخدمين خيارًا لتحديد وإلغاء تحديد ما وما لا تريد نسخه احتياطيًا. إذا كنت تشعر أن تطبيقًا معينًا وكانت بياناته كبيرة وستستهلك قدرًا كبيرًا من الوقت للنسخ الاحتياطي مما يؤدي إلى مشكلة النسخ الاحتياطي على iCloud إلى الأبد ، فكل ما عليك فعله هو زيارة الإعدادات> النقر على اسمك> الضغط على iCloud> إيقاف تشغيل التطبيق خيار النسخ الاحتياطي.
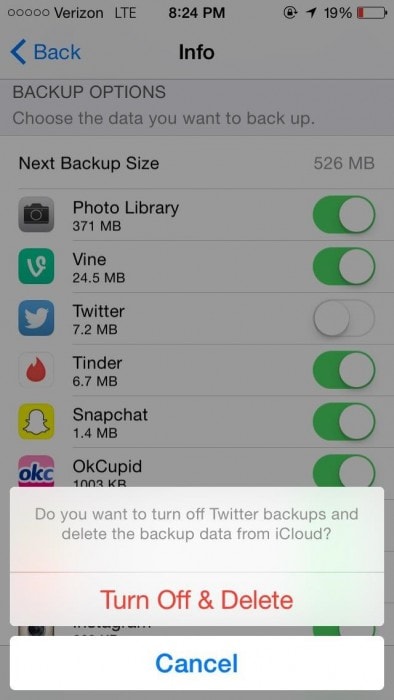
نصيحة 3 – تجنب النسخ الاحتياطية غير الضرورية
نعلم جميعًا أن أجهزتنا التي تعمل بنظام iOS مليئة بالتطبيقات والبيانات ، وبعضها مهم بالنسبة لنا ، ولكن معظمها زائد عن الحاجة وغير ضروري. في مثل هذه الحالة ، لا تثقل نسخة iCloud الاحتياطية وحدد فقط تلك الملفات ذات الفائدة القصوى بالنسبة لك. إذا قمت بذلك ، فلن يهم الوقت الذي تستغرقه نسخة iCloud الاحتياطية لأن وقت النسخ الاحتياطي الخاص بك سيقل بالتأكيد.
على سبيل المثال ، إذا لم تتضمن ملاحظاتك شيئًا سوى قوائم البقالة الخاصة بك ، فقم بإيقاف تشغيلها في iCloud.

نصيحة 4 – حذف البيانات غير المرغوب فيها وخاصة الصور
لا يحدث الاحتفاظ بنسخة احتياطية على iCloud إلى الأبد بسبب سرعة الإنترنت البطيئة فحسب ، بل أيضًا لأننا نقوم عن غير قصد بعمل نسخ احتياطي للكثير من البيانات غير المرغوب فيها المخزنة في التطبيقات المهمة. يُقال أنه يجب عليك الاستمرار في تصفية صورك والبيانات الأخرى من وقت لآخر بحيث بمجرد الضغط على ‘النسخ الاحتياطي الآن’ ضمن iCloud ، لا يتم إرسال أي بيانات غير مرغوب فيها إلى خدمات Apple السحابية. لا توافق؟
جرب هذه النصائح وأخبرنا إذا تحسنت سرعة النسخ الاحتياطي على iCloud.
الجزء 4: أفضل بديل للنسخ الاحتياطي على iCloud: DrFoneTool – النسخ الاحتياطي للهاتف (iOS).
قد يستمر الاحتفاظ بنسخة احتياطية على iCloud إلى الأبد لأن هذه الطريقة بطيئة بطبيعتها وعفا عليها الزمن إلى حد ما. لدينا مجموعة أدوات DrFoneTool – النسخ الاحتياطي للهاتف (iOS) ، وهو البديل الأسرع والأكثر كفاءة لنسخ بيانات iOS الخاصة بك احتياطيًا واستعادتها وقتما تشاء. هذا البرنامج متاح لنظامي التشغيل Windows و Mac ويمنحك خيارًا للنسخ الاحتياطي للملفات بشكل انتقائي ، على عكس iCloud. تعمل ميزة النسخ الاحتياطي بنقرة واحدة على جعلها مميزة وتحل جميع مشكلات النسخ الاحتياطي للبيانات في أي وقت من الأوقات. وهو يدعم ملفات مختلفة ويقوم أيضًا بعمل نسخة احتياطية من المحتوى الذي لا يدعمه iCloud.

DrFoneTool – النسخ الاحتياطي للهاتف (iOS)
النسخ الاحتياطي واستعادة بيانات iOS يصبح مرنًا.
- بنقرة واحدة لإجراء نسخ احتياطي لجهاز iOS بالكامل على جهاز الكمبيوتر الخاص بك.
- السماح بمعاينة واستعادة أي عنصر من النسخة الاحتياطية إلى الجهاز.
- تصدير ما تريد من النسخة الاحتياطية إلى جهاز الكمبيوتر الخاص بك.
- لا تفقد البيانات على الأجهزة أثناء الاستعادة.
- نسخ احتياطي انتقائي واستعادة أي بيانات تريدها.
- يعمل مع جميع أجهزة iOS. متوافق مع أحدث iOS.

لمعرفة كيفية استخدامه والتخلص من النسخ الاحتياطي على iCloud إلى الأبد ، اتبع الخطوات البسيطة الواردة أدناه:
الخطوة 1. قم بتنزيل البرنامج وتشغيله على Windows PC / Mac وانقر لتحديد ميزة Phone Backup. استخدم الآن كبل USB وقم بتوصيل جهاز iOS الخاص بك بالكمبيوتر حتى يتعرف البرنامج عليه على الفور.

الخطوة 2. بمجرد إنشاء اتصال ناجح بين جهاز iOS وجهاز الكمبيوتر ، ستختار مجموعة أدوات DrFoneTool البيانات من جهازك ، والتي يمكن نسخها احتياطيًا. سيتم عرض جميع الملفات والمحتويات أمامك ، كما هو موضح أدناه. يمكنك تحديد البيانات التي تريد نسخها احتياطيًا والضغط على ‘النسخ الاحتياطي’.

الخطوة 3. لن تستغرق عملية النسخ الاحتياطي أكثر من بضع دقائق ، ويمكن مشاهدة تقدمها على واجهة مجموعة الأدوات كما هو موضح أدناه. لا تفصل جهازك وانتظر بصبر.

أخيرًا ، يمكنك عرض البيانات التي تم نسخها احتياطيًا في مجلد أو بشكل فردي كملفات وتصديرها إلى موقع من اختيارك.

بسيط ، أليس كذلك؟ iOS النسخ الاحتياطي الهاتف بواسطة DrFoneTool مفضل لسرعة وفعالية زائدة. إنه سريع ويعمل كبديل عندما يأخذ النسخ الاحتياطي على iCloud الضربات إلى الأبد.
لكي أكون دقيقًا ، على الرغم من أن أخذ النسخ الاحتياطي على iCloud إلى الأبد يستغرق وقتًا طويلاً ، إلا أنه لا يزال مفضلاً من قبل الكثيرين. وبالتالي ، يمكن أن تساعدك النصائح الواردة أعلاه في جعله أسرع. ومع ذلك ، نوصي باستخدام مجموعة أدوات DrFoneTool- النسخ الاحتياطي الهاتف بدلاً من iCloud لسهولة استخدامه وكفاءته. أفضل جزء في ذلك هو أنه لا يوجد فقدان للبيانات.
أحدث المقالات

