ابحث عن موقع النسخ الاحتياطي على iPhone وحذف النسخ الاحتياطية
- الجزء 1. كيفية العثور على موقع النسخ الاحتياطي لـ iPhone على نظامي التشغيل Windows و Mac
- الجزء 2. كيفية عرض نسخة iTunes الاحتياطية مجانًا واستعادتها إلى iPhone دون مسح بيانات iPhone
- الجزء 3. كيفية تغيير موقع النسخ الاحتياطي على iPhone
- الجزء 4. لماذا تريد حذف iPhone Backup من الموقع
- الجزء 5. كيفية حذف النسخ الاحتياطية من iPhone
الجزء 1. كيفية العثور على موقع النسخ الاحتياطي لـ iPhone على نظامي التشغيل Windows و Mac
يتم تخزين نُسخ iTunes الاحتياطية محليًا على جهاز الكمبيوتر الخاص بك. يتم وضعها في اسم المستخدم / Library / Application Support / Mobilesync / Backup (تحقق من المواقع المختلفة للنسخ الاحتياطي في نظام تشغيل مختلف في الجدول). ما عليك سوى الانتقال إلى المجلد ذي الصلة في تطبيق Finder.
يحتوي كل مجلد ضمن النسخ الاحتياطي على نسخة احتياطية واحدة. يمكن نسخ المجلدات ونقلها إلى أي مكان على الكمبيوتر ، وللأسف بدون البرامج المناسبة ، من المستحيل جمع أي معلومات ذات معنى من هذه الملفات.
1. مواقع النسخ الاحتياطي على iTunes لأنظمة التشغيل المختلفة
1. موقع النسخ الاحتياطي على iTunes على نظام Mac OS:
~ / Library / Application Support / MobileSync / Backup /
(يمثل ‘~’ المجلد الرئيسي. إذا كنت لا ترى ‘المكتبة’ في المجلد الرئيسي ، فاضغط مع الاستمرار على الخيار وانقر فوق القائمة ‘انتقال’.
2. موقع النسخ الاحتياطي على iTunes في Windows 8/7 / Vista:
المستخدمون (اسم المستخدم) / AppData / Roaming / Apple Computer / MobileSyncBackup
(للوصول إلى مجلد AppData بسرعة ، ما عليك سوى النقر فوق Start (ابدأ) ، واكتب AppData في شريط البحث واضغط على Return.)
3. موقع النسخ الاحتياطي على iTunes على Windows 10:
ج: UsersUSERAppDataRoamingApple ComputerMobileSyncBackup
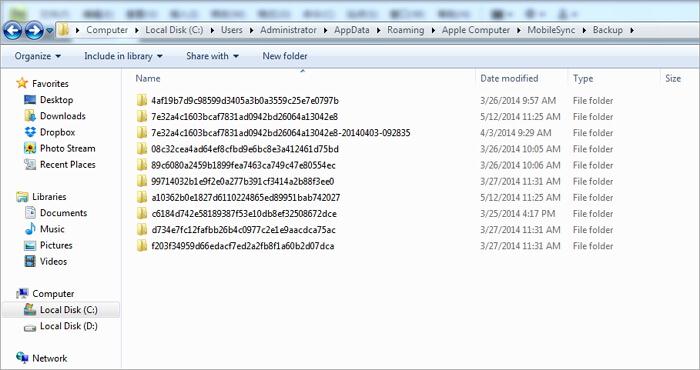
ملاحظة:لا يسمح لك iTunes بذلك عرض ملفات النسخ الاحتياطي لـ iPhone على نظامي Mac و Windows بسبب تنسيق البيانات.
2. موقع النسخ الاحتياطي على iCloud على نظامي التشغيل Windows و Mac
على جهاز iPhone الخاص بك، حدد الإعدادات> على iCloud، ثم اضغط التخزين والنسخ الاحتياطي.
في Mac، اذهب إلى قائمة Apple> تفضيلات النظام، اضغط هنا على iCloud، ثم اضغط إدارة.
في جهاز الكمبيوتر الذي يعمل بنظام Windows: Windows 8.1: انتقل إلى شاشة البدء وانقر فوق السهم لأسفل في الزاوية اليسرى السفلية. انقر فوق تطبيق iCloud ، ثم انقر فوق إدارة.
نوافذ 8: انتقل إلى إبدأ الشاشة وانقر فوق على iCloud البلاط ، ثم انقر فوق إدارة.
نوافذ 7: اختر قائمة ابدأ> جميع البرامج > على iCloud > على iCloud، ثم اضغط إدارة.
لذلك ، مع المقدمة أعلاه ، نعتقد أنه سيكون من السهل والوضوح العثور على موقع النسخ الاحتياطي لـ iPhone على نظامي التشغيل Windows و Mac. لكن لا يمكنك قراءة ملفات النسخ الاحتياطي على iTunes و iCloud. لحل هذه المشكلة، DrFoneTool – استعادة البيانات (iOS) يمكن أن يساعدك تمامًا في عرض ملفات النسخ الاحتياطي على iTunes و iCloud مجانًا.
الجزء 2. كيفية عرض نسخة iTunes الاحتياطية مجانًا واستعادتها إلى iPhone دون مسح بيانات iPhone
عندما تجد ملفات النسخ الاحتياطي على iTunes على جهاز الكمبيوتر الخاص بك ، ستجد أنه لا يمكنك فتحه. هذا لأن نسخة iTunes الاحتياطية هي ملف SQLite. إذا كنت ترغب في عرض نسخة iTunes الاحتياطية الخاصة بك مجانًا أو استعادة نسخة iTunes الاحتياطية بشكل انتقائي إلى جهازك ، فيمكنك المحاولة DrFoneTool – استعادة البيانات (iOS). يتيح لك هذا البرنامج عرض نسخة iTunes الاحتياطية واستعادتها بشكل انتقائي إلى iPhone و iPad. علاوة على ذلك ، لن تقوم عملية الاستعادة باستبدال بيانات iPhone الأصلية الخاصة بك.

DrFoneTool – استعادة البيانات (iOS)
العالم 1st عارض النسخ الاحتياطي ومستخرج iTunes.
- عرض نسخة iTunes الاحتياطية مجانًا!
- قم باستعادة ما تريد بشكل انتقائي من نسخة iTunes الاحتياطية دون الكتابة فوق البيانات الأصلية.
- دعم جميع موديلات iPhone و iPad و iPod touch.
- متوافق تمامًا مع أحدث إصدارات iOS.

2.1 كيفية عرض نسخة iTunes الاحتياطية (نسخة احتياطية من iPhone) مجانًا
الخطوة 1. قم بتشغيل DrFoneTool ، وقم بتوصيل جهاز iPhone الخاص بك بالكمبيوتر ، ثم حدد ‘الاسترداد من ملف النسخ الاحتياطي في iTunes’. سيكتشف DrFoneTool ملفات النسخ الاحتياطي على iTunes وسردها في النافذة أدناه.

الخطوة 2. ما عليك سوى اختيار ملف النسخ الاحتياطي على iTunes الذي تريد استعادته ، والنقر فوق ‘بدء المسح الضوئي’ لاستخراج نسخة iTunes الاحتياطية.
الخطوة 3. عند اكتمال عملية المسح ، سيقوم DrFoneTool بسرد جميع بياناتك على الواجهة. الآن اعرض نسخة iTunes الاحتياطية بسهولة.

2.2 كيفية استعادة أو تصدير نسخة iTunes الاحتياطية بشكل فردي دون فقد البيانات
إذا كنت ترغب في تصدير نسخة iTunes الاحتياطية إلى جهاز الكمبيوتر الخاص بك كملف قابل للقراءة ، فما عليك سوى تحديد ما تريد والنقر فوق ‘الاسترداد إلى الكمبيوتر’. يمكنك أيضًا تحديد الملفات المطلوبة والنقر فوق ‘استعادة إلى الجهاز’ لاستعادة نسخة iTunes الاحتياطية إلى iPhone دون الكتابة فوق البيانات الأصلية.

الجزء 3. كيفية تغيير موقع النسخ الاحتياطي على iPhone؟
يتم تشغيل مساحة القرص C الخاصة بك تقريبًا ، لذا هل تريد تغيير موقع النسخ الاحتياطي لـ iPhone لمكان آخر لتحرير القرص C؟ هل تفضل تخزين بياناتك المهمة ، مثل النسخ الاحتياطية لـ iPhone على SSD ، وليس على القرص C؟ بغض النظر عن السبب ، إليك الطريقة التي يمكنك من خلالها تغيير موقع النسخ الاحتياطي لـ iPhone.
ملاحظة: هنا ، أركز على تغيير موقع النسخ الاحتياطي على iTunes على جهاز كمبيوتر يعمل بنظام Windows. بالنسبة للنسخ الاحتياطي على iCloud ، يتم حفظه في خادم Apple. يمكنك تغيير حساب iCloud إذا أردت. فقط انقر الإعدادات > على iCloud > الحساب على اي فون الخاص بك. قم بتسجيل الخروج من حساب iCloud وسجل الدخول في حساب آخر.
خطوات لتغيير موقع النسخ الاحتياطي على iTunes
1. قم بتغيير موقع النسخ الاحتياطي على iTunes في Windows 8/7 / Vista
الخطوة 1. أغلق iTunes.
الخطوة 2. انتقل إلى المجلد حيث توجد نسخ iPhone الاحتياطية الخاصة بك. انسخ جميع ملفات النسخ الاحتياطي والصقها في أي مجلد تريد حفظ نسخ iPhone الاحتياطية. على سبيل المثال ، يمكنك حفظ نسخ iPhone الاحتياطية على Disk E: iPhone Backup.
الخطوة 3. انتقل إلى الزاوية اليسرى السفلية وانقر إبدأ. في مربع البحث ، أدخل cmd.exe. يظهر برنامج cmd.exe. انقر بزر الماوس الأيمن فوقه واختر تشغيل كمسؤول.
الخطوة 4. في موجه الأوامر المنبثق ، أدخل أمرًا: mklink / J ‘C: Users (username) AppDataRoamingApple ComputerMobileSyncBackup ” D: empBackup ‘.
الخطوة 5. بعد ذلك ، حاول نسخ iPhone احتياطيًا باستخدام iTunes وتحقق مما إذا كان سيتم حفظ ملف النسخ الاحتياطي في المجلد المطلوب.

2. قم بتغيير موقع النسخ الاحتياطي على iTunes في نظام التشغيل Windows XP
الخطوة 1. تأكد من عدم تشغيل iTunes.
الخطوة 2. قم بتنزيل واستخراج أداة الوصل على الكمبيوتر.
الخطوة 3. قم بفك ضغط Junction.exe إلى مجلد اسم المستخدم الخاص بك ، والذي يوجد عادةً في C: المستندات والإعدادات.
الخطوة 4. انتقل إلى مجلد موقع النسخ الاحتياطي في iTunes وانقل ملفات النسخ الاحتياطي إلى مجلد آخر ، مثل G: iTunes backup.
الخطوة 5. انقر فوق Windows + R. عندما يظهر مربع الحوار ، اكتب cmd.exe وانقر فوق OK.
الخطوة 6. في موجه الأوامر ، قم بإنشاء نقطة اتصال NTFS ، على سبيل المثال.
cd Desktop junction ‘C: Documents and Settings (username) Application DataApple ComputerMobileSyncBackup ‘G: iTunes Backup’
الخطوة 7. الآن ، قم بعمل نسخة احتياطية من نسخة iPhone الاحتياطية باستخدام iTunes وتحقق مما إذا كان سيتم حفظ ملف النسخ الاحتياطي في دليل المجلد الجديد.

3. قم بتغيير موقع النسخ الاحتياطي على iTunes في نظام التشغيل Mac OS X
الخطوة 1. أغلق iTunes.
الخطوة 2. انتقل إلى ~ / Library / Application Support / MobileSync / Backup /. انسخ جميع ملفات النسخ الاحتياطي إلى محرك الأقراص الذي تريده ، مثل External.
الخطوة 3. قم بتشغيل Terminal (الموجود في Applications / Utilities / Terminal) وافتح موجه الأوامر. قم بإنشاء ارتباط رمزي باستخدام أمر مشابه للأمر أدناه ،
ln -s / Volumes / External / Backup / ~ / Library / Application Support / MobileSync / Backup
الخطوة 4. استخدم iTunes لعمل نسخة احتياطية لجهاز iPhone الخاص بك. بعد ذلك ، انتقل إلى مجلد النسخ الاحتياطي الجديد لمعرفة ما إذا كان ملف النسخ الاحتياطي موجودًا أم لا.
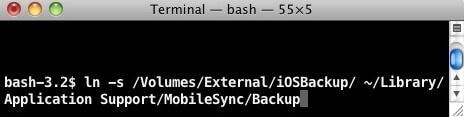
الجزء 4. لماذا تريد حذف iPhone Backup من الموقع
عندما يتعلق الأمر بحذف نسخة احتياطية من iPhone ، فلديك الكثير من الأسباب لذلك. هنا ، أسرد بعضًا منهم.
أسباب حذف نسخ iTunes الاحتياطية
1. كن مرتبكًا في كل مرة تقوم فيها بتحديد ملف نسخ احتياطي من بين الكثير.
2. توجد عشرات الآلاف من الملفات في منطقة النسخ الاحتياطي على iPhone ، معظمها بتواريخ قديمة من نسخ احتياطية سابقة. تريد حذفها لتحرير مساحة على جهاز الكمبيوتر الخاص بك.
3. تعذر على iTunes إجراء نسخ احتياطي لـ ‘اسم iPhone’ الخاص بـ iPhone لأن النسخة الاحتياطية تالفة أو غير متوافقة مع iPhone. تريد حذف النسخة الاحتياطية لهذا iPhone ، ثم حاول مرة أخرى.
4. لا يمكن نسخ iPhone احتياطيًا ، لأنه يشير إلى أنه يجب عليك حذف النسخة الاحتياطية القديمة أولاً.
5. احصل على iPhone جديد ، ولكن اكتشف أنه غير متوافق مع نُسخ iTunes الاحتياطية القديمة.
6. فشل النسخ الاحتياطي ويخبرك بحذف النسخة الاحتياطية.
أسباب حذف نسخ iCloud الاحتياطية لـ iPhone
1. ذاكرة النسخ الاحتياطي على iCloud ممتلئة تقريبًا ولا يمكن نسخ iPhone احتياطيًا. وبالتالي ، يجب عليك حذف النسخ الاحتياطية القديمة للنسخة الجديدة.
2. قرر حذف نسخة iPhone الاحتياطية من iCloud لأنها تحتوي على ملف تالف.
3. قم بالترقية مؤخرًا إلى iPhone الجديد ، وقم بنسخ جهازك القديم واستعادته إلى الجهاز الجديد. أنت الآن تتلقى إشعارات تفيد بأن مساحة التخزين لديك على وشك النفاد في iCloud.
الجزء 5: كيفية حذف نسخة iPhone الاحتياطية
1. حذف ملف النسخ الاحتياطي في iTunes
يعد حذف النسخة الاحتياطية أمرًا بسيطًا مثل إنشاء نسخة مع استثناء واحد ، ولا يمكن حذف نسخة احتياطية مباشرة من iTunes. لحذف نسخة احتياطية ، تحتاج إلى العودة إلى مكان وجودها في نظام الملفات (اسم المستخدم / المكتبة / دعم التطبيق / Mobilesync / النسخ الاحتياطية).
بعد ذلك ، انقر بزر الماوس الأيمن فوق النسخة الاحتياطية التي تريد حذفها وانقر فوقها نقل إلى المهملات. في المرة التالية التي تقوم فيها بإفراغ سلة المهملات ، ستختفي النسخة الاحتياطية إلى الأبد.
لفتح تفضيلات iTunes: Windows: اختر تعديل > التفضيلات
Mac: اختر اي تيونز > التفضيلات
ملاحظة: بعد حذف جميع المعلومات المتوفرة لديك ، ستفقد جميع معلوماتك !!!

2. حذف ملف النسخ الاحتياطي على iCloud
يعد حذف نسخة iCloud الاحتياطية أسهل بكثير من حذف نسخة موجودة على جهاز كمبيوتر فعلي!
الخطوة 1. تحتاج إلى الانفتاح الإعدادات على جهاز iPhone الخاص بك وانقر فوق على iCloud الخيار.
الخطوة 2. اضغط على التخزين والنسخ الاحتياطي الخيار.
الخطوة 3. انقر على إدارة التخزين ثم حدد نسخة احتياطية
وأخيرا ، اضغط على حذف النسخة الاحتياطية ، ويجب أن تمحو نسخة iCloud الاحتياطية نفسها.
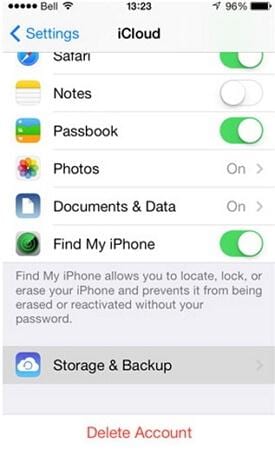
أحدث المقالات

