5 طرق: النسخ الاحتياطي لتطبيق Android وبيانات التطبيق بسهولة
من المحتمل أن يكون النسخ الاحتياطي لتطبيق Android هو أهم أداة يجب عليك إعدادها على جهاز Android الخاص بك. مع حدوث الكثير من الأشياء في الخلفية ، فأنت لا تعرف أبدًا متى يمكن أن يحدث خطأ ما. لحسن الحظ ، هناك عدة طرق لعمل نسخة احتياطية من تطبيق Android وبيانات التطبيق بسهولة.
أصبحت تطبيقات الجهات الخارجية أمرًا معتادًا نظرًا لأن خدمة Android المستندة إلى iCloud ليست سهلة الاستخدام كما ينبغي.
- الجزء 1: DrFoneTool – النسخ الاحتياطي للهاتف (Android)
- الجزء 2: تطبيق MobileTrans Android والنسخ الاحتياطي لبيانات التطبيق
- الجزء 3: هيليوم تطبيق أندرويد النسخ الاحتياطي للبيانات
- الجزء 4: النسخ الاحتياطي لتطبيق Android والبيانات باستخدام أداة النسخ الاحتياطي المطلقة
- الجزء 5: النسخ الاحتياطي التيتانيوم
الجزء 1: DrFoneTool – النسخ الاحتياطي للهاتف (Android)
باستخدام DrFoneTool – النسخ الاحتياطي للهاتف (Android) ربما تكون إحدى أسهل الطرق لإجراء نسخ احتياطي للبيانات على هاتف Android الخاص بك. يعمل بشكل جيد مع أكثر من 8000 جهاز وهو سهل الاستخدام.

DrFoneTool – النسخ الاحتياطي للهاتف (Android)
مرونة النسخ الاحتياطي واستعادة بيانات Android
- نسخ بيانات Android احتياطيًا إلى جهاز الكمبيوتر بنقرة واحدة.
- معاينة واستعادة النسخ الاحتياطي إلى أي أجهزة أندرويد.
- يدعم أجهزة 8000 + Android.
- لا توجد بيانات مفقودة أثناء النسخ الاحتياطي أو التصدير أو الاستعادة.
كيفية استخدام Android Data Backup & Restore
الخطوة 1: قم بتشغيل النسخ الاحتياطي للهاتف
- ابدأ DrFoneTool على جهاز الكمبيوتر الخاص بك. حدد ‘النسخ الاحتياطي عبر الهاتف’.
- قم بتوصيل جهاز Android بجهاز كمبيوتر باستخدام موصل كبل USB.
- يتعرف هذا العرض تلقائيًا على الجهاز.

ملاحظة: تأكد من تعطيل جميع برامج إدارة Android الأخرى على جهاز الكمبيوتر الخاص بك.
الخطوة 2. حدد الملفات المطلوب نسخها احتياطيًا
- بمجرد أن يتعرف DrFoneTool على الجهاز ، يمكنك تحديد البيانات المراد نسخها احتياطيًا عن طريق الاختيار ضمن النسخ الاحتياطي. يتعرف البرنامج على تسعة أنواع مختلفة من الملفات بما في ذلك سجل المكالمات والصوت والرسائل والنسخ الاحتياطي لتطبيق Android والمعرض والتقويم وبيانات التطبيق والفيديو. مرة أخرى ، يجب أن يكون جهازك متجذرًا حتى يعمل DrFoneTool.

- بمجرد تحديد الملفات المراد نسخها احتياطيًا ، انقر فوق النسخ الاحتياطي لبدء العملية. تم الانتهاء من هذه العملية بسرعة. يختلف الوقت اعتمادًا على تحميل البيانات احتياطيًا على هاتف Android الخاص بك.

- انقر فوق الخيار ‘عرض النسخة الاحتياطية’. ستجده في الجانب الأيسر السفلي من النافذة. اعرض محتويات android الاحتياطية للتطبيق التي تم تحميلها في ملف النسخ الاحتياطي.

الخطوة 3. استعادة المحتوى الذي تم نسخه احتياطيًا بشكل انتقائي
- لاستعادة البيانات من ملف النسخ الاحتياطي ، انقر فوق استعادة. ثم حدد ملف النسخ الاحتياطي الأقدم على الكمبيوتر. يتم سرد النسخ الاحتياطية من نفس الأجهزة والأجهزة الأخرى.

- أيضًا ، يمكن تحديد البيانات المراد استعادتها. تظهر أنواع الملفات على اليسار. اختر ما تريد استعادته. ثم انقر فوق استعادة للبدء.

- أثناء عملية الاستعادة ، سيطلب DrFoneTool الإذن. تخويل وانقر فوق ‘موافق’ للمتابعة.

- تكتمل العملية في بضع دقائق. يعرض البرنامج إشعارًا حول نوع الملفات التي تمت استعادتها بنجاح وتلك التي لا يمكن نسخها احتياطيًا.
الجزء 2: تطبيق MobileTrans Android ونقل بيانات التطبيق
MobileTrans الهاتف نقل هي عملية نقل بسيطة من هاتف إلى هاتف بنقرة واحدة تساعد المستخدمين على نقل البيانات بين أنظمة التشغيل Android و iOS.
هناك طريقة أخرى لاستخدام MobileTrans وهي إجراء نسخ احتياطي لهاتف Android على جهاز الكمبيوتر الخاص بك. بهذه الطريقة ، يمكنك دائمًا استعادة البيانات عند الحاجة.

MobileTrans الهاتف نقل
نقل جهات الاتصال من Android إلى iPhone بنقرة واحدة!
- انقل الصور ومقاطع الفيديو والتقويم وجهات الاتصال والرسائل والموسيقى بسهولة من Android إلى iPhone / iPad.
- يستغرق أقل من 10 دقائق للانتهاء.
- قم بتمكين النقل من HTC و Samsung و Nokia و Motorola والمزيد إلى iPhone 11 إلى 4 التي تعمل بنظام iOS 13 إلى 5.
- يعمل بشكل مثالي مع Apple و Samsung و HTC و LG و Sony و Google و HUAWEI و Motorola و ZTE و Nokia والمزيد من الهواتف الذكية والأجهزة اللوحية.
- متوافق تمامًا مع مقدمي الخدمات الرئيسيين مثل AT&T و Verizon و Sprint و T-Mobile.
- متوافق تمامًا مع نظام التشغيل Windows 10 أو Mac 10.15.
ما عليك سوى اتباع هذه الخطوات البسيطة لعمل نسخة احتياطية من هاتف Android الخاص بك.
الخطوة1
هاتف Android الخاص بك متصل بجهاز الكمبيوتر الخاص بك
ابدأ Wondershare MobileTrans على جهاز الكمبيوتر الخاص بك ، ثم انقر فوق ‘النسخ الاحتياطي’ الذي يظهر في النافذة الرئيسية. سترى النافذة التالية عندما يتعرف البرنامج على هاتفك المحمول.

يدعم البرنامج جميع أنواع أجهزة Android.
الخطوة 2 حدد ملفات النسخ الاحتياطي
يتم عرض الملفات المراد نسخها احتياطيًا على الشاشة. تحقق من الملفات التي تريد نسخها احتياطيًا ، ثم انقر فوق ‘ابدأ’. بدأ النسخ الاحتياطي. تستغرق العملية بعض الوقت ، وبعد ذلك يمكنك عرض بياناتك الخاصة الناتجة عن الفحص.

الخطوة 3 فحص ملف النسخ الاحتياطي
بمجرد اكتمال عملية النسخ الاحتياطي ، تظهر نافذة منبثقة. انقر فوق النافذة للوصول إلى البيانات. يمكن أيضًا العثور على ملف النسخ الاحتياطي ضمن الإعدادات.

اتبع المسار واحفظ الملف حسب الرغبة.
الجزء 3: هيليوم تطبيق أندرويد النسخ الاحتياطي للبيانات
إذا كنت تقوم بالترقية إلى هاتف جديد ، فمن الضروري إجراء نسخ احتياطي لبيانات التطبيق والتطبيق من هاتفك القديم ، خاصةً إذا كان عليك إكمال إعادة ضبط المصنع على جهاز Android الحالي. بينما يتم تحميل التطبيقات بدعم المزامنة السحابية ، تفتقر تطبيقات الألعاب إلى ميزة المزامنة هذه. هنا يأتي دور Helium في مساعدة المستخدمين على نقل البيانات بين هاتف Android والكمبيوتر اللوحي ، بحيث يمكن استخدام كلا الجهازين في وقت واحد. أيضًا ، إذا قمت بتحديث إصدار التطبيق الأقدم ، فيجب نسخ التطبيق نفسه احتياطيًا.
- عند فتح التطبيق لأول مرة ، يجب توصيله بجهاز كمبيوتر باستخدام كابل USB. قم بتنشيط Helium باستخدام تطبيق Carbon (قم بتثبيت تطبيق Carbon على سطح المكتب قبل فتح Helium عليه.)
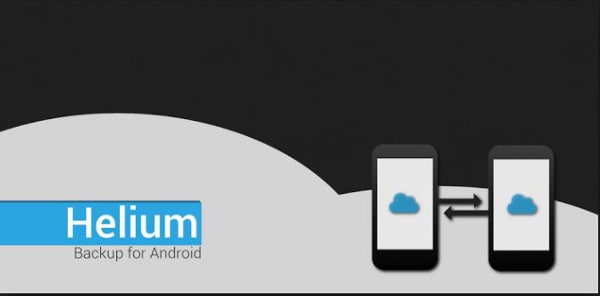
-
بمجرد التثبيت ، سيقوم Helium بإدراج جميع التطبيقات وبيانات النسخ الاحتياطي التي يمكن نسخها احتياطيًا. سيعرض أيضًا قائمة بالتطبيقات التي لا يدعمها النظام.
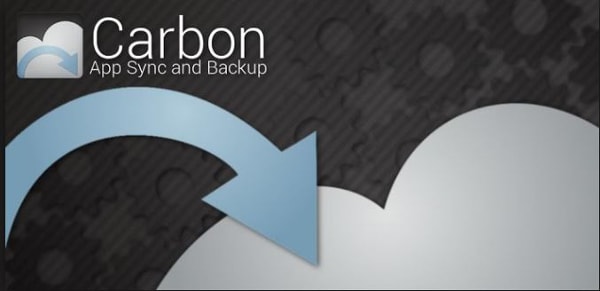
-
حدد التطبيق وانقر فوق النسخ الاحتياطي.
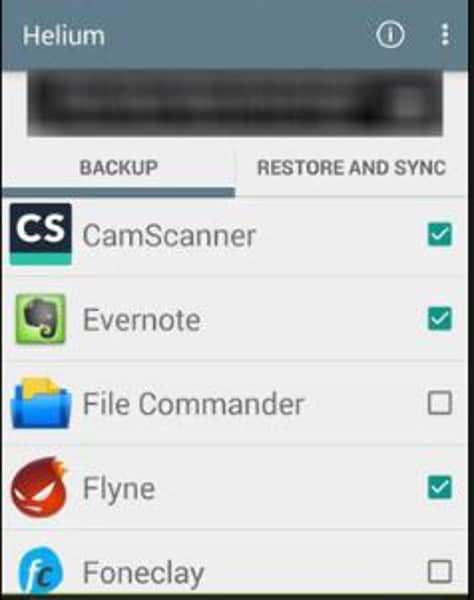
-
حدد خيار بيانات التطبيق فقط لأخذ نسخ احتياطية أصغر تتكون من بيانات إلى وجهات نسخ احتياطي أخرى بما في ذلك جدولة النسخ الاحتياطي والتخزين الداخلي وإضافة حساب التخزين السحابي و Google Drive.

انقر فوق الخيار المطلوب لإكمال النسخ الاحتياطي.
الجزء 4: النسخ الاحتياطي لتطبيق Android والبيانات باستخدام أداة النسخ الاحتياطي المطلقة
هذا هو خيار قوي آخر للنسخ الاحتياطي لبيانات التطبيق android. ستحتاج إلى تنزيل ملف مضغوط Ultimate Backup Tool وفك ضغطه على جهاز Android الخاص بك. تأكد من تمكين ‘تصحيح أخطاء USB’. يوجد هذا في الإعدادات ضمن ‘خيارات المطور’.
- بمجرد توصيل هاتف Android أو الجهاز اللوحي بالكمبيوتر ، قم بتنفيذ الملف الدفعي المسمى ‘UBT.bat’. الأداة تتعرف على الفور على الجهاز.
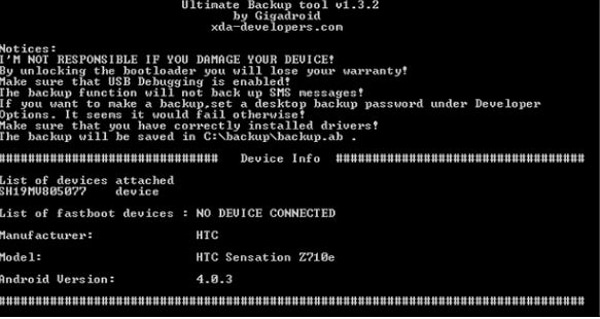
-
اتبع القائمة النصية عن طريق حفظ الملفات في مجلد النسخ الاحتياطي على محرك الأقراص C بالكمبيوتر أو أي مكان آخر.

تعمل هذه الأداة حتى لو كان جهازك متجذرًا أم لا. يمكن نقل التطبيقات والبيانات بسهولة دون معرفة كيفية تكوين الملفات.
الجزء 5: النسخ الاحتياطي التيتانيوم
للحصول على نسخة احتياطية كاملة من التطبيقات وبيانات التطبيقات وعقد Wi-Fi وبيانات النظام ، يعد Titanium Backup خيارًا جيدًا. كل ما تحتاجه هو جهاز android متجذر ونسخة Titanium Backup.
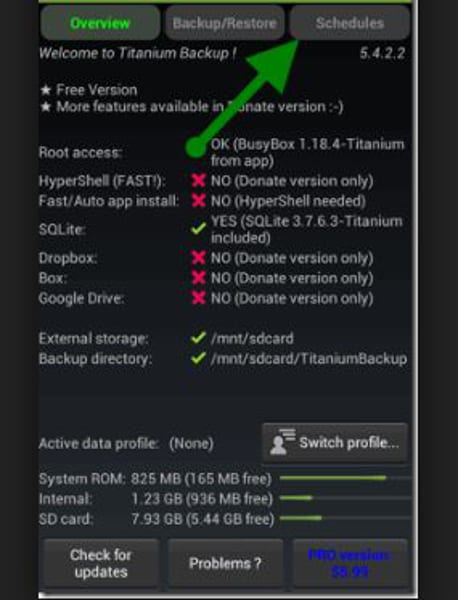
ملاحظة: إذا لم تحصل النسخة الاحتياطية من التيتانيوم على حق الوصول إلى الجذر ، فلا يمكن الوصول إلى التطبيقات المقيدة. بمعنى آخر ، سيتم نسخ البيانات المحدودة احتياطيًا.
الخطوات التالية:
-
قم بتشغيل أداة Titanium Backup.
-
تحقق لمعرفة ما إذا كان لديك جهاز جذر.
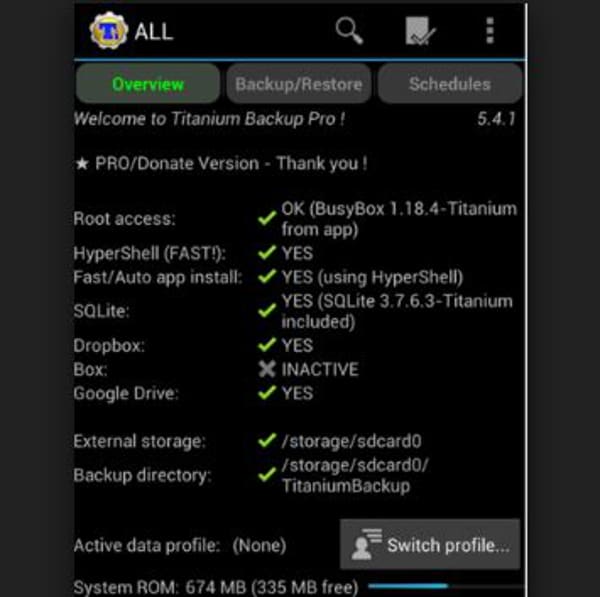
-
ثم انقر فوق خيار ‘التحقق’ الظاهر أعلى الشاشة. يتم عرض قائمة android الاحتياطية للتطبيق. (تحذير: لا تقم بإجراء نسخ احتياطي لبيانات النظام.)
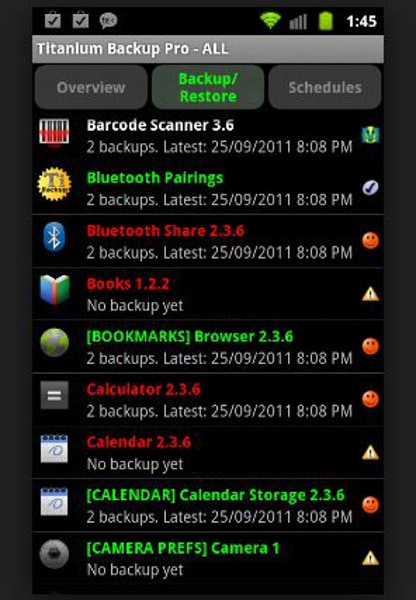
-
انقر فوق التطبيقات المراد تنزيلها.
-
اضغط على زر الاختيار في الأعلى.

- يتم إكمال النسخ الاحتياطي لتطبيق Android وبيانات التطبيق واحدًا تلو الآخر.
من الواضح تمامًا أن أدوات النسخ الاحتياطي لتطبيقات Android موجودة لتبقى. مع تقديم المزيد والمزيد من التطبيقات ، يجب أن تصبح الأدوات أسهل في الاستخدام. هنا حيث ستسجل تطبيقات مثل Dr. Tone من Wondersoft على الآخرين.
أحدث المقالات


