كيفية النسخ الاحتياطي واستعادة هاتف أندرويد
هل تريد الاحتفاظ بنسخة احتياطية من هاتف Android الخاص بك قبل استعادته إلى إعدادات المصنع أو تأصيله؟ تعتاد على إجراء نسخ احتياطي منتظم لنظام Android في حالة احتمال حذف البيانات أو فقدها عن طريق الخطأ؟ لحسن الحظ ، هناك العديد من الطرق لمساعدتك. في هذه المقالة ، أود أن أوضح لك 3 طرق لعمل نسخة احتياطية لنظام Android دون عناء.
الطريقة الأولى: النسخ الاحتياطي واستعادة Android بنقرة واحدة
DrFoneTool – يعد النسخ الاحتياطي للهاتف (Android) أداة رائعة لكل من النسخ الاحتياطي والاستعادة بحيث يمكنك الاعتماد عليها تمامًا حسب حاجتك. يحتوي على ميزة نسخ احتياطي متعددة الاستخدامات يمكنها إجراء نسخ احتياطي لمعظم الأشياء الموجودة على جهاز Android الخاص بك. ليس هؤلاء فقط ، يمكن لأداة النسخ الاحتياطي أيضًا استرداد بيانات هاتف Android أو الكمبيوتر اللوحي إذا فقدتها عن غير قصد. تكون عملية النسخ الاحتياطي والاستعادة سريعة بما فيه الكفاية ويمكن أن تضيق ميزة تحديد الملفات بشكل منفصل لحظة كبيرة بينما تحتاج فقط إلى بعض أجزاء معينة من بياناتك.

DrFoneTool – النسخ الاحتياطي للهاتف (Android)
بنقرة واحدة الحل للنسخ الاحتياطي واستعادة Android
- نسخ بيانات Android احتياطيًا إلى جهاز الكمبيوتر بنقرة واحدة.
- معاينة واستعادة النسخ الاحتياطي إلى أي أجهزة أندرويد.
- يدعم أجهزة 8000 + Android.
- لا توجد بيانات مفقودة أثناء النسخ الاحتياطي أو التصدير أو الاستعادة.
خطوات بسيطة لعمل نسخة احتياطية من هاتف Android
الخطوة 1: قم بتشغيل DrFoneTool من جهاز الكمبيوتر الخاص بك ، وقم بتوصيل هاتف Android الخاص بك بهذا الكمبيوتر ، وحدد ‘Phone Backup’ من قائمة الوظائف.

الخطوة 2: قم بتمكين وضع تصحيح أخطاء USB على جهاز Android الخاص بك. ثم انقر فوق ‘النسخ الاحتياطي’ لبدء عمليات النسخ الاحتياطي البسيطة.
ملاحظة: ربما تكون قد استخدمت هذه الأداة لإجراء نسخ احتياطي لبيانات Android مسبقًا. إذا كان الأمر كذلك ، يمكنك الضغط على ‘عرض محفوظات النسخ الاحتياطي’ لرؤية الأشياء التي تم نسخها احتياطيًا من قبل.

الخطوة 3: في الواجهة الجديدة ، حدد أنواع الملفات التي تريدها ، وانقر فوق ‘النسخ الاحتياطي’ وسيبدأ الكمبيوتر في عمل النسخ الاحتياطي.

قد تستغرق عملية النسخ الاحتياطي بعض الوقت (حسب حجم البيانات الخاصة بك). ما عليك سوى إبقاء هاتف Android متصلاً ولا تعمل على الهاتف أثناء عملية النسخ الاحتياطي.

استعادة Android من نسخة احتياطية لجهاز الكمبيوتر
الخطوة 1: انقر فوق ‘استعادة’ لاستعادة ما تريده إلى الجهاز من ملفات النسخ الاحتياطي.

خطوة 2: يمكنك تحديد ملفات النسخ الاحتياطي من القائمة ، والنقر فوق ‘عرض’ في سجل يدويًا.

خطوة 3: يمكنك استعادة جهات الاتصال والرسائل القصيرة ومقاطع الفيديو والصور والمزيد من النسخ الاحتياطي على جهاز الكمبيوتر إلى Android أو الأجهزة الأخرى. بشكل افتراضي ، يتم تحديد جميع البيانات التي يمكن استعادتها إلى الجهاز. انقر فوق ‘استعادة إلى الجهاز’ لإعادة المحتويات إلى جهاز Android الخاص بك.

دليل الفيديو: كيفية النسخ الاحتياطي واستعادة Android
الطريقة الثانية: النسخ الاحتياطي واستعادة بطاقة Android SD يدويًا
كما تعلم ، يمكن تركيب هاتف Android كقرص صلب خارجي على جهاز كمبيوتر يعمل بنظام Windows. يمكن الوصول بسهولة إلى بطاقة SD الخاصة بهاتف Android. بناءً على ذلك ، يمكنك بسهولة إجراء نسخ احتياطي واستعادة ملفات الموسيقى والفيديو والصور وملفات المستندات على Android إلى الكمبيوتر عبر النسخ واللصق. انتقل الآن من خلال الخطوات السهلة أدناه:
خطوة 1: استخدم كبل USB لتوصيل جهاز Android بالكمبيوتر.
خطوة 2: بمجرد أن يكتشف الكمبيوتر هاتف Android الخاص بك ويتعرف عليه ، سيتم تثبيت هاتف Android الخاص بك كمحرك أقراص ثابت خارجي.
ملاحظة: لمستخدمي Mac ، تحتاج إلى تثبيت نقل ملف Android على Mac ثم قم بتوصيل هاتف Android بجهاز Mac.
خطوة 3: انتقل للعثور على هاتف Android الخاص بك على الكمبيوتر وافتحه.
خطوة 4: كما ترى ، يتم عرض جميع المجلدات والملفات المحفوظة على بطاقة SD. افتح هذه المجلدات المسماة Music ، Photos ، DCIM ، Videos ، وما إلى ذلك وانسخ الملفات المطلوبة وقم بنسخها احتياطيًا على جهاز الكمبيوتر.
ملاحظة: يمكنك أيضًا الاحتفاظ بنسخة احتياطية من كل شيء على بطاقة Android SD على جهاز الكمبيوتر. ومع ذلك ، سيتضرر بعض المحتوى ، مثل التطبيقات ، عند الاستعادة.
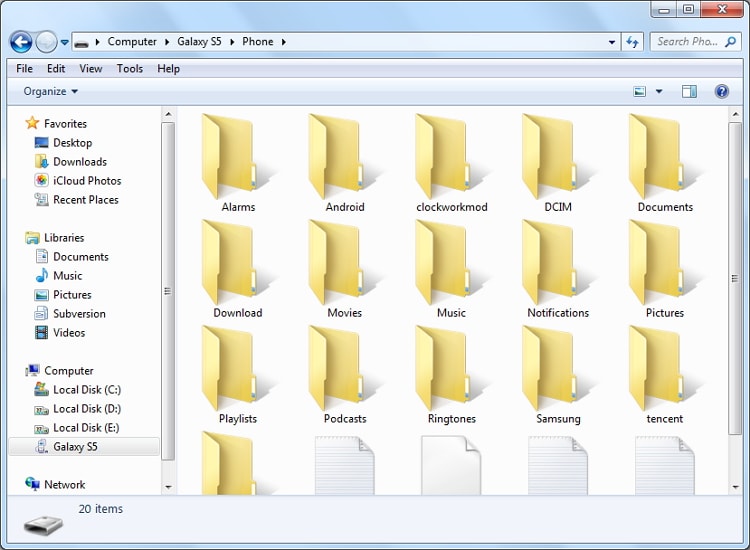
الطريقة الثالثة. النسخ الاحتياطي واستعادة Android باستخدام حساب Google
كما يوحي العنوان الفرعي ، يركز هذا الجزء على إخبارك بكيفية عمل نسخة احتياطية من هاتف android على السحابة. بعد ذلك ، حتى إذا سُرق هاتف Android أو تعرض للكسر ، يمكنك بسهولة استعادة البيانات. لنسخ هاتف Android احتياطيًا إلى السحابة ، أولاً وقبل كل شيء ، من المحتمل أن تحصل على الدعم من Google. إلى جانب Google ، هناك بعض التطبيقات لعمل نسخ احتياطي سحابي لنظام Android.
تمنحك العديد من هواتف Android القدرة على إجراء نسخ احتياطي مباشر لجهات الاتصال والتقويمات وكلمة مرور WiFi والمزيد إلى حساب Google الخاص بك. متى شئت ، يمكنك استعادتها بسهولة.
النسخ الاحتياطي لجهات اتصال Android
على هاتف Android الخاص بك ، انقر فوق الإعدادات > الحسابات والمزامنة. قم بتسجيل الدخول إلى حساب Google الخاص بك. ضع علامة مزامنة جهات الاتصال. إذا كنت تريد أيضًا الاحتفاظ بنسخة احتياطية من تقويمات Android ، فيمكنك وضع علامة مزامنة التقاويم.
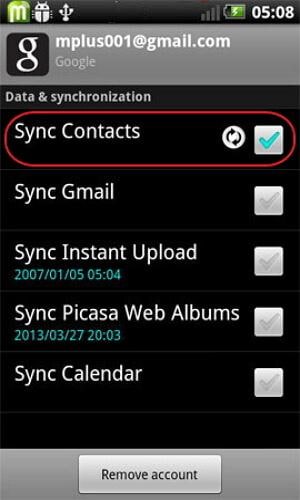
إعدادات النسخ الاحتياطي Android
انتقل إلى (تحديث البرنامج) في MyCAD الإعدادات ثم تجد ارجع و استرح. ثم ضع علامة احتفظ باحتياطي من معلوماتي. من خلال القيام بذلك ، يمكنك الاحتفاظ بنسخة احتياطية من بيانات التطبيق وكلمة مرور WiFi والإعدادات الأخرى على خادم Google.
أحدث المقالات

