[محلول] 3 طرق لعمل نسخة احتياطية من Android على جهاز الكمبيوتر في دقائق
أصبحت الهواتف الذكية مثل أدوات الإدارة بالنسبة لنا. بدءًا من تخزين جهات الاتصال والرسائل إلى جميع المستندات المهمة وملفات الوسائط المتعددة وما إلى ذلك ، يبدو كل شيء ممكنًا اليوم بفضل أداة صغيرة تسمى الهاتف الذكي. حسنًا ، ماذا عن نسخ جميع البيانات الموجودة على الهاتف احتياطيًا أو الاحتفاظ بالنسخة الاحتياطية على الكمبيوتر؟ بهذه الطريقة ، تساعد في تأمين البيانات على وحدة تخزين منفصلة ، والتي يمكن استخدامها كلما تعطل هاتفك أو تمت تهيئته. من المحتمل أن تكون هذه حالة في عملية الاستخدام الطويل للهاتف الذكي. وبالتالي ، فإن الاحتفاظ بنسخة احتياطية من البيانات أمر ضروري لأنك لا تريد أن ينتهي بك الأمر بفقدان جميع البيانات في أي حال. ستوضح لك هذه المقالة هنا بعضًا من أفضل الطرق لإنقاذك من فقدان البيانات باستخدام ثلاث طرق مختلفة حول كيفية عمل نسخة احتياطية من هواتف Android على جهاز الكمبيوتر.
الجزء 1: كيفية عمل نسخة احتياطية من Android على جهاز الكمبيوتر باستخدام مجموعة أدوات DrFoneTool
DrFoneTool – النسخ الاحتياطي والاستعادة (Android) هي أداة رائعة يمكن استخدامها لعمل نسخة احتياطية من Android على جهاز الكمبيوتر. بواجهة بسيطة ، إنها طريقة سهلة الاستخدام وآمنة وآمنة لنسخ البيانات احتياطيًا. يعمل DrFoneTool على الكمبيوتر ، وبالتالي يتم تخزين جميع البيانات المدعومة في الكمبيوتر بعد العملية. وهو يدعم بيانات الهاتف الاحتياطية مثل جهات الاتصال والرسائل والتقويم والملاحظات ومقاطع الفيديو والمعرض وسجل المكالمات وحتى التطبيق ، إلخ.

DrFoneTool – النسخ الاحتياطي للهاتف (Android)
مرونة النسخ الاحتياطي واستعادة بيانات Android
- نسخ احتياطي انتقائي لبيانات Android إلى الكمبيوتر بنقرة واحدة.
- معاينة واستعادة النسخة الاحتياطية إلى أي جهاز يعمل بنظام Android.
- يدعم أجهزة 8000 + Android.
- لا توجد بيانات مفقودة أثناء النسخ الاحتياطي أو التصدير أو الاستعادة.
إليك كيفية المساعدة في عمل نسخة احتياطية من هواتف Android على جهاز الكمبيوتر:
الخطوة 1: قم بتشغيل DrFoneTool
قم بتثبيت البرنامج وتشغيله على جهاز الكمبيوتر الخاص بنظام Android. من بين الأدوات المختلفة الموجودة على واجهة البرنامج ، حدد ‘Phone Backup’.

الخطوة 2: قم بتوصيل جهاز Android بجهاز الكمبيوتر
الآن ، قم بتوصيل جهاز Android بجهاز الكمبيوتر باستخدام كابل USB. تأكد من تمكين وضع تصحيح أخطاء USB على الجهاز. قد تجد شاشة منبثقة أيضًا على جهاز Android تطلب منك تمكين تصحيح أخطاء USB. اضغط على ‘موافق’ للتمكين.

الخطوة 3: حدد أنواع الملفات للنسخ الاحتياطي
حان الوقت الآن لتحديد أنواع الملفات لعمل نسخة احتياطية. بعد توصيل الهاتف ، حدد أنواع الملفات ، كما هو موضح أدناه في الصورة لإنشاء النسخة الاحتياطية.

بشكل افتراضي ، ستجد جميع أنواع البيانات المحددة. لذا ، قم بإلغاء تحديد تلك التي لا تريد نسخها احتياطيًا ، ثم انقر فوق الزر ‘نسخ احتياطي’ لبدء العملية.

ستستغرق العملية بضع دقائق. لذلك ، تأكد من عدم فصل جهاز Android أو استخدامه أثناء العملية.
ستتمكن من عرض ملفات النسخ الاحتياطي وما بداخلها بالنقر فوق الزر ‘عرض النسخة الاحتياطية’ بمجرد الانتهاء من النسخ الاحتياطي.

هذه العملية قصيرة جدًا وبسيطة ومفضلة لمستخدمي Android العاديين. من مزايا استخدام هذا الحل أنه يدعم مجموعة كبيرة من أجهزة Android ولا يتطلب أي تجذير أو أي خطوة أخرى لهذا الإجراء ، مما يجعل هذه العملية بسيطة للغاية ومناسبة.
الجزء 2: نسخ ونقل بيانات Android إلى جهاز الكمبيوتر يدويًا
إن أبسط طريقة لنقل الوسائط على جهاز Android إلى الكمبيوتر هي نسخها يدويًا ولصق البيانات في وحدة تخزين الكمبيوتر. هذا هو الشكل الأساسي لنقل الملفات إلى الكمبيوتر من جهاز Android باستخدام كابل USB. لذلك ، يُنصح بالحفاظ على كابل USB الأصلي جاهزًا ، والذي سيتم استخدامه لتوصيل جهاز Android بالكمبيوتر. إليك كيف يمكنك استخدام هذه العملية:
الخطوة 1: قم بتشغيل جهاز Android وتمكين تصحيح أخطاء USB. لتمكين تصحيح أخطاء USB على الجهاز ، انتقل إلى ‘خيار المطور’ من خلال الدخول إلى ‘الإعدادات’.
الخطوة 2: الآن ، استخدم كبل USB لتوصيل جهاز Android بالكمبيوتر لنقل ملفات الوسائط. الآن قم بتمكين ‘USB لنقل الملفات’.
الخطوة 3: الآن ، سيتم فتح نافذة على شاشة الكمبيوتر حيث يمكنك الوصول إلى وحدة التخزين الداخلية للهاتف بالإضافة إلى وحدة تخزين بطاقة SD إذا كان الهاتف يحتوي على واحدة.
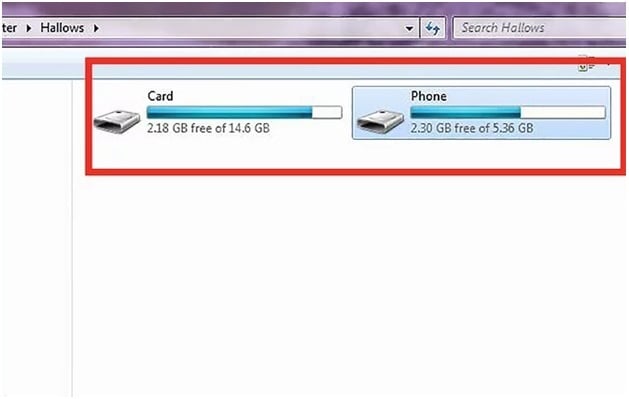
الخطوة 4: بعد حصولك على وصول كامل إلى ذاكرة الهاتف الداخلية والخارجية ، أي بطاقة SD ، يمكنك نسخ البيانات أو ملفات الوسائط ولصقها في ذاكرة الكمبيوتر. يمكنك حتى سحب الملفات وإفلاتها في الكمبيوتر لنقلها. عند اكتمال نقل الملف ، أخرج جهاز Android أو افصله عن الكمبيوتر.
هذه إحدى أسهل الطرق لنقل الملفات من الهاتف إلى الكمبيوتر. علاوة على ذلك ، هذه العملية مجانية تمامًا. ومع ذلك ، في حين أن هذه العملية تتطلب منك فقط توصيل الجهاز بالكمبيوتر ، مما يجعل الأمر سهلاً للغاية ، فهي ليست طريقة شاملة لعمل نسخة احتياطية لكل شيء على جهاز Android. يعمل هذا فقط للنسخ الاحتياطي لملفات الوسائط ولا يدعم النسخ الاحتياطي لأنواع الملفات الأخرى.
الجزء 3: نسخ Android احتياطيًا إلى جهاز الكمبيوتر باستخدام Nandroid Backup (مطلوب الجذر)
طريقة Nandroid Backup هي طريقة يمكن من خلالها حفظ بيانات ذاكرة NAND الخاصة بالجهاز أو إنشاء نسخة منها. في حين أن هذه طريقة رائعة لإنشاء نسخة احتياطية لجميع البيانات الموجودة على جهاز Android ، تتطلب هذه الطريقة أن يكون الجهاز متجذرًا. لذلك ، من المهم أن تكون مجتهدًا أثناء تنفيذ هذه العملية لأن هذه الطريقة تنطوي على مخاطر محتملة على البيانات المحفوظة في الجهاز وكذلك نظام تشغيل الهاتف. مطلوب عمل روت للجهاز قبل نسخه احتياطيًا. إليك كيفية إجراء نسخ احتياطي لجميع البيانات من هاتف Android إلى جهاز الكمبيوتر باستخدام Nandroid.
الخطوة 1: انتقل إلى متجر Google Play وقم بتثبيت ‘Online Nandroid Backup’ على جهاز Android.
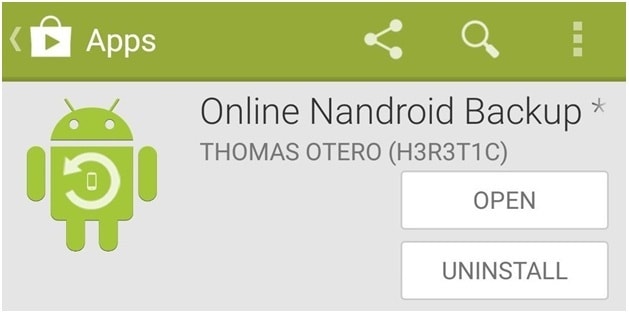
الخطوة 2: عند فتح التطبيق ‘Online Nandroid Backup’ لأول مرة ، سيطلب امتيازات المستخدم المتميز. امنح جميع الامتيازات.
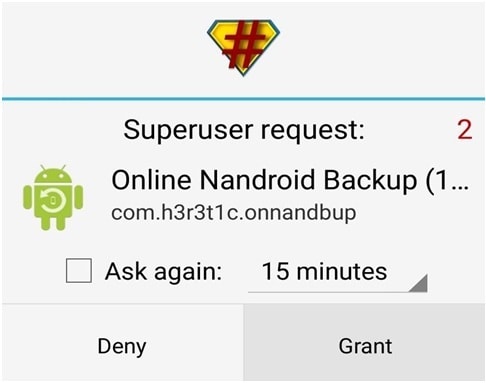
الخطوة 3: يمكنك الآن بدء عملية النسخ الاحتياطي ، وستكون هناك بعض خيارات النسخ الاحتياطي ليتم تكوينها. الآن ، اختر ‘اسم النسخ الاحتياطي’. يمكنك هنا اختيار كيفية تسمية النسخة الاحتياطية من Nandroid. الخيار الافتراضي هو تسمية ‘اسم المنطقة الزمنية بالتوقيت العالمي المنسق’ لأنه يعتمد على التاريخ الذي تم فيه تنفيذ العملية.
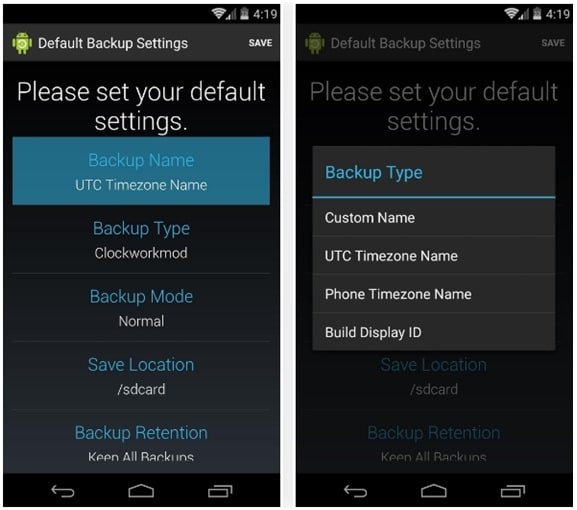
الخطوة 4: الآن ، اختر نوع النسخ الاحتياطي. هنا يمكنك اختيار التنسيق الذي سيتم حفظ النسخ الاحتياطية به. بشكل افتراضي ، ستجد مجموعة ‘Clockworkmod’ كنوع النسخ الاحتياطي. إذا كنت تحتاج إلى TWRP ، فقم بتعيين ذلك على أنه ‘نوع النسخ الاحتياطي’.
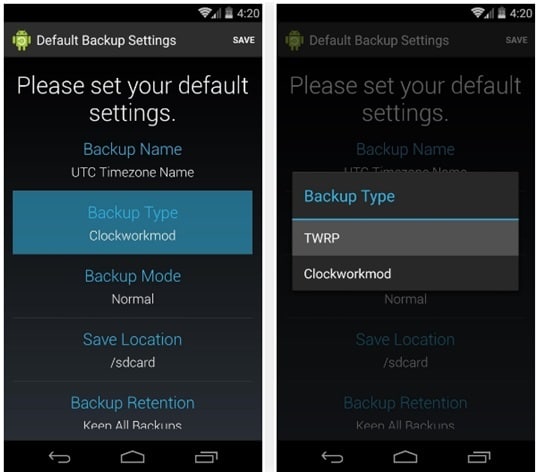
الخطوة 5: اختر ‘وضع النسخ الاحتياطي’ الآن ، مما يساعد على اختيار القسم الذي تريد بدء النسخ الاحتياطي باستخدام وضع النسخ الاحتياطي. بشكل افتراضي ، ستجد أنه تم تعيينه على أنه ‘عادي’ وهو مثالي.
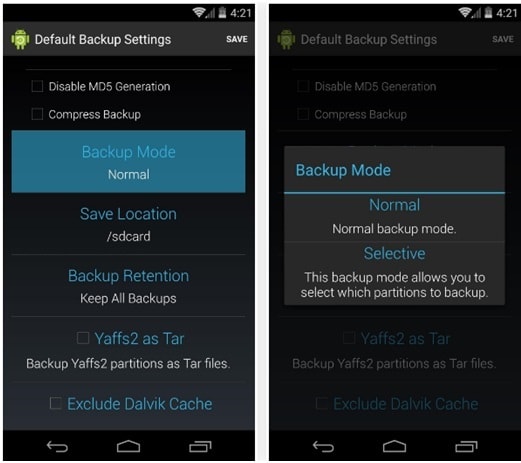
الخطوة 6: الآن ، اختر موقعًا لتخزين ملف Nandroid Backup. تأكد من أنك تتذكر الموقع الذي حددته هنا.
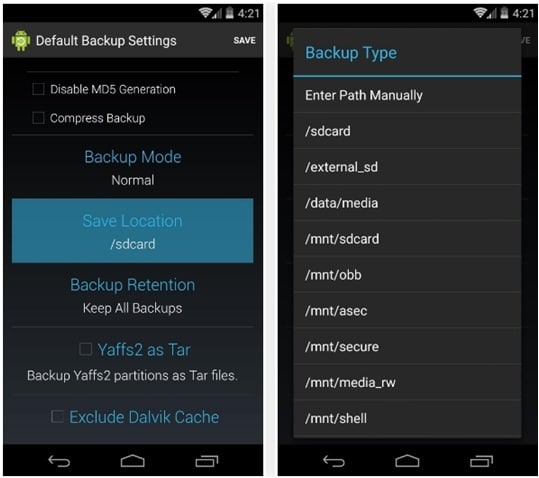
يمكنك الآن أيضًا اختيار عدد النسخ الاحتياطية من Nandroid التي ترغب في حفظها قبل الكتابة فوق النسخة الأقدم. احتفظ بها على 2 ، ويفضل.
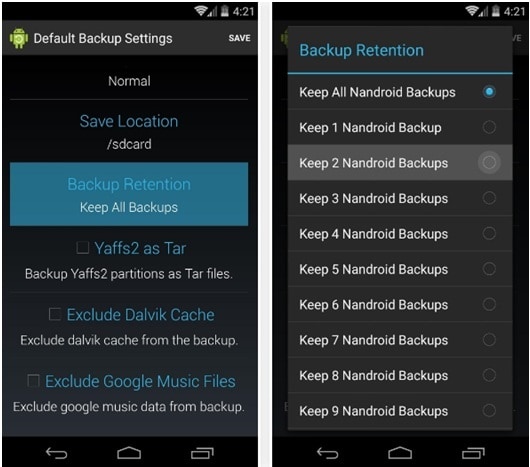
الآن ، احفظ التغييرات التي تم إجراؤها في الإعدادات المكونة وتابع عملية النسخ الاحتياطي.
الخطوة 7: لإجراء النسخ الاحتياطي ، انقر فوق ‘النسخ الاحتياطي السريع’ من شاشة OLB الرئيسية وحدد ‘بدء النسخ الاحتياطي’ في مربع حوار التأكيد الذي يظهر.

ستستغرق عملية النسخ الاحتياطي الآن بعض الوقت حتى تنتهي.
يمكن نسخ ملفات النسخ الاحتياطي من بطاقة SD وحفظها على الكمبيوتر. نظرًا لأنه تم بالفعل إنشاء النسخة الاحتياطية وتخزينها في بطاقة SD ، فإن عملية النسخ الاحتياطي لا تتطلب جهاز كمبيوتر. لكن هذه العملية تتطلب الوصول إلى الجذر لجهاز Android ويجب اختياره إذا كنت مدركًا بالفعل ومريحًا لعمل روت للجهاز. هذه ليست طريقة شائعة ليذهب إليها الجميع.
إذن ، هذه هي الطرق التي يمكنك من خلالها نسخ بيانات Android احتياطيًا إلى جهاز الكمبيوتر في دقائق. تتطلب جميع الأساليب مستوى معينًا من المهارة. لذلك ، يمكنك اختيار واحد وفقًا لمتطلباتك وراحتك.
أحدث المقالات

