6 طرق: النسخ الاحتياطي لصور Android
في وقت اليوم ، نحن جميعًا مشغولون بجداولنا الضيقة مع وجود أجهزتنا في أيدينا مع عدم وجود أمان للبيانات الموجودة بداخلها. للحفاظ على أمان بياناتنا ، توجد طرق مختلفة لتخزينها في وحدة التخزين الثانوية ، وعمل نسخ احتياطية لها في الهاتف المحمول نفسه ، أو في صندوق الإسقاط أو عن طريق النسخ الاحتياطي من Google. تتكون البيانات بشكل أساسي من صور أي فرد مما يعني الكثير لكل واحد منا للحفاظ عليها آمنة.
- الجزء 1: نسخ الصور ولصقها على جهاز الكمبيوتر
- الجزء 2: Android Data Backup and Restore – DrFoneTool – Phone Backup (Android)
- الجزء 3: Android Auto Backup
- الجزء 4: النسخ الاحتياطي لصور Android باستخدام Drop Box
- الجزء 5: النسخ الاحتياطي تلقائيًا لصور Android باستخدام Google+
- الجزء 6: Wondershare Mobiletrans
الجزء 1: نسخ الصور ولصقها على جهاز الكمبيوتر
الفكرة الأساسية هي الاحتفاظ بها مخزنة في بطاقة الذاكرة وهي جهاز التخزين الثانوي المتصل بهواتفنا المحمولة لذاكرة قابلة للتوسيع وقابلة للإزالة. لذلك ، من خلال تخزين الصور فيه ، يمكننا الحفاظ على أمان الصور. إنها أسهل طريقة للحفاظ على إدارة صورنا حتى في حالة تلف الهاتف وتنسيقات بياناته ، يتم حفظ صورنا المهمة في بطاقة الذاكرة والتي يمكن استعادتها في أي جهاز عن طريق الاتصال بها.
الخطوات الواجب اتباعها
1. قم بتوصيل جهازك بنظامك عبر USB.

2. فتح جهاز الروبوت الخاص بك
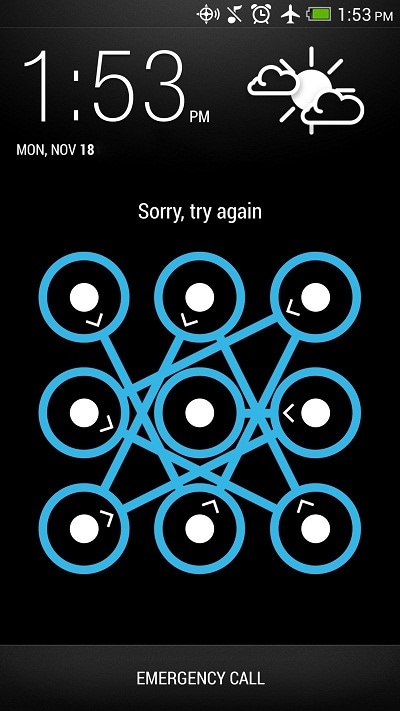
3. افتح جهاز الكمبيوتر الخاص بي أو يمكنك بدء تشغيل جهاز الكمبيوتر الخاص بي من قائمة ابدأ.
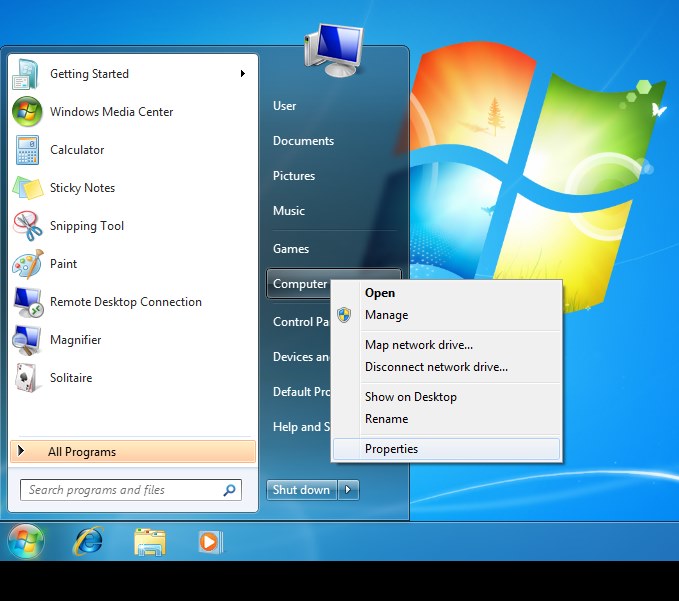
4. انقر نقرًا مزدوجًا على جهاز Android من القائمة ثم انقر نقرًا مزدوجًا على وحدة التخزين الداخلية أو بطاقة SD وحدد الملف الذي تريد نقله إلى نظامك. اسحب الصورة وأفلتها في نظامك.
الجزء 2: Android Data Backup & Restore – DrFoneTool – Phone Backup (Android)
الفكرة الأخرى الشائعة الاستخدام لحماية صور أي شخص في مجموعة android هي عن طريق نقل الصور من الهاتف الخلوي إلى الكمبيوتر الشخصي بمساعدة DrFoneTool – النسخ الاحتياطي للهاتف (Android) البرمجيات. إنه تطبيق يحقق نتائج رائعة في نقل البيانات وتخزين النسخ الاحتياطي الذي يتيح نقل البيانات من android إلى جهاز الكمبيوتر الذي يقوم بنسخ جميع البيانات احتياطيًا بنقرة واحدة فقط. إنها واحدة من أكثر الطرق أمانًا لإجراء نسخ احتياطي للبيانات ثم استعادتها.

DrFoneTool – النسخ الاحتياطي للهاتف (Android)
مرونة النسخ الاحتياطي واستعادة بيانات Android
- نسخ بيانات Android احتياطيًا إلى جهاز الكمبيوتر بنقرة واحدة.
- معاينة واستعادة النسخ الاحتياطي إلى أي أجهزة أندرويد.
- يدعم أجهزة 8000 + Android.
- لا توجد بيانات مفقودة أثناء النسخ الاحتياطي أو التصدير أو الاستعادة.
كيفية عمل نسخة احتياطية من صور Android باستخدام DrFoneTool – النسخ الاحتياطي للهاتف (Android)
1. قم بتثبيت DrFoneTool في نظامك وقم بتوصيل جهاز Android الخاص بك به. حدد النسخ الاحتياطي عبر الهاتف. ستظهر الرسالة على الشاشة ، الجهاز متصل. يمكنك إما تحديد خيار ‘النسخ الاحتياطي’ أو ‘الاستعادة’ أو يمكنك أيضًا مشاهدة سجل النسخ الاحتياطي أثناء النقر على ‘عرض محفوظات النسخ الاحتياطي’ في الجزء السفلي.

2. أثناء تحديد خيار ‘النسخ الاحتياطي’ في الخطوة 1 ، سيتم عرض جميع الملفات على الشاشة ويمكنك تحديد الملف الذي تريد نسخه احتياطيًا. في النهاية انقر على ‘النسخ الاحتياطي’.

3. بعد الخطوة 2 ، سيبدأ البرنامج في نسخ الملفات المحددة احتياطيًا أثناء عرض أنواع الملفات. يمكنك النقر فوق الزر ‘إلغاء’ لإلغاء هذا النسخ الاحتياطي.

4. عند انتهاء النسخ الاحتياطي ، ستظهر الرسالة على الشاشة. وبالنقر على ‘عرض النسخة الاحتياطية’ يمكنك رؤية جميع الملفات التي تطلبها.
5. الآن ، إذا كنت تريد استعادة أي ملف ، فحدد ‘استعادة’ ، في الخطوة 1. حدد الملفات التي تريد استعادتها إلى جهازك وانقر فوق الزر ‘استعادة إلى الجهاز’.

الجزء 3: Android Auto Backup
إذا كنت ترغب في استعادة بياناتك تلقائيًا ، فأنت بحاجة إلى اتباع هذه الخطوات.
1. قم بتشغيل جهاز Android الخاص بك وانقر فوق رمز ‘القائمة’ لفتح القائمة.

2. بعد الخطوة 1 حدد رمز ‘الصور’ وافتح Google+
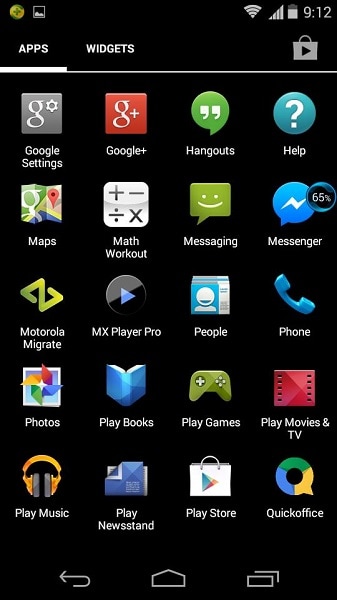
3. الآن بعد الخطوة 2 حدد رمز ‘القائمة’ في الزاوية اليسرى العليا.
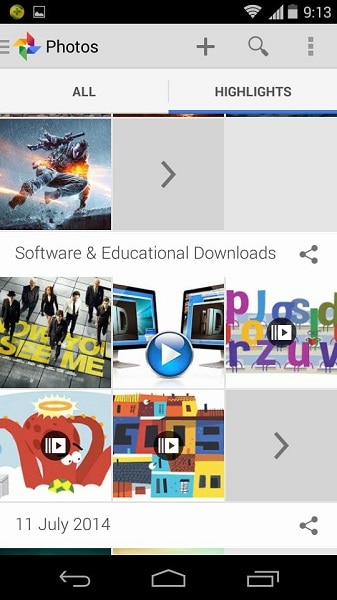
4. حدد ‘إعداد’ من القائمة المنسدلة وانقر على ‘النسخ الاحتياطي التلقائي’.
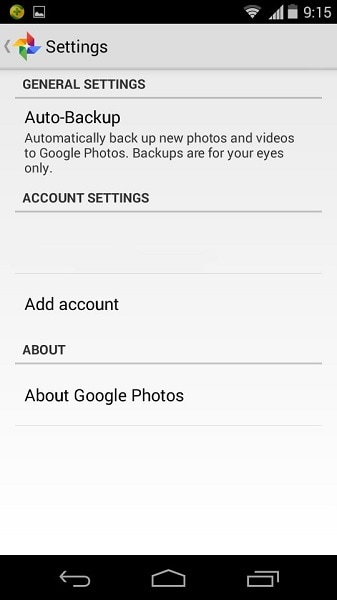
5. بعد الخطوة 4 ، ستلاحظ أن صورك ستبدأ تلقائيًا في عملية النسخ الاحتياطي.
الجزء 4: النسخ الاحتياطي لصور Android باستخدام Drop Box
خوفًا من فقدان البيانات بسبب بعض مشكلات الجهاز ، فإن الحل الوحيد المناسب لها هو Dropbox الذي يحتوي تطبيق Android الخاص به على ميزة تحميل الكاميرا في إعداداته والتي تقوم مباشرة بنسخ وتخزين مقاطع الفيديو والصور الخاصة بجهاز Android الخاص بك إلى مجلد Dropbox. الآن ، سيتم تخزين الصور ومقاطع الفيديو تلقائيًا في السحابة. خطوات استخدام تحميل الكاميرا في Android هي:
1. في البداية ، قم بتنزيل وتثبيت أحدث إصدار من Dropbox لجهاز Android من متجر Google Play. الآن ، إذا قمت بتثبيت التطبيق لأول مرة ، فسيطلب منك ضبط إعدادات Dropbox. الآن قم بإنشاء حساب أو انقر فوق ‘تسجيل’. إذا كان لديك حساب بالفعل ، فانقر فوق ‘تسجيل الدخول’.
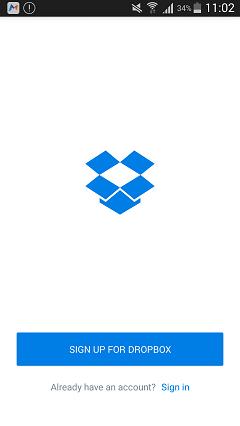
2. علاوة على ذلك ، قم بتمكين تحميلات الكاميرا التي ستحفظ الصور ومقاطع الفيديو الخاصة بجهازك تلقائيًا عن طريق إنشاء مجلد جديد باسم تحميلات الكاميرا في Dropbox. أو عند تسجيل الدخول ، انقر فوق رمز ‘الصور’ ، وحدد الزر ‘تشغيل’ لتمكين النسخ الاحتياطي للصورة.
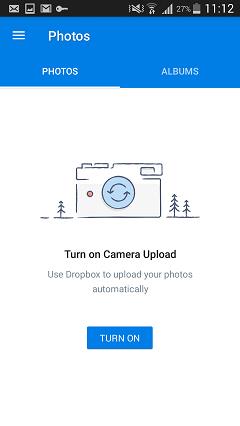

في البداية نحصل فقط على مساحة 2 جيجا بايت للاحتفاظ ببياناتنا في Dropbox. لا يحذف أي نوع من البيانات دون إذن المستخدم.
الجزء 5: النسخ الاحتياطي تلقائيًا لصور Android باستخدام Google+
بادئ ذي بدء ، افتح تطبيق Google+ ، ثم افتح القائمة بعد ذلك. انقر فوق الإعدادات الموجودة في الزاوية اليمنى وانقر فوق الكاميرا والصور. الآن ، حدد Auto Backup وعليه. إما أن يكون الخطأ الذي تلقاه المستخدم والذي ستتم إزالته بإفساح المجال للوصول إلى + Google إلى صور المستخدم.
Google+ هو نسخة احتياطية تلقائية بأمان كامل حيث يتم تخزين الصور المخزنة بواسطة أي مستخدم دائمًا في مساحة خاصة لكل منها. إذا قام المستخدم بتمكين النسخ الاحتياطي التلقائي ، فسيتم تخزين الصور ومقاطع الفيديو تلقائيًا في Google+.
1. تحتاج أولاً إلى تنزيل تطبيق صور Google من متجر Google Play Store وتنزيله على جهازك.
2. قم بتثبيت التطبيق وإنشاء حساب ، انقر فوق ‘تسجيل الدخول’ لتسجيل الدخول. بعد ذلك انقر فوق ‘إعدادات’ وقم بتشغيل خيار ‘النسخ الاحتياطي والمزامنة’.
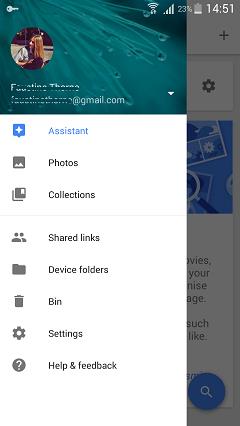
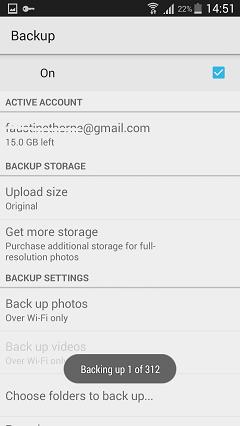
3. بعد الخطوة الثانية ، انقر فوق ‘اختيار مجلد للنسخ الاحتياطي’ ، حيث ستظهر جميع ملفات الصور في هاتفك في قائمة وحدد تلك التي تريد نسخها احتياطيًا وستبدأ العملية.
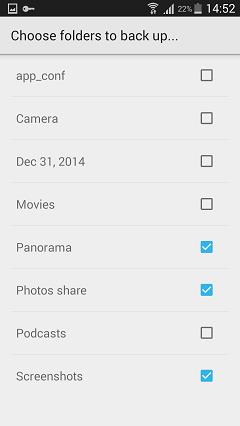
4. يمكنك رؤية جميع صورك الاحتياطية من جهازك أثناء تسجيل الدخول إلى صور Google
الجزء 6: موبيليترانس
أفضل حل آخر لهذا هو Wondershare MobileTrans وهو متوافق مع أحدث الأجهزة. إنه هاتف بنقرة واحدة إلى جهاز كمبيوتر احتياطي وبرنامج نقل هاتف إلى هاتف. الميزة الرئيسية هي أنه متوافق مع أنواع مختلفة من أنظمة التشغيل.

MobileTrans الهاتف نقل
نقل جهات الاتصال من Android إلى iPhone بنقرة واحدة!
- انقل الصور ومقاطع الفيديو والتقويم وجهات الاتصال والرسائل والموسيقى بسهولة من Android إلى iPhone / iPad.
- يستغرق أقل من 10 دقائق للانتهاء.
- تمكين النقل من HTC و Samsung و Nokia و Motorola والمزيد إلى iPhone 7 / SE / 6s (Plus) / 6 Plus / 5s / 5c / 5 / 4S / 4 / 3GS التي تعمل بنظام iOS 10/9/8/7/6 / 5.
- يعمل بشكل مثالي مع Apple و Samsung و HTC و LG و Sony و Google و HUAWEI و Motorola و ZTE و Nokia والمزيد من الهواتف الذكية والأجهزة اللوحية.
- متوافق تمامًا مع مقدمي الخدمات الرئيسيين مثل AT&T و Verizon و Sprint و T-Mobile.
- متوافق تمامًا مع Windows 10 أو Mac 10.12
كيفية عمل نسخة احتياطية من صور Android على جهاز الكمبيوتر باستخدام mobiletrans:
الخطوة1
قم بتنزيل وتثبيت Wondershare MobileTrans. بمجرد تثبيت البرنامج ، قم بتشغيله وتوصيل الهاتف المحمول بالكمبيوتر باستخدام كابل وانقر فوق خيار ‘النسخ الاحتياطي لهاتفك’.
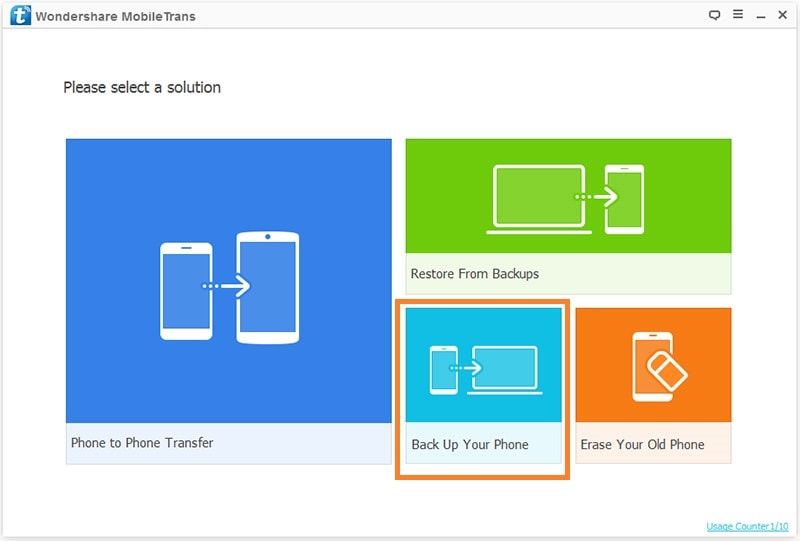
الخطوة2
سيعرض لك Mobiletrans جميع الملفات المتاحة على هاتفك المحمول الآن. حدد الصور هنا وانقر على زر بدء النقل ضمن الملفات المتاحة.

الخطوة3
سيبدأ البرنامج في نقل الملفات إلى الكمبيوتر الآن وإنهائه في بعض الوقت حسب حجم مكتبة الصور. تستطيع أن ترى شريط التقدم في الأعلى. يرجى عدم قطع اتصال الهاتف حتى اكتمال النقل.
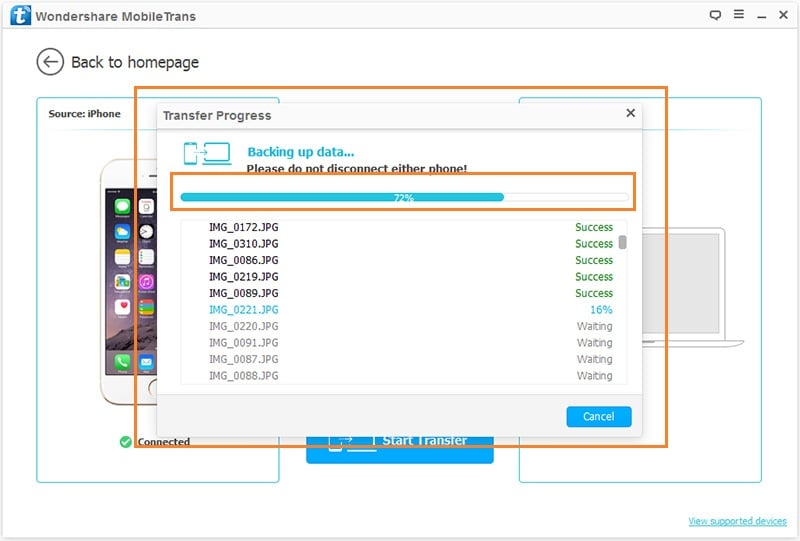
أحدث المقالات


