Android Wifi Backup
نظرًا لاستخدام WiFi ، يحب العديد من الأشخاص استخدامه للبحث في الإنترنت أو تشغيل الموسيقى أو مقاطع الفيديو على جهاز Android أو عرض Facebook و Twitter و Linkedln والمزيد ، والنسخ الاحتياطي لبيانات Android على السحابة والمزيد. يساعد هذا في حفظ بيانات هاتف Android 4G / 3G / 2G.
ومع ذلك ، قد تنسى أحيانًا كلمة مرور WiFi ، مما يمنعك من استخدامها. لتجنب ذلك ، تحتاج إلى نسخة احتياطية من Android WiFi بكلمة مرور لمكان آمن. ستوضح لك هذه المقالة كيفية عمل نسخة احتياطية من كلمات مرور Android WiFi والنسخ الاحتياطي لبيانات Android عبر WiFi بسهولة ويسر.
الجزء 1. ثلاث طرق لإجراء نسخ احتياطي لإعدادات Android WiFi
الطريقة الأولى – نسخ كلمات مرور Android WiFi احتياطيًا إلى Google يدويًا
تمكّنك العديد من الهواتف والأجهزة اللوحية التي تعمل بنظام Android من الاحتفاظ بنسخة احتياطية من كلمات مرور WiFi على خدمة Google. ما عليك سوى اتباع الخطوات السهلة أدناه. بعد ذلك ، يمكنك أن تفعل ذلك بنفسك.
خطوة 1: على هاتفك أو جهازك اللوحي الذي يعمل بنظام Android ، انقر فوق الإعدادات> الحساب. ابحث عن حساب Google وقم بتسجيل الدخول.
خطوة 2: البحث عن النسخ الاحتياطي وإعادة التعيين. حدد نسخ بياناتي احتياطيًا لإجراء نسخ احتياطي لكلمات مرور Wi-Fi وبيانات التطبيقات والإعدادات على خوادم Google.
ومع ذلك ، لا تسمح لك جميع هواتف Android أو الأجهزة اللوحية بالقيام بذلك. في هذه الحالة ، تحتاج إلى طلب المساعدة من بعض تطبيقات Android. هنا ، أقوم بإدراج ملف أفضل 2 تطبيقات Android Wi-Fi Backup بالنسبة لك.
الطريقة الثانية – استعادة مرور WiFi والنسخ الاحتياطي لعمل نسخة احتياطية لكلمة مرور WiFi على Android
يعرض WiFi Pass Recovery & Backup جميع كلمات مرور WiFi على هاتف Android أو الجهاز اللوحي أبجديًا. يمكنه أيضًا نسخ القائمة احتياطيًا في ملف وحفظها في بطاقة الذاكرة. عندما تنسى كلمة مرور WiFi ، يمكنك استعادتها بنقرة واحدة! علاوة على ذلك ، يمكنك نسخ كلمات مرور WiFi إلى الحافظة ثم لصقها في أي ملف.
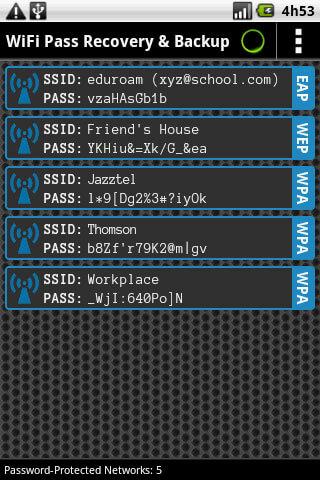
الطريقة الثالثة – قم بعمل نسخة احتياطية لهاتفك المحمول لعمل نسخة احتياطية لكلمة مرور Wi-Fi من Android
يعد Backup Your Mobile تطبيقًا مجانيًا متعدد الإمكانات يعمل بنظام Android لإجراء نسخ احتياطي لكلمات مرور Wi-Fi وجهات الاتصال والرسائل والإعدادات و APNS والتقويمات وتطبيقات المستخدمين وسجل المتصفح والإشارات المرجعية والمزيد. سيتم حفظ النسخة الاحتياطية على بطاقة Android SD أو ذاكرة الهاتف. ومع ذلك ، لإجراء نسخ احتياطي لكلمات مرور Wi-Fi ، تحتاج إلى عمل روت لهاتف Android أو الجهاز اللوحي.
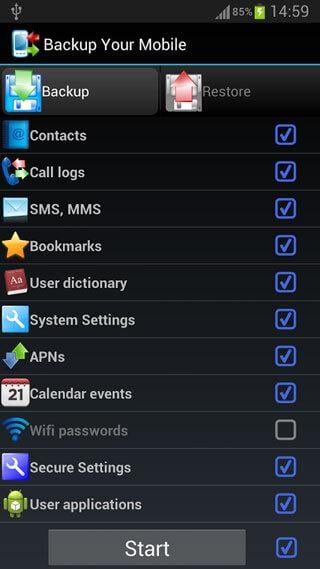
يمكنك أيضًا إدارة ملفات تطبيقات النقاط الساخنة المجانية مع TunesGo iOS Manager على جهاز الكمبيوتر.
الآن قمت بعمل نسخة احتياطية من إعدادات Wi-Fi بشكل جيد. قد تتساءل:
- كيفية عمل نسخة احتياطية من البيانات الأخرى على Android بشكل فعال؟
- هذه التطبيقات مفيدة جدًا. ماذا لو فقدتها ولم تعد متوفرة من الإنترنت؟
ملاحظة: قد تنتهك بعض التطبيقات المفيدة مصالح Google وبالتالي يتم حظرها من متجر Google Play.
استمر في القراءة لتتعلم كيفية الإصلاح.
الجزء 2. النسخ الاحتياطي لهاتف Android إلى جهاز الكمبيوتر عبر USB
يعد DrFoneTool – Phone Backup (Android) أداة رائعة لمساعدتك في عمل نسخة احتياطية من هواتف Android على جهاز الكمبيوتر عبر كابل USB ، بما في ذلك جهات الاتصال وسجلات المكالمات والرسائل والصور والموسيقى وبيانات التطبيقات ، إلخ.

DrFoneTool – النسخ الاحتياطي للهاتف (Android)
الحل المجرب والصحيح للنسخ الاحتياطي واستعادة بيانات Android
- نسخ بيانات Android احتياطيًا إلى جهاز الكمبيوتر بنقرة واحدة.
- معاينة واستعادة النسخ الاحتياطي إلى أي أجهزة أندرويد.
- يدعم أجهزة 8000 + Android.
- لن يتم فقد أي بيانات أثناء النسخ الاحتياطي أو التصدير أو الاستعادة.
فيما يلي الخطوات البسيطة التي ترشدك خلال النسخ الاحتياطي لبيانات Android.
الخطوة 1: قم بتنزيل DrFoneTool وتثبيته. قم بتوصيل هاتف Android الخاص بك بالكمبيوتر عبر كابل USB. ثم انقر فوق قسم النسخ الاحتياطي للهاتف لإجراء نسخ احتياطي للملفات المهمة الموجودة على هاتف Android الخاص بك إلى جهاز الكمبيوتر.

الخطوة 2: في الواجهة القادمة ، انقر فوق ‘نسخ احتياطي’ أو ‘عرض محفوظات النسخ الاحتياطي’ (إذا قمت بنسخ البيانات احتياطيًا من قبل).

الخطوة 3: حدد أنواع البيانات التي تريد نسخها احتياطيًا إلى الكمبيوتر ، أو ببساطة حدد ‘تحديد الكل’. أخيرًا ، انقر فوق ‘النسخ الاحتياطي’. احتفظ بدليل النسخ الاحتياطي على جهاز الكمبيوتر الخاص بك أو قم بتغييره إلى دليل آخر.

DrFoneTool – يمكن أن يساعدك النسخ الاحتياطي للهاتف (Android) في عمل نسخة احتياطية من ملفات تطبيقات Android Wi-Fi الاحتياطية على جهاز الكمبيوتر. إذا كنت تريد نسخ البيانات احتياطيًا داخل هذه التطبيقات ، فأنت بحاجة إلى عمل روت لجهاز Android أولاً.
أحدث المقالات

