كيفية عمل نسخة احتياطية من Android على Mac
هذا مهم جدًا لتأمين بيانات جهاز هاتفك في الوقت الحاضر لأننا نعتمد على هواتفنا الذكية. قد يفقد جهاز Android الخاص بك بيانات مهمة أثناء تحديث النظام ، ضبط المصنع، إلخ. أو ستشتري الإصدار الجديد Samsung S22. لذلك ، عليك أن تعرف كيفية عمل نسخة احتياطية من Android على Mac. ستساعدك هذه المقالة في الحصول على إرشادات خطوة بخطوة للاحتفاظ بنسخة احتياطية لبيانات جهاز Mac الخاص بك من جهاز Android واستعادتها عند الحاجة. سيتم تقديم أفضل 4 طرق هنا. تحقق منها.
الجزء 1. أفضل طريقة لعمل نسخة احتياطية من Android على Mac
يمكنك العثور على الكثير من الأدوات على الإنترنت ، ولكن جميعها غير مرضية. للتخلص من تلك الأدوات المربكة والسيئة ، يمكنك اختيار أفضل برامج النسخ الاحتياطي ، DrFoneTool (Mac) – مدير الهاتف (Android). هذه أداة قوية لنقل جميع أنواع بيانات جهاز Android إلى Mac بنقرة واحدة فقط. تحقق من الميزات الرئيسية أدناه لمعرفة المزيد حول إمكانيات هذه الأداة.

DrFoneTool – مدير الهاتف (Android)
النسخ الاحتياطي ونقل بيانات Android إلى Mac بمرونة
- قم بنقل الملفات بين Android والكمبيوتر ، بما في ذلك جهات الاتصال والصور والموسيقى والرسائل القصيرة والمزيد.
- إدارة وتصدير / استيراد الموسيقى والصور ومقاطع الفيديو وجهات الاتصال والرسائل القصيرة والتطبيقات وما إلى ذلك.
- انقل iTunes إلى Android (العكس بالعكس).
- إدارة جهاز Android الخاص بك على جهاز كمبيوتر.
- متوافق تمامًا مع Android 10.0 والإصدارات الأحدث.
الجزء 2. كيفية عمل نسخة احتياطية من Android على Mac بنقرة واحدة
إذا كنت تريد الاحتفاظ بنسخة احتياطية من جهات اتصال Android على جهاز Mac أو الاحتفاظ بنسخة احتياطية من صور Android على جهاز Mac ، DrFoneTool – مدير الهاتف (Android) أثبت أنه أفضل أداة لنقل بيانات جهازك من جهاز Android إلى Mac بنقرة واحدة فقط. يجب عليك اتباع التعليمات أدناه للقيام بهذه المهمة بنجاح.
الخطوة 1. قم بتنزيل DrFoneTool وتثبيته على جهاز كمبيوتر Mac الخاص بك.
الخطوة الثانية. بعد بدء تشغيل البرنامج ، قم بتوصيل جهازك بكابل USB. انقر الآن على ‘مدير الهاتف’ من الصفحة الرئيسية كما هو موضح أدناه وانتظر لاكتشاف جهاز Android تلقائيًا بواسطة البرنامج. انتقل إلى قائمة الإعدادات وقم بتمكين تصحيح أخطاء USB على الجهاز إذا لم يتمكن من اكتشاف جهازك.

الخطوة 3. بمجرد توصيل جهاز Android الخاص بك بالأداة ، يمكنك تحديد أنواع البيانات من أعلى علامات التبويب للمتابعة. ثم قم بمعاينة وتحديد بيانات Android وانقر فوق تصدير لنقلها إلى Mac.
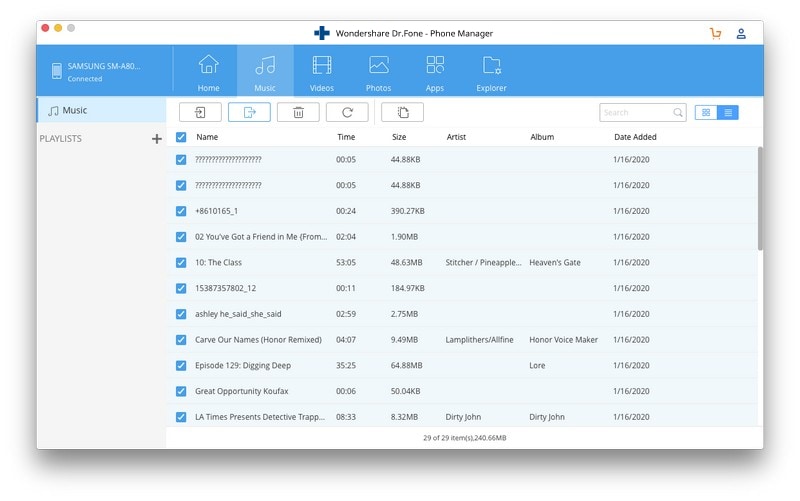
انتظر بضع دقائق لإكمال النسخ الاحتياطي لجهاز Android على جهاز Mac الخاص بك.
الجزء 3. كيفية عمل نسخة احتياطية من Android على Mac باستخدام تطبيق النسخ الاحتياطي
يمكنك حتى توصيل أجهزة Android الخاصة بك بكابل USB بجهاز كمبيوتر Mac الشخصي الخاص بك. بعد ذلك ، انتقل إلى برنامج تشغيل الجهاز وانسخ جميع المعلومات المتوفرة على جهازك إلى محرك الكمبيوتر الخاص بك. يمكنك إعادة تسمية المجلد باسم وتاريخ النسخ الاحتياطي. يمكنك نسخ جميع المعلومات المتاحة فقط ، لكنك ستفقد بيانات التطبيق. لذلك ، يمكنك استخدام التطبيقات أدناه لعمل نسخة احتياطية لجهاز Android الخاص بك على جهاز كمبيوتر Mac الخاص بك.
1. هيليوم بريميوم
يعد Helium Premium (4.99 دولارًا) تطبيقًا رائعًا لأجهزة Android ، ويسمح لك بجدولة النسخ الاحتياطي على خدمة تخزين أو مزامنة سحابية ، مثل Dropbox و Google Drive و Box. يمكنك تنزيل الأداة المجانية من متجر Google Play ، ولكنك تحتاج إلى شرائها للحصول على الإصدار الكامل. لذلك ، يمكنك بسهولة عمل نسخة من تخزين جهازك وبطاقة SD على جهاز كمبيوتر Mac الخاص بك.
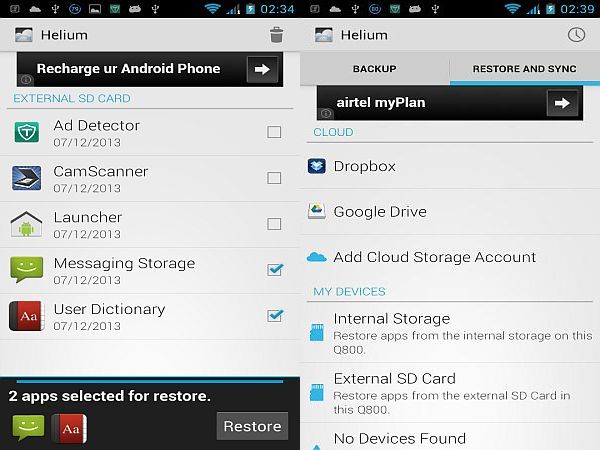
2. G Cloud Backup
يمكن أن تكون خدمة G Cloud Backup خدمة مفيدة أخرى لنسخ بيانات جهازك احتياطيًا على التخزين السحابي ، ومن ثم يمكنك تنزيلها يدويًا وحفظها على جهاز Mac الخاص بك كما هو مطلوب. سيتيح لك هذا التطبيق الحصول على مساحة تخزين مجانية تبلغ 1 غيغابايت ، ويمكنك الدفع مقابل مساحة تخزين إضافية (32 دولارًا مقابل 32 غيغابايت في السنة). يمكنك أيضًا كسب المزيد من السعة التخزينية من خلال الإحالة والأنشطة مثل التغريد.

3. MyBackup Pro
يعد MyBackup Pro (4.99 دولارًا) خيارًا آخر لكل من أجهزة Android غير المروتة والجذور. يمكنك شراء هذا التطبيق على جهاز Android الخاص بك من متجر Google Play واستخدامه لنسخ جهاز Android احتياطيًا.

4. التيتانيوم
إذا كنت مستخدمًا جذريًا ، فيمكنك شراء Titanium Backup Pro Key (6.58 دولارًا) من متجر Play. تحتاج إلى تنزيل تطبيق مجاني آخر ، Titanium Backup. قم بتنزيل التطبيق المجاني وتثبيته أولاً ثم قم بشراء التطبيق الاحترافي لإلغاء قفل الميزات المتقدمة الأخرى للاحتفاظ بنسخة احتياطية من جهاز Android الذي تم عمل روت له.
الجزء 4. كيفية نقل الملفات من Mac إلى Android
يمكنك بسهولة استعادة الملفات التي تم نسخها احتياطيًا من جهاز كمبيوتر Mac الشخصي إلى جهاز Android على الفور. لا شك أن DrFoneTool – مدير الهاتف (Android) هو أفضل أداة للقيام بهذه المهمة بسهولة وبأقل جهد من خلال واجهة سهلة الاستخدام. تحتاج إلى اتباع الإرشادات أدناه لنقل الملفات التي تريدها من Mac إلى Android.
الخطوة 1. قم بتشغيل DrFoneTool على جهاز Mac الخاص بك وحدد نقل من جميع الوحدات.
الخطوة 2. قم بتوصيل جهاز Android الخاص بك باستخدام كابل USB للسماح للأداة باكتشاف جهازك تلقائيًا.
الخطوة 3. الآن ، إذا كنت تريد نقل الصور والموسيقى ومقاطع الفيديو وجهات الاتصال وما إلى ذلك ، من Mac إلى هاتف Android ، فانتقل إلى علامة التبويب فئة البيانات في الأعلى. ثم انقر فوق أيقونة الاستيراد لنقل البيانات إلى هاتف Android الخاص بك.
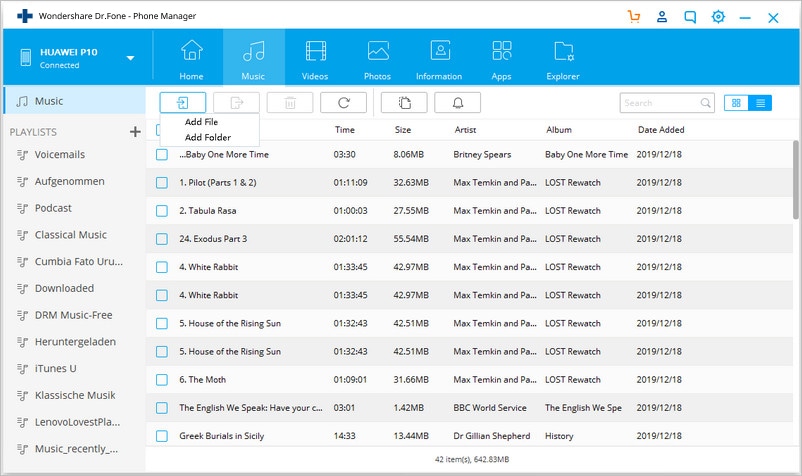
يمكنك الحصول على الملفات المنقولة على جهازك بعد بضع دقائق. وبالتالي ، يمكنك بسهولة نقل ملفاتك من Mac إلى الأجهزة التي تعمل بنظام التشغيل Android OS.
لتأمين بيانات الجهاز لجهاز Android الخاص بك ، يجب أن يكون لديك نسخة احتياطية واستعادتها لاحقًا. DrFoneTool – مدير الهاتف (Android) هو أداة رائعة وقوية تساعدك على القيام بهذه المهام بسهولة. لذلك ، يوصى بعمل نسخة احتياطية من ملفات Android على جهاز Mac باستخدام برنامج النسخ الاحتياطي والاستعادة الشهير MobileTrans.
أحدث المقالات

