فشل جلسة النسخ الاحتياطي على iTunes
عندما يتعلق الأمر بإنشاء نسخة احتياطية على iPhone ، يميل الكثير من الناس إلى اختيار iTunes للوظيفة. السبب الأكثر شيوعًا وراء ذلك هو سهولة الاستخدام. يمكنك نسخ جميع بياناتك احتياطيًا من iPhone بنقرة واحدة باستخدام iTunes واستعادتها في أي وقت تريده. مع iTunes ، علاوة على ذلك ، يمكنك تخزين النسخة الاحتياطية على جهاز الكمبيوتر الخاص بك وكذلك على iCloud ، مما يضمن أمانًا مضاعفًا.
ولكن ، مثل أي شيء آخر ، حتى نسخة iTunes الاحتياطية معرضة لأخطاء غير متوقعة. أحد هذه الأخطاء هو ‘فشل جلسة النسخ الاحتياطي على iTunes’. إنه خطأ شائع في iTunes يحدث عادةً عند انتهاء صلاحية جلسة النسخ الاحتياطي على iTunes بسبب عامل خارجي. إذا واجهت نفس الخطأ في حساب iTunes الخاص بك ، فيمكننا فهم إحباطك. لكن الخبر السار هو أنه يمكنك بسهولة حل المشكلة بنفسك.
في هذه المقالة ، سنقوم بمعالجة بعض التقنيات الفعالة التي ستساعدك على استكشاف الخطأ ‘فشل جلسة النسخ الاحتياطي على iTunes’.
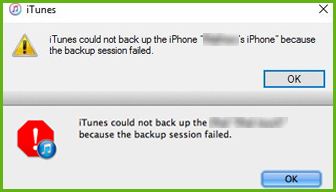
لماذا تفشل جلسة النسخ الاحتياطي على iTunes في المقام الأول؟
الحقيقة هي أن هناك عوامل مختلفة ، تتراوح من المشكلات المتعلقة بالأجهزة إلى هجوم البرامج الضارة ، يمكنها مقاطعة جلسة النسخ الاحتياطي على iTunes وتوجيه الخطأ المذكور بدلاً من ذلك. على الرغم من عدم وجود إجابة محددة حول أسباب الخطأ ، فقد حددنا بعض الأسباب التي قد تكون مسؤولة عن تشغيل مشكلة ‘فشل جلسة النسخ الاحتياطي على iTunes’. تشمل هذه الأسباب:
- iTunes تالف: ربما يكون هذا هو السبب الأكثر شيوعًا لفشل جلسة النسخ الاحتياطي على iTunes. إذا كان ملف التكوين مفقودًا على جهاز الكمبيوتر الخاص بك ، فسيؤدي ذلك إلى إتلاف تطبيق iTunes تلقائيًا ولن يقوم بنسخ بياناتك احتياطيًا على الإطلاق.
- ملف نسخ احتياطي كبير: من المهم أن تفهم أنه يمكنك فقط نسخ بيانات محدودة احتياطيًا إلى iCloud ، حتى إذا كنت تستخدم نسخة iTunes الاحتياطية. بشكل عام ، يوفر iCloud مساحة تخزين مجانية تبلغ 5 جيجابايت. لذلك ، إذا كان ملف النسخ الاحتياطي أكبر من 5 غيغابايت ، فسيتعين عليك إما شراء مساحة تخزين سحابية إضافية أو حذف بعض العناصر من النسخة الاحتياطية.
- خطأ في الكمبيوتر: As we mentioned earlier, even a hardware-related issue can cause an “iTunes backup session failed” error. This usually happens when your PC has run into an unexpected error or crash while iTunes was backing up the data.
- برامج مكافحة الفيروسات: على الرغم من أنه موقف نادر جدًا ، إلا أن هناك العديد من برامج مكافحة الفيروسات التي تم تكوينها لمقاطعة عمليات النسخ الاحتياطي / الاستعادة تلقائيًا.
- إصدار iTunes قديم: أخيرًا ، إذا كنت تقوم بتشغيل إصدار قديم من iTunes ، فمن المرجح أن تواجه مشكلة جلسة النسخ الاحتياطي الفاشلة.
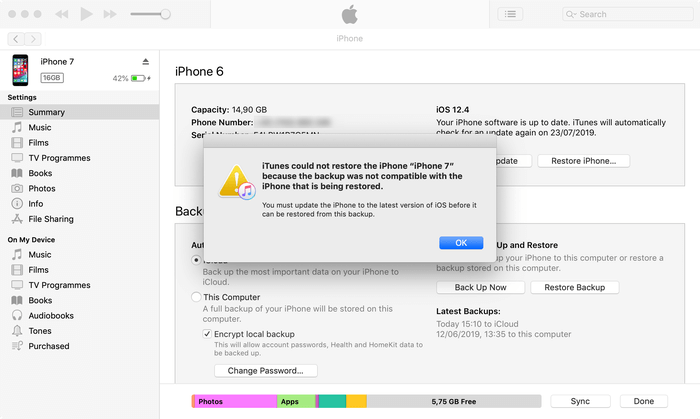
بغض النظر عن السبب الذي تسبب في الخطأ ، إليك بعض الحلول التي ستساعدك على استكشاف الأخطاء وإصلاحها ومواصلة النسخ الاحتياطي لبياناتك باستخدام iTunes دون أي انقطاع.
كيفية التعامل مع فشل جلسة النسخ الاحتياطي على iTunes
أولاً ، سنتحدث عن بعض الإصلاحات السريعة لإصلاح الخطأ على الفور. في حالة عدم نجاح هذه الحلول ، سنلقي نظرة أيضًا على طريقة بديلة لعمل نسخة احتياطية من بياناتك والتي تعمل طوال الوقت بمعدل نجاح 100٪. لذلك ، بدون أي مزيد من اللغط ، لنبدأ بحلنا الأول.
1. قم بتحديث iTunes
لنبدأ بشيء بسيط! إذا لم تقم بتحديث تطبيق iTunes على الكمبيوتر المحمول ، فتأكد من تحديثه إلى أحدث إصدار. يمكنك بسهولة تحديث iTunes من خلال ‘متجر التطبيقات’ على جهاز Macbook الخاص بك.
خطوة 1 – Go to the App Store on your Macbook.
خطوة 2 – Tap the “Updates” option at the top of your screen.
خطوة 3 – إذا رأيت أي تحديثات iTunes ، فما عليك سوى النقر فوق ‘تثبيت’ لتثبيتها على الكمبيوتر المحمول.
بمجرد تحديث iTunes بنجاح ، حاول إنشاء نسخة احتياطية مرة أخرى ومعرفة ما إذا كنت تواجه خطأ ‘تعذر على iTunes نسخ iPhone احتياطيًا بسبب فشل جلسة النسخ الاحتياطي’ أم لا.
2. أعد تشغيل جهاز Macbook و iPhone
إذا كنت تستخدم بالفعل أحدث إصدار من iTunes ، فقد يكون سبب الخطأ هو مشكلة متعلقة بالأجهزة. في هذه الحالة ، يمكنك ببساطة إعادة تشغيل كل من iPhone و Macbook بشكل منفصل والتحقق مما إذا كان يعمل على حل المشكلة. قبل إعادة تشغيل الأجهزة ، تأكد من فصل جهاز iPhone عن الكمبيوتر المحمول.
3. Delete Files from the Backup
إذا كنت تحاول نسخ البيانات احتياطيًا إلى حساب iCloud الخاص بك ، فسيكون من الضروري الاحتفاظ بحجم ملف النسخ الاحتياطي يصل إلى 5 جيجابايت (كحد أقصى) ، ما لم تكن قد اشتريت مساحة تخزين سحابية إضافية. لذا ، احذف الملفات غير الضرورية من النسخة الاحتياطية وحاول نسخ البيانات احتياطيًا مرة أخرى.
في حالة استمرار مواجهة نفس الخطأ ‘ملف النسخ الاحتياطي كبير جدًا’ ، يمكنك إنشاء النسخة الاحتياطية على جهاز Macbook أيضًا. ومع ذلك ، في هذه الحالة ، تأكد من أن الكمبيوتر المحمول الخاص بك به مساحة تخزين كافية لاستيعاب ملف النسخ الاحتياطي. يمكنك بسهولة تحرير بعض مساحة التخزين على جهاز Macbook عن طريق حذف بعض الملفات غير الضرورية.
4. تعطيل برنامج مكافحة الفيروسات
نظرًا لأن برنامج مكافحة الفيروسات يمكنه أيضًا مقاطعة عملية النسخ الاحتياطي على iTunes ، فمن الأفضل دائمًا تعطيله قبل البدء في أخذ نسخة احتياطية باستخدام iTunes. يمكنك إيقاف تشغيل برنامج مكافحة الفيروسات مباشرة من شريط المهام على جهاز كمبيوتر يعمل بنظام Windows.
ومع ذلك ، في حالات قليلة ، سيتعين عليك اتباع نهج مختلف لإنجاز المهمة. تحقق من الموقع الرسمي لمزود مكافحة الفيروسات الخاص بك واتبع الإرشادات المذكورة لإيقاف تشغيله لبضع دقائق. بمجرد اكتمال عملية النسخ الاحتياطي ، يمكنك استئناف مكافحة الفيروسات مرة أخرى.
5. إعادة تعيين مجلد تأمين
في كل مرة تقوم فيها بتوصيل iPhone بجهاز الكمبيوتر ، يتم الاحتفاظ بسجلات مخصصة في مجلد ‘Lockdown’. تساعد هذه السجلات iPhone على التفاعل مع الكمبيوتر وتبادل الملفات. ولكن ، في حالة وجود مشكلة في مجلد القفل ، فقد يتسبب ذلك أيضًا في فشل جلسة النسخ الاحتياطي على iTunes. في هذه الحالة ، كل ما عليك فعله هو إعادة تعيين مجلد Lockdown لإصلاح الخطأ. ومع ذلك ، ضع في اعتبارك أنه سيتعين عليك اتباع نهج مختلف للعثور على ‘مجلد القفل’ في نظامي التشغيل Windows و macOS.
ل Windows:
خطوة 1 – بادئ ذي بدء ، أغلق تطبيق iTunes وافصل جهاز iPhone الخاص بك عن جهاز الكمبيوتر أيضًا.
خطوة 2 – افتح File Explorer وأدخل ‘C: ProgramDataAppleLockdown’ في شريط البحث.
خطوة 3 – في هذه المرحلة ، احذف جميع الملفات من مجلد ‘Lockdown’.
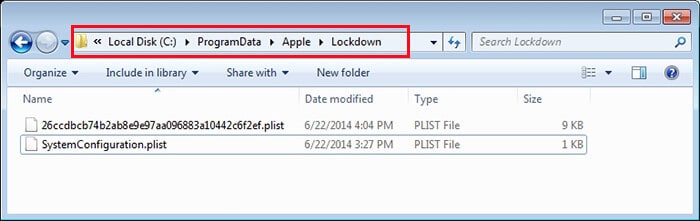
Again, restart iTunes, connect your iPhone to the PC, and try creating a backup for your files.
لنظام التشغيل MacOS:
خطوة 1 – On your Macbook, close iTunes and disconnect the iPhone too.
خطوة 2 – افتح Finder وحدد ‘Go To Folder’. اكتب “/ private / var / db / lockdown /” واضغط على Enter.
خطوة 3 – ما عليك سوى حذف جميع الملفات من مجلد Lockdown وحاول نسخ البيانات احتياطيًا من خلال iTunes مرة أخرى.
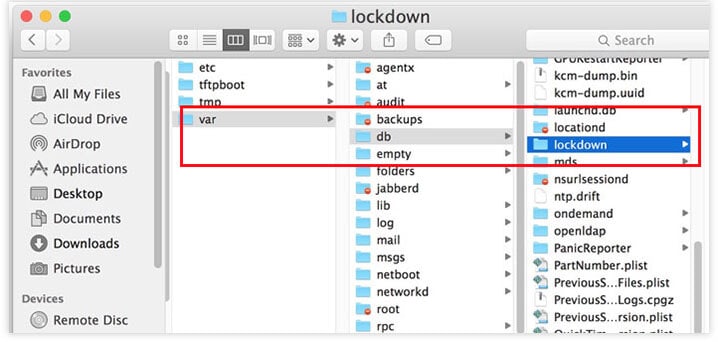
هل هناك أي بدائل لبرنامج iTunes للنسخ الاحتياطي؟
إذا لم يصلح أي من الحلول المذكورة أعلاه مشكلة ‘فشل جلسة النسخ الاحتياطي لـ iTunes’ ، فمن الأفضل استخدام بديل iTunes لإجراء نسخ احتياطي لبياناتك. ولكن نظرًا لأن Apple جادة للغاية بشأن خصوصية المستخدم ، فهناك عدد قليل جدًا من الأدوات التي يمكن استخدامها لإنشاء نسخة احتياطية لملفاتك من iPhone.
بعد إجراء العديد من الحلول ، وجدنا أن DrFoneTool Phone Backup (iOS) هو أداة النسخ الاحتياطي الأكثر موثوقية لـ iPhone. تم تصميم البرنامج خصيصًا لإجراء نسخ احتياطي لبياناتك من جهاز iPhone / iPad وحفظها بأمان على جهاز الكمبيوتر الخاص بك. يعمل DrFoneTool مع كل من Windows و macOS ، مما يعني أنك ستتمكن من نسخ بياناتك احتياطيًا على أي كمبيوتر محمول / كمبيوتر شخصي.
ما يجعل DrFoneTool أكثر موثوقية من iTunes أو iCloud هو أنه يدعم ‘النسخ الاحتياطي الانتقائي’. لوضعها في كلمات بسيطة ، سيكون لديك سيطرة كاملة على أنواع الملفات التي يجب تضمينها في النسخة الاحتياطية. على عكس iTunes ، لا يضيف DrFoneTool كل شيء إلى ملف النسخ الاحتياطي ، حتى إذا كانت غالبية البيانات غير ذات صلة. لديك السيطرة الكاملة على ما تضيفه وما لا تضيفه.
يدعم DrFoneTool مجموعة متنوعة من أنواع البيانات التي يمكنك تضمينها في النسخة الاحتياطية. يتضمن عدد قليل من هذه الملفات الصور ومقاطع الفيديو وجهات الاتصال والرسائل وبيانات Whatsapp وما إلى ذلك. ومن المزايا الأخرى لاستخدام DrFoneTool واجهة المستخدم البديهية وسهولة الاستخدام. يمكنك إنشاء ملف نسخ احتياطي لجهاز iPhone الخاص بك بثلاث خطوات سهلة.
ميزات DrFoneTool – النسخ الاحتياطي للهاتف (iOS)
دعنا نتحقق من بعض الميزات الإضافية لـ DrFoneTool – Phone Backup أداة موثوقة لنسخ البيانات احتياطيًا من iPhone.
- Cross-Platform Compatibility – يعمل DrFoneTool مع كل من Windows و macOS. لا يهم إذا كنت تقوم بتشغيل Windows XP التقليدي أو أحدث إصدار من Windows 10 ، سيساعدك DrFoneTool على نسخ البيانات احتياطيًا على كل جهاز كمبيوتر يعمل بنظام Windows. وبالمثل ، فهو يعمل مع جميع إصدارات macOS.
- يدعم جميع أجهزة iOS – سيساعدك DrFoneTool على نسخ البيانات احتياطيًا من كل iPhone ، حتى لو كان يعمل بأحدث iOS 14.
- أنواع مختلفة من البيانات الاحتياطية – باستخدام DrFoneTool – النسخ الاحتياطي للهاتف ، يمكنك اختيار أنواع مختلفة من البيانات لتضمينها في النسخة الاحتياطية. كما أنه يتيح لك اختيار بيانات انتقائية ، مما يجعل العملية بأكملها أقل تعقيدًا.
- استرجاع النسخة الاحتياطية – بمجرد إنشاء نسخة احتياطية من iPhone بنجاح ، ستتمكن من استعادتها إلى iPhone مختلف باستخدام DrFoneTool نفسه. عندما تستعيد البيانات ، لن يقوم DrFoneTool بالكتابة فوق البيانات الموجودة على iPhone الثاني الخاص بك.
كيفية النسخ الاحتياطي لبياناتك من iPhone باستخدام DrFoneTool – النسخ الاحتياطي للهاتف
الآن ، بعد أن أصبحت جاهزًا للاستخدام DrFoneTool – النسخ الاحتياطي للهاتف، فيما يلي كيفية استخدامه لنسخ البيانات احتياطيًا من iPhone إلى جهاز الكمبيوتر الخاص بك.
خطوة 1 – قم بتثبيت وتشغيل DrFoneTool على جهاز الكمبيوتر الخاص بك وحدد ‘Phone Backup’ على شاشته الرئيسية.

خطوة 2 – تأكد من توصيل جهاز iPhone بجهاز الكمبيوتر عبر USB وانقر فوق ‘النسخ الاحتياطي’ في النافذة التالية.

خطوة 3 – في النافذة التالية ، حدد أنواع الملفات التي تريد تضمينها في النسخة الاحتياطية. أيضًا ، اختر المجلد الوجهة الذي تريد تخزين ملف النسخ الاحتياطي فيه وانقر فوق ‘النسخ الاحتياطي’.

خطوة 4 – سيبدأ DrFoneTool تلقائيًا في إنشاء النسخة الاحتياطية وقد تستغرق العملية بضع دقائق حتى تكتمل.

خطوة 5 – بمجرد إنشاء النسخة الاحتياطية بنجاح ، ما عليك سوى النقر فوق ‘عرض محفوظات النسخ الاحتياطي’ للتحقق من جميع ملفات النسخ الاحتياطي. يمكنك أيضًا النقر فوق الزر ‘عرض’ بجوار كل ملف نسخ احتياطي للتحقق مما تم تضمينه فيه.

في الختام
فشل جلسة النسخ الاحتياطي على iTunes هو خطأ شائع جدًا يواجهه العديد من المستخدمين أثناء محاولة نسخ iPhone احتياطيًا باستخدام iTunes. إذا كنت عالقًا في موقف مشابه ، فيمكنك إما استخدام إحدى طرق استكشاف الأخطاء وإصلاحها لإصلاح المشكلة أو التبديل إلى DrFoneTool لإجراء نسخ احتياطي لجهاز iPhone الخاص بك على الكمبيوتر المحمول.
أحدث المقالات