أفضل 3 طرق للتحكم في iPhone من خلال الكمبيوتر
لقد عززت التكنولوجيا جوهرها على مدار العقود وقدمت لنا حلولًا فعالة وغزيرة الإنتاج لمجموعة متنوعة من القضايا الصغيرة والضخمة في نفس الوقت. تم تقديم إدارة أجهزتك من خلال واجهات مختلفة لأجهزة الكمبيوتر وهي قيد التطوير ، حيث يتم تقديم حلول مستدامة وفعالة في العالم لتقديم حل قوي للغاية للتحكم في أجهزتك من خلال الكمبيوتر. تركز هذه المقالة على الخصائص التي يوفرها iPhone والتي تتيح التحكم فيه على جهاز كمبيوتر بالإضافة إلى مجموعة متنوعة من تطبيقات الطرف الثالث التي أصبحت القناة الرئيسية لتنفيذ مثل هذه المهام بسهولة.
الجزء 1. هل يمكنك التحكم في جهاز iPhone الخاص بك من جهاز الكمبيوتر الخاص بك؟
إن التحكم في جهاز iPhone الخاص بك من جهاز الكمبيوتر الخاص بك أمر مثير للاهتمام ، حيث لن تفوتك أي ميزة تقنية لجهاز iPhone ، إلى جانب جميع الرسائل الفورية التي تحتاج إلى رؤيتها دون أي تأخير. في بعض الأحيان أثناء تواجدك في المكتب ، غالبًا ما تجد صعوبة في تصفح الإشعارات على جهاز iPhone الخاص بك بعد فترة. وبالتالي ، فإن الحاجة إلى نظام أساسي معين يسمح لك بالتحكم في جهاز iPhone من جهاز كمبيوتر مع وجود كل المحتوى المهم أمام شاشتك أمر بالغ الأهمية وواضح. أدى ذلك إلى تطوير العديد من منصات الجهات الخارجية التي تتيح حلاً فعالاً للتحكم في جهاز iPhone الخاص بك من خلال جهاز كمبيوتر. لهذا ، قد تحتاج إلى جهاز iPhone جيلبريك ؛ ومع ذلك ، هذا لا ينطبق على كل منصة متاحة. تسعى هذه المقالة إلى تزويدك بحلول مختلفة عبر واجهات جهاز كمبيوتر مختلفة تسمح لك بالتعامل مع جهاز iPhone الخاص بك من جهاز آخر مثل سطح المكتب.
الجزء 2. العنف
يتيح Veency بيئة معرفية للغاية وعلاجًا للتحكم في جهاز iPhone مكسور الحماية من خلال الكمبيوتر ، سواء كان جهاز Mac أو Windows أو Linux. يوفر خادم VNC (حوسبة الشبكة الافتراضية) آلية لمشاركة الشاشة جنبًا إلى جنب مع التحكم في جهاز طرف ثالث ، والذي يغطي الاحتياجات غير الضرورية لالتقاط وفحص هاتفك كل 10 أو 15 دقيقة. لفهم عملية كيفية التحكم في جهاز iPhone من جهاز كمبيوتر بمساعدة Veency ، تحتاج إلى إلقاء نظرة على الدليل الوارد أدناه.
خطوة 1: تحتاج إلى بدء تشغيل Cydia باستخدام جهاز iPhone الخاص بك ، حيث تمت ترقية أي مستودعات بناءً على الطلب. ابحث عن Veency على جهاز iPhone الخاص بك وقم بتثبيت النتائج التي يتم توفيرها عبر البحث.
خطوة 2: بعد الانتهاء من التثبيت ، تحتاج إلى النقر على ‘إعادة تشغيل Springboard’ ثم التوقف حتى يعمل Cydia. يجب أن يكون إدخال Veency موجودًا في إعدادات iPhone للسماح لجهاز الكمبيوتر بالتحكم فيه.
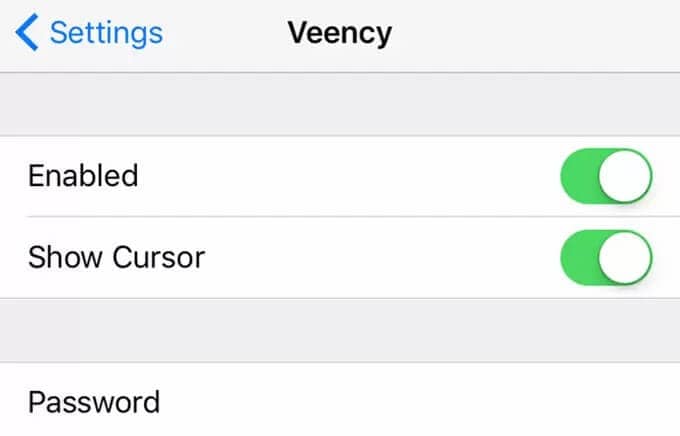
خطوة 3: قم بتوصيل جهاز iPhone والكمبيوتر الشخصي عبر نفس شبكة Wi-Fi. بعد التأكيد ، اقترب من إعدادات Wi-Fi على الجهاز وانقر على ‘i’ لتحديد عنوان IP الخاص بالهاتف.
خطوة 4: استخدم عنوان IP في تطبيق Veency viewer للتحكم في iPhone وإدارته من خلال جهاز الكمبيوتر الخاص بك.
الجزء 3. 1 لوحة المفاتيح (فقط لنظام التشغيل Mac)
هذه المنصة هي مصدر آخر لا تشوبه شائبة للتحكم في iPhone على جهاز الكمبيوتر. ومع ذلك ، هذا ينطبق فقط على مستخدمي Mac. يمكنك الرد على رسائلك النصية من خلال المنصة والرد بسرعة دون أي تأخير. في نفس الوقت ، يمكنك التحكم في جهاز آخر متصل بالمنصة باستخدام لوحة مفاتيح واحدة. 1Keyboard فرصة للسماح لك بتحرير المستندات الموجودة على الأجهزة وحتى التحكم في إعدادات الموسيقى على جهاز iPhone الخاص بك. لتوصيل iPhone بجهاز Mac بكفاءة باستخدام 1Keyboard ، تحتاج إلى اتباع الدليل المعلن على النحو التالي.
خطوة 1: لا توجد إجراءات طويلة لتكوين أجهزتك على جهاز Mac الخاص بك. ما عليك سوى توصيل الجهاز بمساعدة البلوتوث. قم بتشغيل ‘تفضيلات Bluetooth’ وقم بتوصيل iPhone بجهاز Mac.
خطوة 2: يظهر رمز على شريط القوائم في جهاز Mac الخاص بك والذي يحتوي على قائمة بالأجهزة المتصلة عبر جهاز Mac. من خلال الحالة الموجودة على جبهتك ، يمكنك ببساطة تحديد الأجهزة المستهدفة وتبديلها.
خطوة 3: بعد اختيار جهاز معين ، تظهر شاشته على جهاز Mac والتي يمكن التحكم فيها ومراقبتها بسهولة.
الجزء 4. Chrome Remote Desktop
برنامج آخر للتحكم في الوصول عن بعد يمكن أخذه في الاعتبار للتحكم في واجهة الجهاز والكمبيوتر هو ملحق سطح المكتب البعيد الخاص بـ Google Chrome. يتيح لك كونه امتدادًا التعامل مع جهازك ببساطة دون المرور بسلسلة من الإجراءات. يوفر لك Chrome Remote Desktop سلسلة من الميزات المختلفة والمثيرة للإعجاب التي تتيح لك التحكم في سطح المكتب من خلال iPhone بكفاءة. يتيح لك ذلك تسجيل الوصول إلى جهازك الآخر من أي مكان في جميع أنحاء العالم. التنوع الذي يقدمه Chrome Remote Desktop هو ما يجب أن يكون ملموسًا.
خطوة 1: ابحث عن Google Remote Desktop على Google وافتح الرابط الذي يحتوي على إعداد التثبيت الخاص به. قم بإضافته كملحق داخل متصفح Google Chrome.
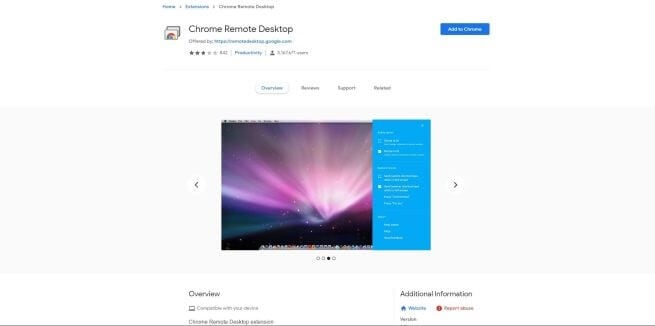
خطوة 2: قم بإعداد الاتصال على سطح المكتب الخاص بك عن طريق تشغيل النافذة المنبثقة التي تظهر على الشاشة للمتابعة نحو الوصول عن بُعد لجهازك. مع توصيل الكمبيوتر بسطح المكتب البعيد ، تحتاج إلى إضافة أشياء إلى جهاز iPhone الخاص بك.
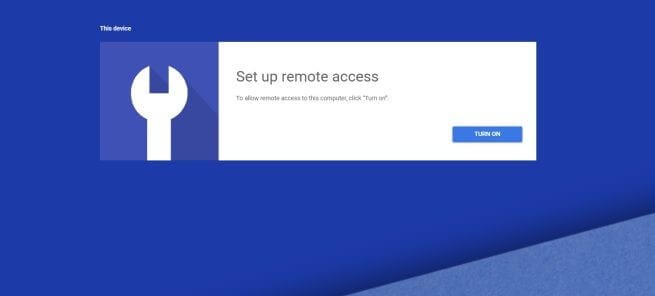
خطوة 3: تحتاج إلى تنزيل Chrome Remote Desktop من App Store وتسجيل دخولك إلى التطبيق باستخدام بريد إلكتروني مشابه تم تسجيل الدخول إليه على جهاز الكمبيوتر الخاص بك. توجد قائمة بالكمبيوتر الذي يمكن توصيله بجهاز iPhone الخاص بك في الوقت الحالي على الشاشة ، والتي تحتاج إلى اختيار واحد منها وتسجيل دخولك إلى جهاز الكمبيوتر باستخدام رمز PIN المحدد.
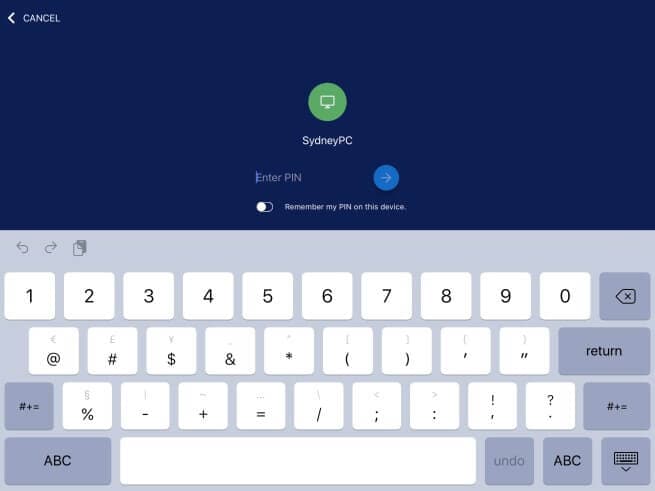
الجزء 5. MirrorGo
أثناء البحث عن النظام الأساسي المثالي للتحكم في جهاز iPhone الخاص بك ، قد تصادف مجموعة متنوعة من تطبيقات عكس الشاشة للمتابعة. كما تعلمون جميعًا بالتشبع الموجود على الإنترنت ، فإن هذه المقالة تقودك نحو تقديم حل فريد ومثير للإعجاب للتحكم في جهاز iPhone الخاص بك من خلال الكمبيوتر. يمكن أن يتحول Wondershare MirrorGo إلى منصة فعالة للغاية تم تصميمها بكفاءة لتلبية احتياجات التحكم في جهاز iPhone الخاص بك على شاشة أكبر. يوفر لك سلسلة من الميزات والأدوات الأخرى للعمل بها ، والتي تشمل استخدام مسجل الشاشة ، والتقاط الشاشة ، وبيئة لمشاركة تجربتك عبر منصات مختلفة. أثناء فهم الأدوات المساعدة التي توفرها المنصة ، تحتاج إلى التفكير في النهج الحداثي المعتمد في توفير بيئة خاضعة للرقابة للمستخدمين. لفهم الخطوات التي ينطوي عليها التحكم في iPhone من خلال جهاز كمبيوتر بمساعدة MirrorGo ، تحتاج إلى اتباع الخطوات الموضحة على النحو التالي.

Wondershare MirrorGo
قم بنسخ جهاز Android الخاص بك على جهاز الكمبيوتر الخاص بك!
- اعرض شاشة هاتف iOS على الكمبيوتر للحصول على تجربة ملء الشاشة.
- التحكم العكسي iPhone مع ماوس على جهاز الكمبيوتر الخاص بك.
- مقبض الإخطارات في وقت واحد دون الحاجة إلى التقاط هاتفك.
- القبض على الشاشة في نقاط حاسمة.
الخطوة 1: توصيل iPhone وجهاز الكمبيوتر
يعد اتصال الشبكة أحد أهم العوامل التي يجب مراعاتها في انعكاس الشاشة. قبل إنشاء اتصال بـ MirrorGo ، من الضروري توصيل جهاز iPhone والكمبيوتر الشخصي عبر نفس اتصال Wi-Fi.
الخطوة 2: الوصول إلى الإعدادات
بعد توصيل Wi-Fi على كلا الجهازين ، تحتاج إلى الوصول إلى إعدادات جهاز iPhone الخاص بك عن طريق التمرير لأسفل على الشاشة الرئيسية. في النافذة ، حدد خيار ‘انعكاس الشاشة’ وتابع.
الخطوة 3: إنشاء اتصال
تحتاج إلى تحديد خيار ‘MirrorGo’ من الشاشة التالية لتوصيل MirrorGo بجهاز iPhone بنجاح.

الخطوة 4: تحكم في جهاز iPhone الخاص بك
يتيح لك MirrorGo الوصول إلى التطبيقات عبر جهاز iPhone الخاص بك بسهولة. يمكنك بسهولة التحكم في تطبيقات الهاتف المحمول الخاصة بجهاز iPhone الخاص بك على الكمبيوتر.

في الختام
تقدم لك هذه المقالة نظرة عامة كاملة على الآليات المختلفة التي يمكن تكييفها للتحكم في iPhone من خلال جهاز كمبيوتر. تحتاج إلى مراجعة المقالة للتعرف على المزيد حول الإجراء.
أحدث المقالات
