أفضل 3 طرق للتحكم في جهاز الكمبيوتر على أجهزة Android
تقدمت التكنولوجيا كثيرًا عما كانت عليه قبل عقد من الزمان. يتم قبول التطور في العلوم والتكنولوجيا في كل مهنة وعملية ، حيث يتم تقديم حلول محسّنة وقوية كل يوم بهدف تقديم المزيد من السهولة في حياة الإنسان. هذه التكنولوجيا قيد التطوير في ظل طموحات التحكم في أجهزة الكمبيوتر من خلال واجهة جهاز كمبيوتر. هذه التكنولوجيا القيمة مصممة لتكون في متناول اليد في معظم الأماكن ، الشخصية والمهنية. ومع ذلك ، فإن التقدم الذي تم تصويره مؤخرًا مع هذه التقنية يتم من خلال تطبيقات الطرف الثالث المختلفة التي توفر خدمات فعالة في التحكم في الأجهزة. تساعدك هذه المقالة في الاطلاع على أفضل تطبيقات الجهات الخارجية المتوفرة للتحكم في جهاز الكمبيوتر على نظام Android وتقدم دليلًا تفصيليًا حول فائدتها وكفاءتها.
الجزء 1: هل يمكنني استخدام هاتف Android كفأرة؟
أصبح التحكم في الأجهزة من خلال الهواتف الذكية أمرًا شائعًا جدًا مع الأيام الماضية. لقد رأينا مواقف مختلفة حيث تم اعتبار الحاجة إلى مثل هذا التحكم فعالة للغاية ومثيرة للإعجاب للحفاظ على الظروف. على سبيل المثال ، خلال عطلة نهاية الأسبوع حيث تكون متعبًا بدرجة كافية لتلتقط نفسك من الأريكة إلى كرسي الكمبيوتر أو حامل التلفزيون ، فأنت تقدر حقًا وجود مثل هذا الإصدار الخاضع للرقابة من الجهاز الذي يوفر عليك مجهود الوقوف والإدارة الماوس أو جهاز التحكم عن بعد لهذه الأجهزة للتحكم فيها. قدمت هواتف Android فائدة رائعة في التحكم في الجهاز. أصبح هذا ممكنًا بمساعدة تطبيقات مختلفة تابعة لجهات خارجية. تعمل تطبيقات Android هذه كجهاز تحكم عن بعد للكمبيوتر الشخصي يوفر لك التحكم في جهاز الكمبيوتر من خلال اتصالات مختلفة مثل Wi-Fi و Bluetooth وأدوات الاتصال الأخرى. توفر هذه التطبيقات سهولة الوصول والاتصالات غزيرة. ومع ذلك ، يجب الانتباه إلى أن هناك عددًا قليلاً من التطبيقات التي وفرت حتى التحكم في جهاز الكمبيوتر من خلال Android من خلال تزويدهم بالتحكم الكامل في واجهة المستخدم الرسومية للجهاز.
تميل هذه المقالة إلى وضع تركيزها على أفضل تطبيقات التحكم في أجهزة الكمبيوتر من خلال Android والتي تتيح لك التحكم في جهاز الكمبيوتر الخاص بك باستخدام الهواتف الذكية التي تعمل بنظام Android بسهولة.
الجزء 2. التحكم في جهاز الكمبيوتر على Android باستخدام جهاز الكمبيوتر عن بعد
هناك الكثير من التطبيقات في السوق التي وفرت هذه الأدوات للمستخدمين للتحكم في أجهزتهم من خلال سلسلة من الحنفيات والوصلات البسيطة ، مما يؤدي إلى التحكم الكامل في الجهاز بدون جهاز طرفي. من بين هذه القوائم المختلفة لتطبيقات التحكم في الكمبيوتر الشخصي ، يعد PC Remote نظامًا أساسيًا فعالاً يوفر لك حلاً قويًا للتحكم عن بُعد في شاشة جهاز الكمبيوتر الخاص بك من خلال جهاز Android. هناك طريقتان مختلفتان يتم اعتمادهما أثناء التفكير في هذا الاتصال ، أي إما عن طريق Wi-Fi أو عن طريق البلوتوث. تتيح لك هذه المنصة إدارة العروض التقديمية لسطح المكتب والتحرك حول المؤشر في جميع أنحاء الكمبيوتر دون أي عوائق محددة. تعد وحدة التحكم في الألعاب المدمجة التي يوفرها جهاز التحكم عن بعد من جهاز الكمبيوتر ميزة أخرى للجهاز حيث يمكنك إدارة والتحكم في طرق اللعب بشكل فعال من خلال هاتفك.

يوفر جهاز الكمبيوتر عن بعد أيضًا بيئة آمنة جدًا مع إمكانية حماية كلمة المرور الخاصة به. هناك بعض القيود والجوانب السلبية التي يجب مراعاتها أثناء الاستفادة من خدماتها. لا يقدم جهاز التحكم عن بعد للكمبيوتر أي صوت خارج سطح المكتب ولا يوفر بأي حال من الأحوال انعكاسًا مباشرًا للشاشة على الهاتف الذكي أثناء التحكم في جهاز الكمبيوتر. ومع ذلك ، لاستخدام النظام الأساسي بشكل فعال وفهم وظيفته ، تحتاج إلى إلقاء نظرة على الدليل كما هو موضح أدناه.
الخطوة 1: تنزيل التطبيق
قبل التحكم في جهاز الكمبيوتر على Android باستخدام أحد التطبيقات ، تحتاج أولاً إلى تشغيل التطبيق على كل من الجهاز والهاتف. قم بتنزيل PC Remote على جهاز الكمبيوتر الخاص بك بالإضافة إلى هاتف Android.
الخطوة 2: قم بتوصيل هاتفك
بعد ذلك ، تحتاج إلى النقر على الهاتف وبدء التطبيق. انقر فوق ‘اتصال’ الموجود في الزاوية اليسرى السفلية من الشاشة للحصول على قائمة بأجهزة الكمبيوتر على الشاشة للاختيار من بينها. تحتاج إلى النقر على جهاز الكمبيوتر الخاص بك.
الخطوة 3: استخدم الهاتف كماوس
يتبع ذلك اتصال ، والذي ، بعد الاستقرار ، يمنحك الاستقلالية للتحكم في شاشة هاتفك المحمول كماوس. يمكنك أيضًا استخدام ميزات مختلفة لهذه التطبيقات ، مثل تلك الموجودة في الجزء العلوي الأيسر من الهاتف والتي تعرض عناصر تحكم مختلفة.
الجزء 3. التحكم في الوسائط على جهاز الكمبيوتر باستخدام هواتف Android باستخدام Unified Remote
Unified Remote هو نظام أساسي مثالي آخر يوفر لك تنوعًا في اتصالات الجهاز. بينما تكون متوافقًا تمامًا مع Android و iPhone ، يمكنك توصيل أجهزة الكمبيوتر الخاص بك دون أي فوضى. Unified Remote متوافق مع جميع أنظمة التشغيل. هناك نهج مختلف تمامًا يعتمده Unified Remote مع التركيز على الأدوات المساعدة المختلفة للتحكم في الكمبيوتر على هواتف Android. يوجد 18 إصدارًا مختلفًا من جهاز التحكم عن بُعد في الإصدار الأساسي من هذا النظام الأساسي. كما أنه يضمن اتصالاً صحيحًا بالإنترنت يقودك إلى حقيقة أن الاتصال الأقل تشويشًا سيؤخذ دائمًا في الاعتبار مع خاصية الكشف التلقائي عن الخادم. الاتصالات التي يتم إجراؤها على الأجهزة محمية تمامًا بكلمة مرور لحفظ البيانات والاتصالات من السرقات. هناك الكثير من الميزات الأخرى التي يمكن الاستفادة منها مع الإصدار الكامل من هذه المنصة. ومع ذلك ، إذا كنت تسعى إلى استخدام Unified Remote لإدارة جهازك ، فأنت بحاجة إلى تنفيذ هذه الخطوات الواردة أدناه للحصول على اتصال غزير وقوي.
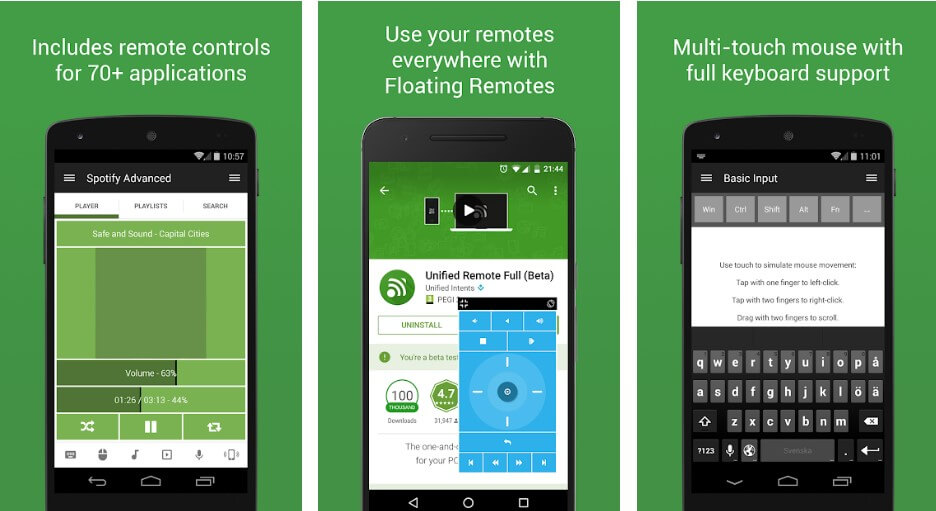
الخطوة 1: تنزيل التطبيق
تحتاج إلى تنزيل عميل الخادم لهذا التطبيق داخل جهاز الكمبيوتر الخاص بك وتثبيت التطبيق على الهواتف الذكية الخاصة بك. من المهم بالنسبة لك التأكد من أن الأجهزة التي يتم توصيلها عبر نفس شبكة Wi-Fi أو اتصال Bluetooth.
الخطوة 2: الاتصال تلقائيًا
تحتاج إلى فتح التطبيق على هاتفك والانتظار بصبر حتى يتم إنشاء الاتصال مباشرة. يتم الكشف عن الخوادم مع هذا النظام الأساسي تلقائيًا.
الخطوة 3: كرر على الفشل
لا توجد آليات أخرى يمكن اتباعها لتنفيذ المهمة ، مما يترك لنا الخيار الوحيد لإعادة تشغيل التطبيق إلى جانب الوظائف المعنية لاستعادة الحالة الأصلية للتطبيق.
الجزء 4. التحكم في جهاز الكمبيوتر على Android عبر Chrome Remote Desktop
هناك العديد من الإصدارات المتنوعة للتحكم في التطبيقات المتوفرة في السوق. إذا كنت تبحث عن نظام أساسي أكثر موثوقية ويتم تشغيله من قبل أي مطور رئيسي في السوق ، فقد قدمت Google سطح المكتب البعيد Chrome الخاص بها قبل عقد من الزمن والذي يمكن ربطه كملحق عبر Google Chrome. يوفر هذا التطبيق وظائف مماثلة كما هو الحال في أي تطبيق آخر تابع لجهة خارجية. من أجل الاستخدام الفعال لسطح المكتب البعيد من Google Chrome للتحكم في الكمبيوتر الشخصي على Android ، تحتاج إلى فهم الدليل التفصيلي لإعداد وإدارة تشغيله على النحو المنصوص عليه أدناه.
الخطوة 1: إضافة ملحق على Chrome
تحتاج أولاً إلى الوصول إلى متصفح Google Chrome والبحث عن جهاز التحكم عن بُعد عبر الإنترنت. بعد ذلك ، تحتاج إلى فتح الرابط الذي يحتوي على إعداد هذا الامتداد وإضافته بسهولة بالنقر فوق ‘إضافة إلى Chrome’.
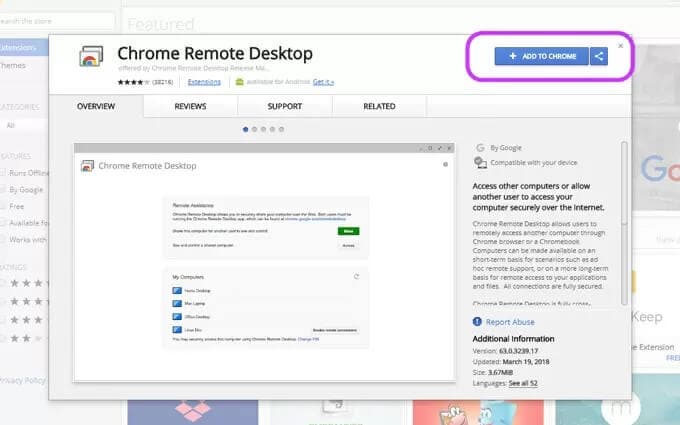
الخطوة 2: قم بتسجيل الدخول إلى حسابات Google
بعد إعداد الامتداد بشكل فعال على جهاز الكمبيوتر الخاص بك ، تحتاج إلى توصيل عنوان بريدك الإلكتروني بالنقر فوق رمز ‘Google Chrome Remote Desktop’. وبالمثل ، يجب القيام بذلك على هاتف Android للاتصال والتحكم في جهاز الكمبيوتر على Android بنجاح.
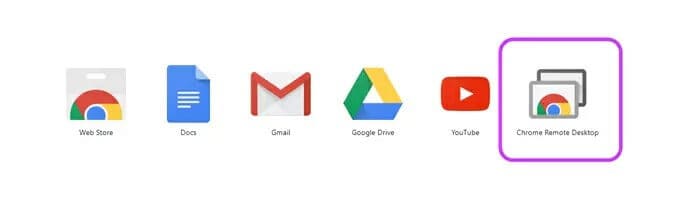
الخطوة 3: قم بتشغيل التطبيق
بعد ربط حساباتك على تطبيق سطح المكتب البعيد ، تحتاج إلى تشغيل التطبيق على المتصفح والنقر على ‘البدء’ للمتابعة.
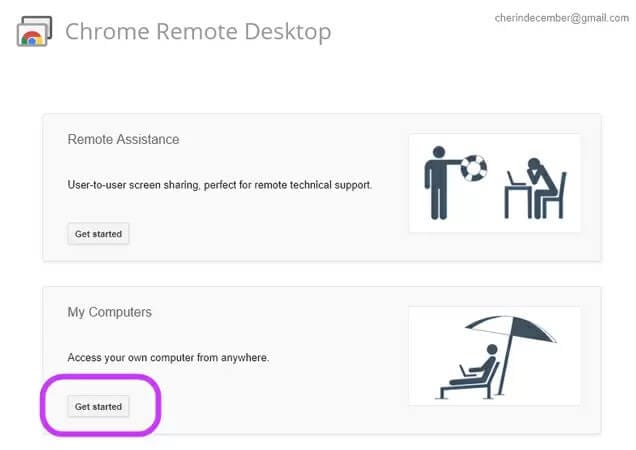
الخطوة الأولى: قم بإعداد اتصال
بعد المتابعة إلى التطبيق ، تحتاج إلى تحديد خيار تمكين جهاز التحكم عن بعد لتعيين رمز PIN لسطح المكتب. قم بإعداد PIN وحفظه لجهاز الكمبيوتر الخاص بك. سيظهر اسم الكمبيوتر في القائمة بمجرد قيامك بإعداد PIN له.
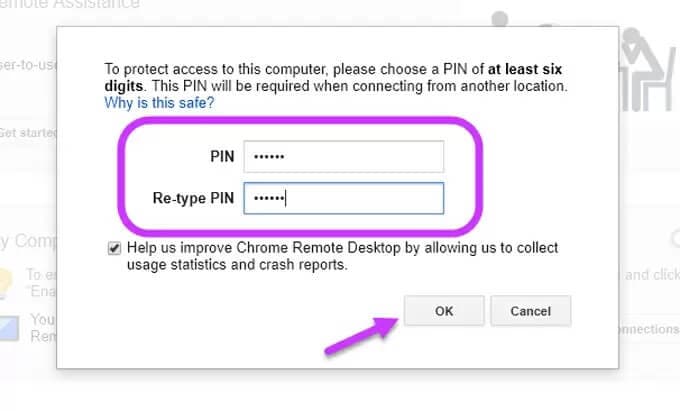
الخطوة 5: قم بتوصيل هاتفك
بعد إعداد جهاز الكمبيوتر الخاص بك ، تحتاج إلى فتح Google Chrome Remote Desktop على هاتفك لتحديد الكمبيوتر الذي ترغب في توصيله. انقر فوق رمز PIN الذي قمت بحفظه للكمبيوتر الشخصي و ‘قم بتوصيل’ هاتفك بالكمبيوتر. سيساعدك هذا في التحكم بنجاح في جهاز الكمبيوتر الخاص بك باستخدام Android.
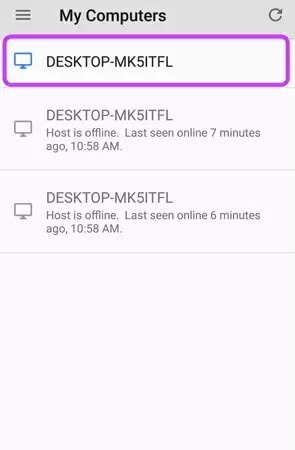
في الختام
قدمت هذه المقالة نظرة عامة مفصلة للغاية حول كيفية التحكم في جهاز الكمبيوتر الخاص بك باستخدام هاتف ذكي يعمل بنظام Android. هناك مجموعة متنوعة من تطبيقات وإضافات الجهات الخارجية المتوفرة في السوق للاستخدام ؛ ومع ذلك ، فإن اختيار أفضل منصة لأجهزتك لا يزال صعبًا للغاية. تقدم لك هذه المقالة أفضل الأنظمة الأساسية التي يمكن أن تساعدك في التحكم في جهاز الكمبيوتر الخاص بك على Android بسهولة.
أحدث المقالات