أفضل 4 تطبيقات للتحكم عن بعد في iPhone من جهاز الكمبيوتر
هل يمكنك التحكم في جهاز iPhone / iPad من جهاز الكمبيوتر الخاص بك؟
اليوم ، جعلت منصات التخزين السحابية من السهل جدًا مزامنة جميع أجهزتك معًا والاحتفاظ ببياناتك في مكان واحد. ولكن ، ماذا لو كنت تريد الوصول إلى جهاز iPhone / iPad من جهاز الكمبيوتر الخاص بك. هناك العديد من المواقف التي يحتاج فيها المستخدمون إلى الوصول إلى جهاز iPhone الخاص بهم عن بُعد من جهاز كمبيوتر / كمبيوتر محمول ولكنهم لا يعرفون الطرق الصحيحة للقيام بالمهمة.
لسوء الحظ ، لا تأتي أجهزة iPhone ولا أجهزة الكمبيوتر / أجهزة الكمبيوتر المحمولة مزودة بميزة مثبتة مسبقًا تدعم إمكانية الوصول عن بُعد. هذا يعني إذا كنت تريد التحكم عن بعد السيطرة على iPhone من جهاز الكمبيوتر، سيتعين عليك استخدام برنامج مخصص مصمم خصيصًا لهذا الغرض. في مقال اليوم ، قمنا بتجميع قائمة بأكثر ثلاث أدوات مفيدة يمكنك استخدامها للوصول عن بُعد والتحكم في جهاز iPhone الخاص بك من جهاز كمبيوتر.
الجزء 1: التحكم عن بعد في iPhone من جهاز الكمبيوتر باستخدام برنامج TeamViewer
برنامج TeamViewer Quicksupport هو حل للتحكم عن بعد يعمل بكامل طاقته ويأتي مع مجموعة متنوعة من الميزات. يمكنك تثبيت البرنامج على جهاز الكمبيوتر الخاص بك والوصول إلى جهاز iPhone الخاص بك دون أي متاعب. يأتي أحدث إصدار من برنامج TeamViewer مزودًا بميزة مخصصة لمشاركة الشاشة تتيح لك مشاركة شاشة iPhone مع شخص آخر والسماح له بمراقبة أنشطتك.
ومع ذلك ، لا يمكن استخدام برنامج TeamViewer إلا لأغراض المراقبة لأنك لن تتحكم بشكل كامل في جهاز iPhone من خلال جهاز كمبيوتر. يمكنك فقط رؤية ما يحدث على شاشة iPhone. يعد هذا خيارًا مناسبًا للأشخاص الذين واجهوا عيبًا تقنيًا في جهاز iPhone الخاص بهم ويحتاجون إلى شرحه لفني أو صديق.
لذلك ، بدلاً من الصراخ بشأن الخطأ ، يمكنك مشاركة شاشتك مع الشخص المعني والسماح لهم بتزويدك بحل عملي. لاستخدام برنامج TeamViewer لمشاركة شاشة iOS ، يجب أن تقوم بتشغيل iOS 11 أو أعلى على iDevice الخاص بك. أيضًا ، سيتعين عليك تثبيت أحدث إصدار من برنامج TeamViewer 13 على الجهاز البعيد.
إليك كيفية استخدام ميزة ‘مشاركة الشاشة’ لبرنامج TeamViewer للوصول عن بُعد.
خطوة 1 – قم بتثبيت برنامج TeamViewer Quicksupport على جهاز iPhone / iPad. قم بتشغيل التطبيق ، وسيقوم تلقائيًا بإنشاء معرف فريد لجهاز iDevice الخاص بك.
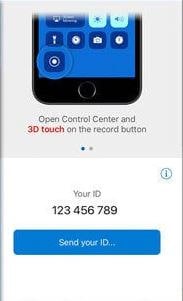
خطوة 2 – الآن ، افتح برنامج TeamViewer على جهاز الكمبيوتر الخاص بك وانقر فوق ‘التحكم عن بعد’ في الزاوية العلوية اليسرى.
خطوة 3 – أدخل المعرّف الذي أنشأته في الخطوة الأولى وانقر على ‘اتصال’.
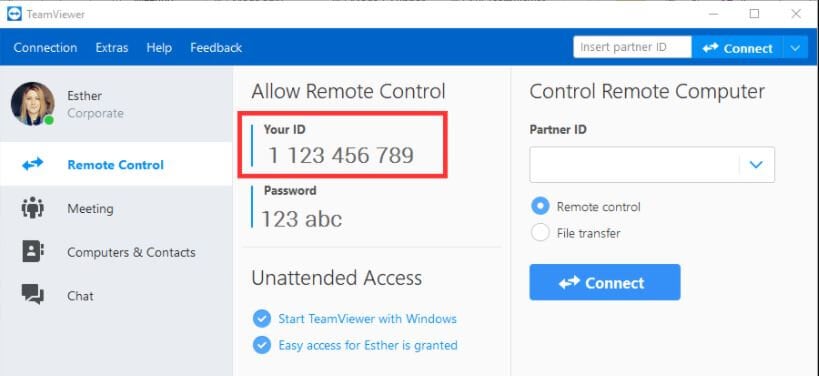
خطوة 4 – سيتعين عليك تمكين ميزة ‘Screen Mirroring’ على iDevice الخاص بك. للقيام بذلك ، اسحب لأسفل وحدد ‘Screen Mirroring’ من ‘مركز التحكم’.
هذا هو؛ سيتم فتح نافذة دردشة على كلا الجهازين ، وستتمكن من رؤية شاشة iPhone على الكمبيوتر المحمول.
الجزء 2: التحكم عن بعد بجهاز iPhone من جهاز الكمبيوتر باستخدام Veency
Veency هو برنامج للتحكم عن بعد مصمم بشكل أساسي للتحكم في iPhone / iPad من جهاز كمبيوتر. على عكس برنامج TeamViewer ، يدعم هذا البرنامج مشاركة الشاشة ويسمح للمستخدمين بالتحكم في وظائف iPhone الخاصة بهم بالكامل من خلال جهاز الكمبيوتر نفسه.
هذا يعني أنه يمكنك عمليا القيام بكل شيء على جهاز iPhone الخاص بك ، سواء كان ذلك عن طريق قفل / إلغاء قفل الجهاز ، أو تغيير حجم الرمز ، أو تصفح المعرض ، أو حتى تشغيل التطبيقات دون لمس iPhone. الجانب السلبي الوحيد لـ Veency هو أنه سيعمل فقط مع جهاز iPhone مكسور الحماية.
لذلك ، إذا لم تكن مرتاحًا لكسر حماية جهاز iPhone الخاص بك ، فسيتعين عليك التمسك ببرنامج TeamViewer أو البحث عن حل آخر للوصول إلى iPhone عن بُعد من جهاز الكمبيوتر. علاوة على ذلك ، ينشئ Veency اتصالاً بين الجهازين. يمكنك تثبيت أي من عملاء VNC ، مثل UltraVNC و Chicken VNC و Tight VNC ، لاستخدام Veency. اتبع هذه التعليمات للتحكم في جهاز iPhone الخاص بك من جهاز كمبيوتر باستخدام Veency عن بُعد.
خطوة 1 – قم بتشغيل Cydia Appstore على Jailbroken iPhone الخاص بك وابحث عن Veency.
خطوة 2 – قم بتثبيت التطبيق على جهاز iPhone الخاص بك. ضع في اعتبارك أن التطبيق سيبدأ تلقائيًا في التشغيل في الخلفية ، وقد لا ترى أيقونته على الشاشة الرئيسية.
خطوة 3 – مع تشغيل Veency في الخلفية ، انتقل إلى الإعدادات> Wifi للتحقق من عنوان IP الخاص بجهاز iPhone.
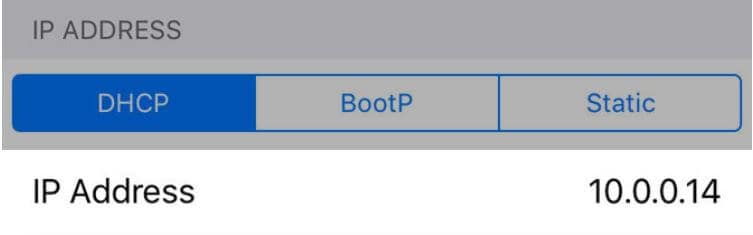
خطوة 4 – الآن ، أدخل عنوان IP في عميل VNC على جهاز الكمبيوتر الخاص بك وانقر فوق ‘اتصال’.
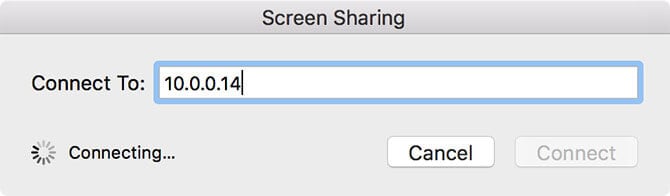
خطوة 5 – إذا تم إنشاء الاتصال بنجاح ، فستتلقى طلب اتصال على جهاز iPhone الخاص بك. اقبل الطلب ، وسوف يتم نسخ شاشة iPhone الخاصة بك في VNC Client على سطح المكتب الخاص بك.
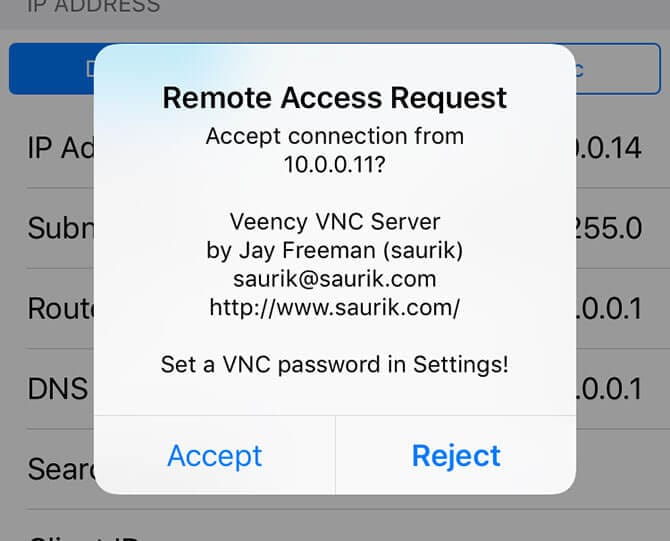
الجزء 3: التحكم عن بعد في iPhone من جهاز الكمبيوتر عبر Apple Handoff
أخيرًا ، إذا كان لديك iPhone غير مكسور الحماية وترغب فقط في توصيله بجهاز Macbook الخاص بك ، فيمكنك أيضًا استخدام ميزة Handoff الرسمية من Apple. إنها ميزة مخصصة تأتي مع نظام التشغيل iOS 8 وساعدت العديد من المستخدمين على أداء نفس المهمة على أجهزة iDevices المختلفة.
ومع ذلك ، فإن هذه الميزة لها العديد من القيود. على عكس Veency ، لن تتمكن من التحكم في iPhone من جهاز الكمبيوتر الخاص بك بشكل كامل. باستخدام Apple Handoff ، ستتمكن من القيام بالمهام التالية على جهاز الكمبيوتر الخاص بك.
قبول وإجراء المكالمات باستخدام تطبيق جهات الاتصال على جهاز Macbook الخاص بك.
استمر في جلسة تصفح Safari على جهاز Macbook الذي بدأته على جهاز iPhone الخاص بك.
أرسل واستعرض الرسائل من جهاز Macbook الخاص بك باستخدام iMessages وتطبيق الرسائل القصيرة التقليدي على جهاز Macbook الخاص بك.
أضف ملاحظات جديدة وقم بمزامنتها مع حساب iCloud الخاص بك.
اتبع هذه التعليمات ل الوصول عن بعد iPhone من جهاز الكمبيوتر باستخدام Apple Handoff.
خطوة 1 – بادئ ذي بدء ، سيتعين عليك تمكين ‘Apple Handoff’ على جهاز Macbook الخاص بك. للقيام بذلك ، انتقل إلى ‘تفضيلات النظام’> ‘عام’> ‘السماح بـ Handoff بين جهاز Mac هذا وأجهزة iCloud الخاصة بك.’
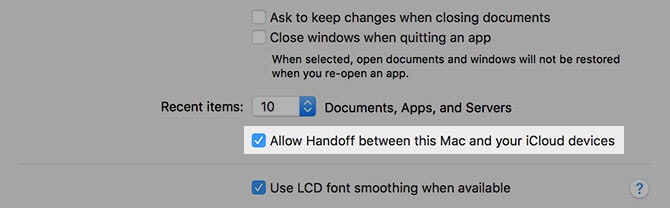
خطوة 2 – تأكد من تسجيل الدخول باستخدام نفس معرف iCloud على كلا الجهازين. الآن ، اسحب لأعلى من الأسفل لإظهار ‘app-switcher’ وانقر على أيقونة Handoff. سترى تلقائيًا رمزًا في الركن الأيمن السفلي من جهاز Macbook.
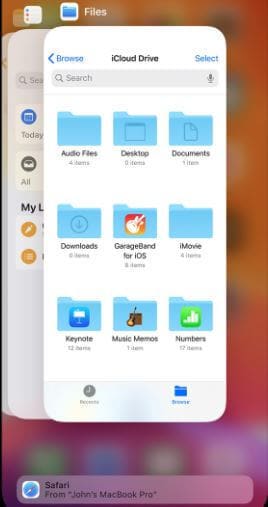
الجزء 4: التحكم في iPhone من جهاز الكمبيوتر باستخدام MirrorGo
قد ترغب في التحكم في جهاز iPhone الخاص بك من الكمبيوتر. MirrorGo هو خيار جيد لك. يتيح لك إرسال شاشة الهاتف إلى جهاز كمبيوتر والعمل باستخدام الماوس للتحكم في جهاز iPhone.

Wondershare MirrorGo
تحكم في جهاز iPhone الخاص بك من جهاز الكمبيوتر الخاص بك!
- مرآة شاشة iPhone على الشاشة الكبيرة للكمبيوتر الشخصي مع MirrorGo.
- عكس مراقبة iPhone على جهاز الكمبيوتر الخاص بك.
- المتجر لقطات مأخوذة من iPhone إلى الكمبيوتر الشخصي.
- عرض ملفات متعددة الإخطارات في وقت واحد دون الحاجة إلى التقاط هاتفك.
يمكنك بسهولة عكس شاشة iPhone على جهاز كمبيوتر لاسلكيًا.
- تأكد من اتصال iPhone والكمبيوتر الشخصي بنفس شبكة Wi-Fi الموجودة في نفس الشبكة.

- ابدأ في المرآة.

في الختام
هذه بعض التقنيات عن بعد السيطرة على iPhone من جهاز الكمبيوتر. نظرًا لأن كل طريقة من هذه الطرق توفر وظائف مختلفة ، يمكنك مقارنة واختيار الطريقة المناسبة وفقًا لمتطلباتك. على سبيل المثال ، إذا كنت تريد التحكم الكامل في جهاز iPhone الخاص بك من جهاز الكمبيوتر ولديك جهاز iPhone مكسور الحماية ، فيمكنك استخدام Veency للوظيفة. من ناحية أخرى ، إذا لم تكن على استعداد لكسر حماية جهاز iPhone الخاص بك وكنت سعيدًا بالوظائف المحدودة ، فيمكنك الاختيار بين TeamViewer أو Apple Handoff.
أحدث المقالات

