كيفية تصدير جهات اتصال iCloud إلى Outlook بسهولة
iPhone هي العلامة التجارية الأكثر رواجًا للهواتف الذكية على مستوى العالم والتي تعمل بنظام التشغيل iOS. ومع ذلك ، عندما يتعلق الأمر بالكمبيوتر الشخصي أو الكمبيوتر المحمول ، فإن نظام التشغيل المفضل هو Microsoft windows. في iPhone ، يتم تخزين جهات الاتصال ضمن iCloud بينما في جهاز كمبيوتر يعمل بنظام Microsoft Windows ، تتم مزامنة جهات الاتصال مع MS Outlook. لذا فإن استيراد جهات اتصال iCloud إلى Outlook يمكن أن يمثل تحديًا.
من خلال هذه المقالة ، سنقنعك أنه من الممكن استيراد جهات اتصال iCloud للتوقعات باستخدام ميزة مضمنة في Windows جنبًا إلى جنب مع أداة خارجية فعالة تسمى DrFoneTool – النسخ الاحتياطي واستعادة بيانات iOS. علاوة على ذلك ، سنكتشف أيضًا الطريقة الأسهل والأكثر أمانًا لاستيراد جهات اتصال iCloud إلى Outlook على جهاز الكمبيوتر الخاص بك.
- الجزء 1: هل تسمح لك Apple بمزامنة جهات اتصال iCloud مع Outlook؟
- الجزء 2. كيفية تصدير جهات اتصال iCloud إلى الكمبيوتر (سهل وسريع وآمن)
- الجزء 3: استخدام مستعرض ويب لتصدير جهات اتصال iCloud إلى الكمبيوتر.
- الجزء 4. كيفية استيراد جهات اتصال iCloud إلى Outlook
- في الختام
الجزء 1. هل تسمح لك Apple بمزامنة جهات اتصال iCloud مع Outlook؟
سيكون السؤال الواضح في ذهن أي شخص هو ما إذا كان من الممكن مباشرة استيراد جهات اتصال iCloud إلى Outlook. الجواب بسيط ، لا. نظرًا لأن كلا التطبيقين يعملان على نظام تشغيل مختلف وبنية مختلفة ، فهما غير متوافقين مع بعضهما البعض ، وبالتالي لا يمكن استيراد جهات اتصال iCloud مباشرةً للتوقعات.
لتحقيق ذلك ، تحتاج إلى تصدير جهات اتصال iCloud إلى جهاز وسيط مثل الكمبيوتر الشخصي أو الكمبيوتر المحمول وحفظه كملف. ستكون الخطوة التالية هي استيراد جهات الاتصال من الملف المحفوظ إلى MS outlook باستخدام ميزة مضمنة في Outlook.
الجزء 2. كيفية تصدير جهات اتصال iCloud إلى الكمبيوتر (سهل وسريع وآمن)
لتصدير جهات اتصال iCloud ، ستحتاج إلى DrFoneTool – استعادة بيانات iPhone الأداة التي تعد واحدة من أكثر أدوات الجهات الخارجية المتاحة كفاءة وأمانًا. باستخدام هذه الأداة ، يمكنك بسهولة استخراج وتصدير جهات اتصال iCloud إلى جهاز كمبيوتر. الأداة هي واحدة من أفضل برامج استخراج النسخ الاحتياطي على iCloud في السوق وهي متاحة لكل من أنظمة Windows و Mac. بصرف النظر عن جهات الاتصال ، يمكنك أيضًا تصدير الرسائل والصور وسجلات المكالمات ومقاطع الفيديو ورسائل Whatsapp و Facebook من جهاز iPhone الخاص بك إلى جهاز كمبيوتر باستخدام أداة DrFoneTool التي تحتوي على الاعتراف الدولي من فوربس وديلويت.

DrFoneTool – استعادة بيانات iPhone
قم بتصدير جهات اتصال iCloud إلى الكمبيوتر بشكل انتقائي وبسهولة.
- أول مستخرج بيانات iPhone و iPad في العالم.
- تصدير جهات الاتصال بما في ذلك الأرقام والأسماء ورسائل البريد الإلكتروني والمسميات الوظيفية والشركات وما إلى ذلك.
- يسمح لك بمعاينة واستخراج أي بيانات تريدها.
- قم باستخراج الرسائل وجهات الاتصال ومقاطع الفيديو والصور وما إلى ذلك بشكل انتقائي من النسخ الاحتياطي على iPhone و iTunes و iCloud.
- يدعم جميع موديلات iPhone و iPad و iPod.
كيفية تصدير جهات اتصال iCloud إلى جهاز الكمبيوتر الخاص بك باستخدام DrFoneTool:
الخطوة 1. قم بتنزيل برنامج DrFoneTool وتثبيته على جهاز الكمبيوتر الخاص بك ، ثم قم بتشغيله.
الخطوة 2. انقر الآن على زر ‘الاسترداد من iCloud Synced File’ أعلى الواجهة الرئيسية.
الخطوة 3. في النافذة التالية ، املأ تفاصيل تسجيل الدخول إلى iCloud وبيانات الاعتماد الخاصة بك.

الخطوة 4. بعد تسجيل الدخول ، سترى قائمة بالملفات المتزامنة على iCloud. حدد الملف الذي يحتوي على جهات الاتصال التي تريد تصديرها. ثم انقر فوق الزر تنزيل مقابل الملف المحدد.

الخطوة 5. الآن ، هذا هو المكان الذي تعرض فيه أداة DrFoneTool تنوعها وميزاتها ، مما يجعلها تستحق مثل هذه التصنيفات العالية من PC World و CNET وغيرها الكثير. تمنحك الأداة خيارًا لاختيار جهات الاتصال بشكل انتقائي من الجزء الأيمن. بمجرد الانتهاء من التحديد ، انقر فوق الزر ‘استرداد إلى الكمبيوتر’ لتصدير جهات الاتصال هذه إلى جهاز الكمبيوتر الخاص بك. يمنحك DrFoneTool أيضًا خيارًا لحفظ ملف جهة الاتصال هذا بتنسيق .csv أو .html أو vcard. علاوة على ذلك ، يمكنك أيضًا النقر مباشرةً على الزر ‘طباعة’ لأخذ نسخة مطبوعة من جهات الاتصال الخاصة بك

DrFoneTool – أداة الهاتف الأصلية – تعمل لمساعدتك منذ عام 2003
انضم إلى ملايين المستخدمين الذين اعترفوا بـ DrFoneTool كأفضل أداة.
هذا هو! لقد انتهيت من الخطوة الأولى في عرضك لاستيراد جهات اتصال iCloud للتوقعات. باستخدام DrFoneTool – أداة استعادة بيانات iPhone ، يمكنك القيام بذلك بسرعة وسهولة وأمان
الجزء 3: استخدام مستعرض ويب لتصدير جهات اتصال iCloud إلى جهاز كمبيوتر.
هناك أيضًا طريقة بديلة بدون نفقات تستخدم متصفح الويب لتصدير جهات اتصال iCloud إلى جهاز كمبيوتر. ومع ذلك ، لاستيراد جهات الاتصال هذه ، يجب أن تكون مرخصًا بإصدار MS Outlook.
هذه هي الخطوات التي عليك اتباعها للقيام بذلك:
- افتح مستعرض ويب وانتقل إلى على iCloud الصفحة وتسجيل الدخول مع التفاصيل الخاصة بك.
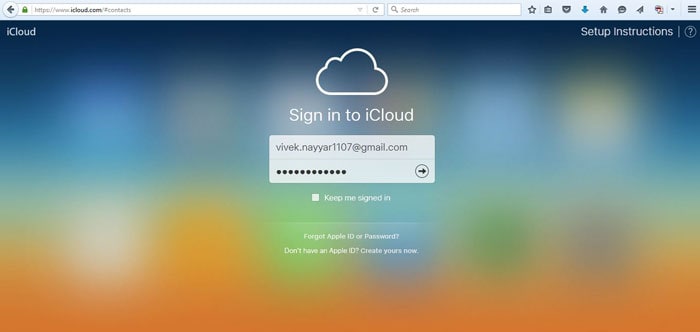
- تحتاج إلى اتباع إجراء من خطوتين للتحقق من هويتك.

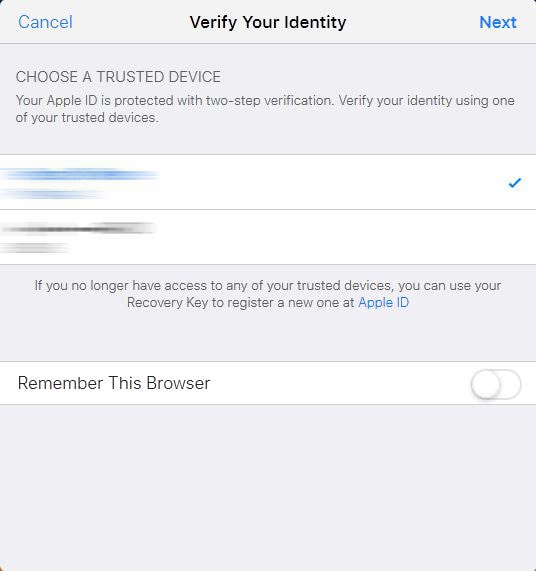
- حدد رمز ‘جهات الاتصال’ في الصفحة التالية.
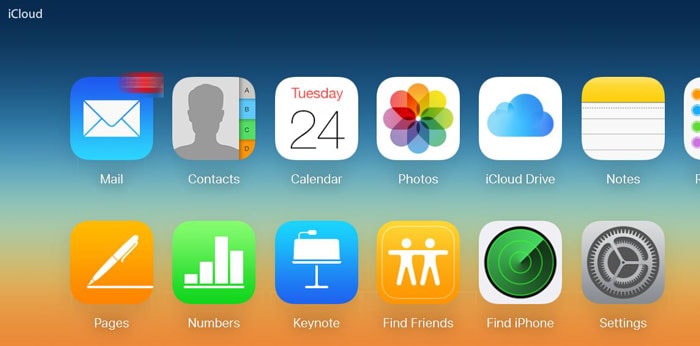
- انقر فوق رمز ‘الإعدادات’ بعد ذلك.
- في القائمة التالية ، انقر فوق ‘تحديد الكل’.
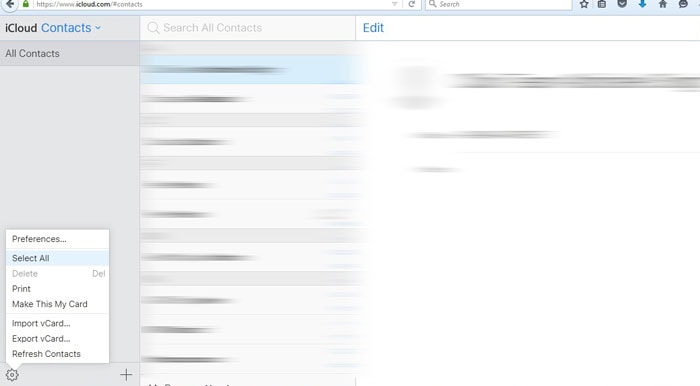
- بعد تحديد جهات الاتصال المطلوبة ، انقر فوق زر الإعدادات مرة أخرى وانقر فوق ‘تصدير vCard’ هذه المرة.

- احفظ ملف vCard على محرك الأقراص الثابتة.
ومع ذلك ، على عكس الخطوة السابقة ، فهذه ليست وسيلة مؤكدة لاستيراد جهات الاتصال إلى MS Outlook.
الجزء 4. كيفية استيراد جهات اتصال iCloud إلى Outlook
لا تحتاج المرحلة التالية من استيراد ملف جهات الاتصال المحفوظ على جهاز الكمبيوتر الخاص بك إلى MS outlook إلى أي أداة خارجية. يمكن القيام بذلك مباشرة باستخدام ميزة مضمنة في MS Outlook.
هذه هي الخطوات التي عليك اتباعها:
- قم بتشغيل MS Outlook وقم بتسجيل الدخول باستخدام حساب البريد الإلكتروني المفضل لديك.
- انقر فوق الزر ‘المزيد’ الموجود في الجزء السفلي من الجزء الأيمن من نافذة MS outlook. يتم تمثيل الزر بشكل عام بثلاث نقاط ‘…’.
- انقر فوق زر ‘المجلدات’ من القائمة المعروضة.
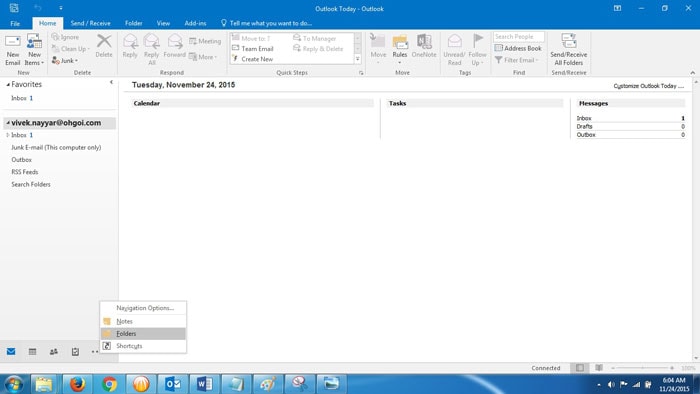
- مرة أخرى ، في الجزء الأيمن ، ستحصل على خيار لتحديد الزر ‘جهات الاتصال (هذا الكمبيوتر فقط)’.
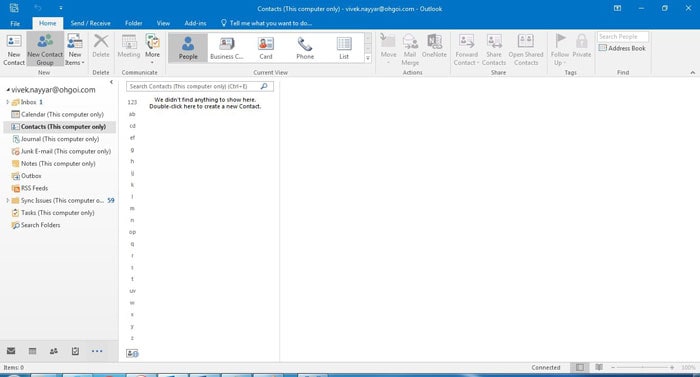
- انتقل الآن إلى قائمة ‘ملف’ أعلى نافذة Outlook.
- انقر الآن على زر ‘فتح وتصدير’ الذي سيظهر في الجزء الأيمن من النافذة التالية.
- انقر فوق ‘استيراد / تصدير’ من الجزء الأيمن الآن.

- في مربع معالج الاستيراد والتصدير ، ستحصل على خيارات متعددة للاختيار من بينها ، حدد ‘استيراد من برنامج أو ملف آخر’ ثم انقر فوق الزر ‘التالي’.
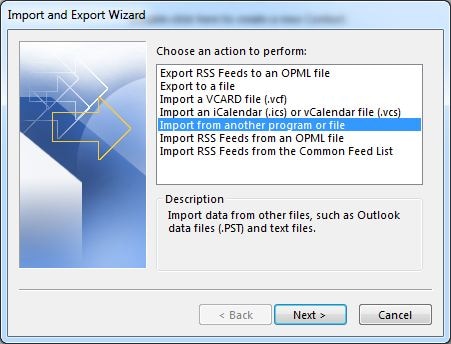
- في القائمة التالية ، ستحصل على خيار لتحديد نوع الملف للاستيراد منه ، اختر ‘Comma Separated Values’.
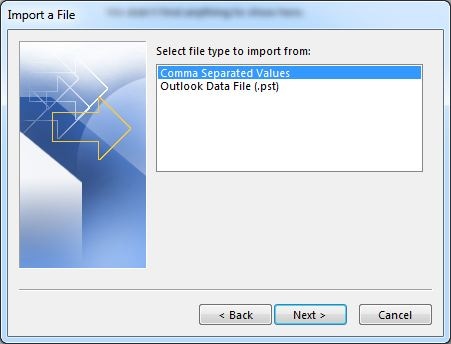
- ضمن الخيارات ، انقر فوق الإجراء المناسب الذي تريد اتخاذه مع جهات الاتصال المكررة. لتكون في الجانب الأكثر أمانًا ، حدد ‘السماح بإنشاء نسخة مكررة’.

- في القائمة التالية للمجلد الوجهة المحدد ، حدد الخيار ‘جهات الاتصال (هذا الكمبيوتر فقط)’.
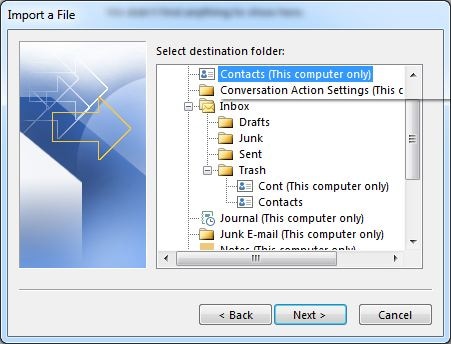
- اضغط على زر ‘إنهاء’ بعد إجراء أي تغييرات.

- انتظر حتى تتم مزامنة جهات الاتصال مع MS outlook.

- تهانينا! لقد انتهيت من الخطوة الأخيرة المتمثلة في استيراد جهات اتصال iCloud إلى Outlook.
أحدث المقالات
