كيفية تصدير جهات اتصال iPhone إلى VCF | vCards
- 1. استخراج جهات الاتصال من iPhone إلى CSV
- 2- قم بتصدير جهات اتصال iPhone إلى VCF / vCard من نسخة iTunes الاحتياطية
- 3- قم بتصدير جهات اتصال iPhone إلى VCF / vCard من نسخة iCloud الاحتياطية
هنا لديك توصياتي. DrFoneTool – استعادة البيانات (iOS)أداة قوية لاستعادة بيانات iPhone ، وهي آمنة ومهنية بنسبة 100٪ ، فهي تساعد في العثور على جهات الاتصال الخاصة بك وتصديرها من iPhone إلى جهاز الكمبيوتر أو جهاز Mac الخاص بك ، كما أنها تقرأ بياناتك فقط ، ولا تتذكر بياناتك أو تعدلها أبدًا. أنت دائمًا المالك الوحيد لبيانات iPhone الخاصة بك. علاوة على ذلك ، فهو يوفر لك ثلاث طرق لتصدير جهات اتصال iPhone كـ vCard: قم بتصديرها مباشرة من iPhone الخاص بك ، أو قم بتصديرها من نسخة iTunes الاحتياطية ، أو قم بتصديرها من نسخة iCloud الاحتياطية.

DrFoneTool – استعادة البيانات (iOS)
3 طرق لاستعادة جهات الاتصال من iPhone SE / 6S Plus / 6S / 6 Plus / 6 / 5S / 5C / 5 / 4S / 4 / 3GS!
- استرجع جهات الاتصال مباشرة من iPhone و iTunes والنسخ الاحتياطي على iCloud.
- استرجع جهات الاتصال بما في ذلك الأرقام والأسماء ورسائل البريد الإلكتروني والمسميات الوظيفية والشركات وما إلى ذلك.
- يدعم iPhone 6S و iPhone 6S Plus و iPhone SE وأحدث iOS 9 بالكامل!
- استعادة البيانات المفقودة بسبب الحذف وفقدان الجهاز وكسر الحماية وترقية iOS 9 وما إلى ذلك.
- معاينة انتقائية واستعادة أي بيانات تريدها.
1. استخراج جهات الاتصال من iPhone إلى CSV
الخطوة1 قم بتوصيل جهاز iPhone الخاص بك بالكمبيوتر
قبل القيام بأي شيء آخر ، قم بتوصيل جهاز iPhone الخاص بك بالكمبيوتر ، وقم بتشغيل البرنامج. ثم ستحصل على واجهة رئيسية أدناه لجهاز iPhone.

الخطوة2 افحص iPhone الخاص بك بحثًا عن جهات الاتصال الموجودة عليه
اختر نوع الملف ‘جهات الاتصال’ ، وانقر فوق الزر ‘بدء المسح’ في النافذة الرئيسية. ثم سيبدأ DrFoneTool في فحص جهاز iPhone الخاص بك تلقائيًا.

الخطوة3 تصدير جهات اتصال iPhone إلى ملف vCard / VCF
عندما ينتهي البرنامج من الفحص ، سوف يعطيك تقرير مسح ضوئي. في التقرير ، يتم عرض جميع البيانات الموجودة على جهاز iPhone الخاص بك في فئات ، اختر فئة ‘جهات الاتصال’ ، وقم بمعاينتها لإجراء فحص. لتصدير جهات اتصال iPhone إلى vCard ، حددها وانقر فوق ‘الاسترداد إلى الكمبيوتر’. يمكنك بسهولة تصديرها إلى جهاز الكمبيوتر الخاص بك كملف VCF.
فيديو عن كيفية استرداد البيانات من iPhone مباشرة
2- قم بتصدير جهات اتصال iPhone إلى VCF / vCard من نسخة iTunes الاحتياطية
الخطوة1 اختر نسخة iTunes الاحتياطية لاستخراجها
عندما تكون هنا ، انقر فوق ‘الاسترداد من iTunes Backup File’ أعلى النافذة الأساسية بعد تشغيل البرنامج. ثم ستحصل على نافذة أدناه. تم العثور على جميع ملفات النسخ الاحتياطي على iTunes على جهاز الكمبيوتر الخاص بك. اختر واحدًا لجهاز iPhone الخاص بك وانقر فوق ‘بدء المسح’ لبدء استخراجه.

الخطوة2 استخراج جهات اتصال iPhone الاحتياطية إلى VCF / vCard
سيكلفك الفحص بضع ثوانٍ. بعد ذلك ، سيتم استخراج جميع البيانات الموجودة على جهاز iPhone الخاص بك (يدعم نظام التشغيل iOS 9) وعرضها في فئات. انقر فوق ‘جهات الاتصال’ للتحقق من جهات الاتصال الخاصة بك وانقر فوق ‘استرداد إلى الكمبيوتر’ وقم بتصديرها كملف vCard / VCF على جهاز الكمبيوتر الخاص بك.
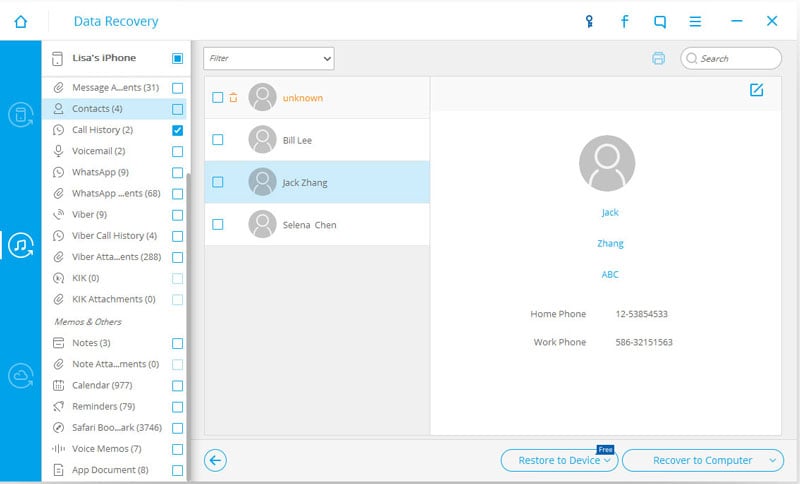
فيديو حول كيفية استرداد جهات اتصال iPhone من iTunes Backup
3- قم بتصدير جهات اتصال iPhone إلى VCF / vCard من نسخة iCloud الاحتياطية
الخطوة1 قم بتسجيل الدخول إلى حساب iCloud الخاص بك
بعد تشغيل DrFoneTool على جهاز الكمبيوتر الخاص بك ، انقر فوق ‘الاسترداد من iCloud Backup File’ ، ثم قم بتسجيل الدخول إلى حساب iCloud الخاص بك.

الخطوة2 قم بتنزيل ملف النسخ الاحتياطي على iCloud
بعد تسجيل الدخول إلى iCloud الخاص بك ، سيعرض DrFoneTool جميع ملفات النسخ الاحتياطي على iCloud هنا ، فأنت بحاجة إلى اختيار الملف الذي تريد استرداده ، ثم النقر فوق الزر ‘تنزيل’.

الخطوة3 اختر نوع الملف المراد مسحه ضوئيًا
عند الانتهاء من التنزيل ، يمكنك مسح بيانات النسخ الاحتياطي الآن ، لتوفير الوقت ، ما عليك سوى اختيار نوع الملف ‘جهات الاتصال’ ، ثم النقر فوق ‘التالي’ ، يقوم DrFoneTool الآن بمسح بيانات النسخ الاحتياطي الخاصة بك. فقط انتظر بضع دقائق.

الخطوة4 قم بتصدير جهة اتصال iCloud الخاصة بك إلى جهاز الكمبيوتر
بعد انتهاء المسح ، انقر فوق فئة ‘جهات الاتصال’ على اليسار وقم بمعاينة المحتويات التي تريد تصديرها ، ثم انقر فوق ‘استرداد إلى الكمبيوتر’ لتصدير جهات الاتصال كملف vCard / VCF على جهاز الكمبيوتر الخاص بك.

فيديو حول كيفية استرداد جهات اتصال iPhone من iCloud Backup
أحدث المقالات

