مزامنة جهات الاتصال من iPhone إلى Mac مع / بدون iCloud
كيفية مزامنة جهات الاتصال من iPhone إلى Mac؟ هل هناك أي حل سريع وخالي من المتاعب لنقل جهات الاتصال من iPhone إلى Mac؟
إذا كان لديك أيضًا استعلام مماثل ، فقد وصلت إلى المكان الصحيح. يحب الكثير من المستخدمين معرفة كيفية استيراد جهات الاتصال من iPhone إلى Mac. يساعدهم هذا في الحفاظ على جهات الاتصال الخاصة بهم في متناول اليد ، وإعداد ملف النسخ الاحتياطي لجهات اتصال iPhone، أو نقلها إلى أجهزة مختلفة. بعد أن تتمكن من استيراد جهات الاتصال من iPhone إلى Mac ، يمكنك بسهولة الحفاظ على بياناتك آمنة ويمكن الوصول إليها. لمساعدتك ، توصلنا إلى هذا الدليل. اقرأ وتعرف على كيفية نقل جهات الاتصال من iPhone إلى Mac بثلاث طرق مختلفة ، سواء باستخدام iCloud أو بدونه.
الجزء 1: كيفية مزامنة جهات الاتصال من iPhone إلى Mac باستخدام iCloud؟
نظرًا لأن iCloud جزء لا يتجزأ من أي جهاز Apple ، فإن معظم المستخدمين يرغبون في معرفة كيفية مزامنة جهات الاتصال من iPhone إلى Mac عبر iCloud. بشكل افتراضي ، توفر Apple 5 جيجابايت تخزين iCloud مجانًا لكل مستخدم. على الرغم من أنه يمكنك لاحقًا شراء مساحة أكبر ، إلا أنه يكفي الاحتفاظ بجهات الاتصال والملفات المهمة الأخرى في متناول اليد. لمعرفة كيفية استيراد جهات الاتصال من iPhone إلى Mac باستخدام iCloud ، ما عليك سوى اتباع الخطوات التالية:
1. من أجل استيراد جهات الاتصال من iPhone إلى Mac عبر iCloud ، تحتاج إلى التأكد من أن هاتفك قد تمت مزامنته بالفعل مع حساب iCloud الخاص بك. انتقل إلى الإعدادات> iCloud وتأكد من تشغيل خيار iCloud Drive الخاص به.
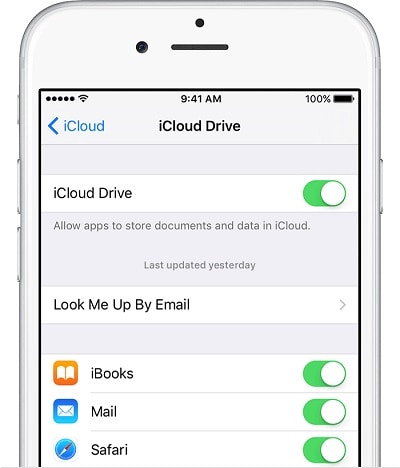
2. بالإضافة إلى ذلك ، يمكنك زيارة إعدادات iCloud وتمكين مزامنة جهات الاتصال أيضًا. سيضمن ذلك مزامنة جهات اتصال جهازك مع iCloud.
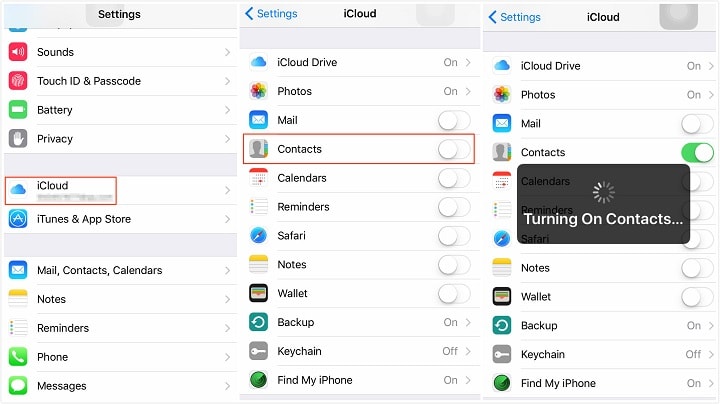
3. عظيم! الآن ، لنقل جهات الاتصال من iPhone إلى Mac ، يمكنك ببساطة الانتقال إلى تفضيلات النظام على جهاز Mac الخاص بك وتشغيل تطبيق iCloud
4. في تطبيق iCloud ، يمكنك العثور على خيار ‘جهات الاتصال’. تأكد من تشغيل الميزة. إذا لم يكن كذلك ، فقم بتمكين الميزة وحفظ التغييرات.

5. سيؤدي هذا إلى مزامنة جهات اتصال iCloud تلقائيًا مع Mac. في وقت لاحق ، يمكنك زيارة دفتر العناوين الخاص به لعرض جهات الاتصال التي تمت مزامنتها حديثًا.
الطريقة 2: تصدير جهات الاتصال
باتباع التمرين أعلاه ، يمكنك معرفة كيفية مزامنة جهات الاتصال من iPhone إلى Mac باستخدام iCloud. رغم ذلك ، هناك أوقات يرغب فيها المستخدمون في نقل جهات الاتصال مباشرة من iPhone إلى Mac. في هذه الحالة ، يمكنك الانتقال إلى موقع iCloud على الويب> جهات الاتصال. من إعداداته ، يمكنك تحديد جميع جهات الاتصال وتصدير ملف vCard الخاص بهم. سيتيح لك ذلك تصدير جميع جهات الاتصال إلى جهاز Mac الخاص بك دفعة واحدة.
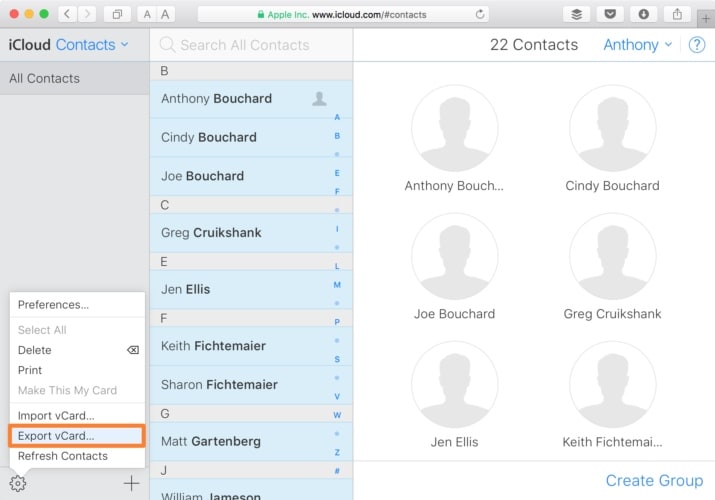
الجزء 2: نقل جهات الاتصال من iPhone إلى Mac باستخدام DrFoneTool – مدير الهاتف (iOS)
يمكن أن تكون العملية المذكورة أعلاه لاستيراد جهات الاتصال من iPhone إلى Mac معقدة بعض الشيء. أيضًا ، لا يحب الكثير من الأشخاص مزامنة جهات الاتصال الخاصة بهم لأنها لا تسمح لهم بأخذ نسخة احتياطية من بياناتهم. للحصول على عملية سريعة وخالية من المتاعب ، نوصي باستخدام DrFoneTool – مدير الهاتف (iOS). كجزء من مجموعة أدوات DrFoneTool ، يمكن استخدامه لنقل جميع أنواع البيانات الرئيسية (جهات الاتصال والصور والرسائل القصيرة والموسيقى وما إلى ذلك) بين جهاز iOS ونظامك.
يحتوي على تطبيق سطح مكتب لنظامي التشغيل Windows و Mac ، وهو سهل الاستخدام للغاية. متوافق مع جميع إصدارات iOS الرئيسية (بما في ذلك iOS 11) ، فهو يدعم عملية بديهية. يمكنك بسهولة معرفة كيفية نقل جهات الاتصال من iPhone إلى Mac باستخدام DrFoneTool Transfer.

DrFoneTool – مدير الهاتف (iOS)
انقل MP3 إلى iPhone / iPad / iPod بدون iTunes
- يمكن تصدير واستيراد جميع الموسيقى والصور ومقاطع الفيديو وجهات الاتصال والرسائل القصيرة والتطبيقات بنقرة واحدة.
- قم بإدارة الموسيقى والصور ومقاطع الفيديو والرسائل القصيرة والتطبيقات لجعلها مرتبة وواضحة.
- يمكنك إجراء نسخ احتياطي للموسيقى والصور ومقاطع الفيديو وجهات الاتصال والرسائل القصيرة والتطبيقات وما إلى ذلك على الكمبيوتر واستعادتها بسهولة.
- انقل الموسيقى والصور ومقاطع الفيديو وجهات الاتصال والرسائل وما إلى ذلك من هاتف ذكي إلى آخر.
- نقل ملفات الوسائط بين أجهزة iOS و iTunes.
- دعم كامل لنظام التشغيل iOS 7 و iOS 8 و iOS 9 و iOS 10 و iOS 11 و iPod.
1. ابدأ تشغيل مجموعة أدوات DrFoneTool على جهاز Mac بعد النقر على زر التنزيل وحدد خيار ‘مدير الهاتف’ من شاشته الرئيسية.

2. بالإضافة إلى ذلك ، قم بتوصيل iPhone بجهاز Mac الخاص بك وانتظر حتى يتم اكتشافه تلقائيًا. سيكلف الأمر بعض الوقت لجعل جهاز iPhone الخاص بك جاهزًا لنقل جهات الاتصال من iPhone إلى Mac.

3. بمجرد أن تصبح جاهزة ، يمكنك العثور على علامة التبويب ‘معلومات’ في شريط التنقل.
4. ستظهر لك جميع جهات الاتصال المحفوظة على جهاز iPhone الخاص بك. يمكنك أيضًا التبديل بين جهات الاتصال والرسائل من اللوحة اليمنى أو اختيار جهات الاتصال التي ترغب في نقلها.
6. الآن ، انقر على أيقونة التصدير في شريط الأدوات. من هنا ، يمكنك تصدير جهات الاتصال الخاصة بك إلى vCard و CSV و Outlook وما إلى ذلك. نظرًا لأن Mac يدعم vCard ، حدد خيار ‘إلى ملف vCard’.

هذا هو! بهذه الطريقة ، سيتم حفظ جميع جهات الاتصال الخاصة بك على جهاز Mac الخاص بك في شكل ملف vCard. إذا كنت ترغب في ذلك ، يمكنك أيضًا تحميله في دفتر العناوين الخاص بك. سيتيح لك ذلك معرفة كيفية نقل جهات الاتصال من iPhone إلى Mac بسهولة.
الجزء 3: استيراد جهات الاتصال من iPhone إلى Mac باستخدام AirDrop
هناك طريقة أخرى سهلة لمعرفة كيفية استيراد جهات الاتصال من iPhone إلى Mac وهي من خلال AirDrop. إذا كان كلا الجهازين قريبين جدًا ومتصلين ببعضهما البعض ، فيمكنك اتباع هذا النهج. أيضًا ، تعمل ميزة AirDrop فقط على الأجهزة التي تعمل بنظام iOS 7 والإصدارات الأحدث و OS X 10.7 والإصدارات الأحدث. لمعرفة كيفية مزامنة جهات الاتصال من iPhone إلى Mac باستخدام AirDrop ، يمكنك اتباع الخطوات التالية:
1. أولاً وقبل كل شيء ، تأكد من تشغيل ميزات AirDrop (و Bluetooth و Wifi) على كل من iPhone و Mac. أيضًا ، لا ينبغي أن يكونوا على بعد أكثر من 30 قدمًا.
2. إذا لم يكن جهاز iPhone الخاص بك قادرًا على اكتشاف Mac ، فانتقل إلى تطبيق AirDrop على جهاز Mac الخاص بك وتأكد من أنك سمحت للجميع باكتشافه.
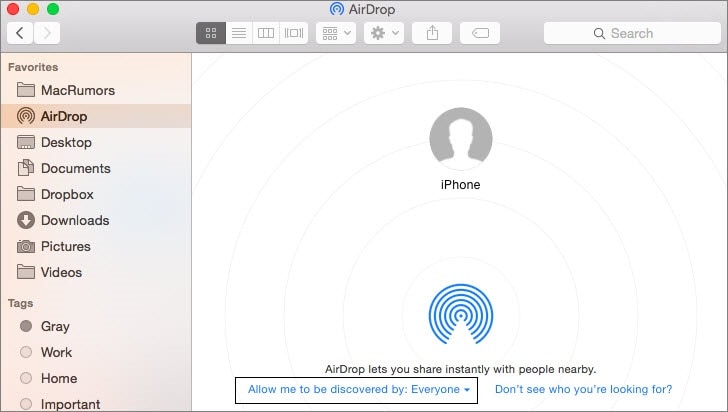
3. لاستيراد جهات الاتصال من iPhone إلى Mac ، انتقل إلى تطبيق Contacts على iPhone وحدد جهات الاتصال التي ترغب في نقلها.
4. بعد اختيار جهات الاتصال ، اضغط على زر ‘مشاركة’. نظرًا لأن خيارات المشاركة ستفتح ، يمكنك عرض جهاز Mac الخاص بك مدرجًا في قسم AirDrop.
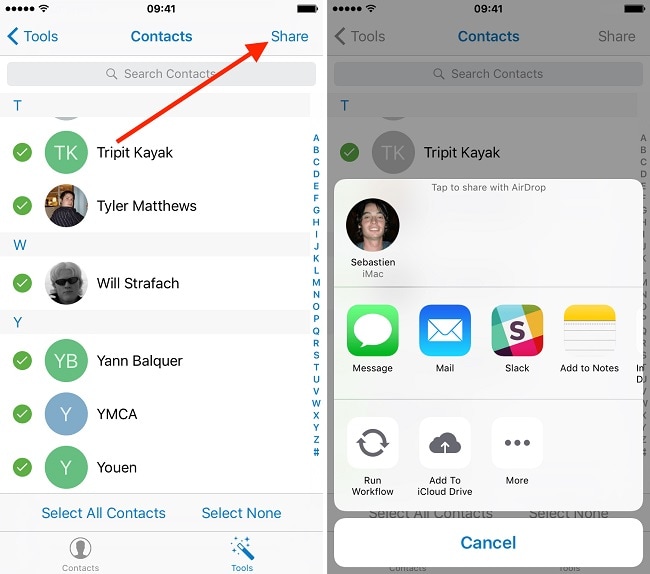
5. ما عليك سوى النقر عليها وقبول البيانات الواردة على جهاز Mac الخاص بك.
المزيد حول جهات اتصال iPhone
- انسخ جهات اتصال iPhone إلى الكمبيوتر مع / بدون iTunes
- نقل جهات الاتصال من iPhone إلى iPhone الجديد 7/7 Plus / 8
- مزامنة جهات اتصال iPhone مع Gmail
باتباع هذه الخطوات البسيطة ، ستتمكن من معرفة كيفية مزامنة جهات الاتصال من iPhone إلى Mac بسهولة. DrFoneTool – مدير الهاتف لديه واجهة سهلة الاستخدام وسيتيح لك استيراد جهات الاتصال من iPhone إلى Mac على الفور. يمكن أيضًا استخدامه لنقل أنواع أخرى من المحتوى أيضًا. الآن عندما تعرف كيفية استيراد جهات الاتصال من iPhone إلى Mac ، يمكنك مشاركة هذا الدليل مع أصدقائك أيضًا وتعليمهم نفس الشيء.
أحدث المقالات

