كيفية طباعة جهات الاتصال من iPhone X / 8 / 7s / 7/6 / SE
من أجل التنظيم والحفاظ على الأشياء في متناول اليد ، يرغب الكثير من المستخدمين في طباعة جهات الاتصال من iPhone. بغض النظر عن متطلباتك ، يمكنك تعلم كيفية طباعة جهات الاتصال من iPhone 7 و 8 و X وجميع الأجيال الأخرى بسهولة تامة. يمكنك إما الحصول على مساعدة من أداة مخصصة أو استخدام حلول أصلية مثل iCloud أو iTunes للقيام بذلك. لقد غطينا جميع الحلول الممكنة في هذا الدليل النهائي. اقرأ وتعرف على كيفية طباعة جهات الاتصال من iPad أو iPhone على الفور.
الجزء 1: كيفية طباعة جهات الاتصال من iPhone مباشرة؟
إذا كنت لا ترغب في المرور بأي متاعب غير مرغوب فيها لطباعة جهات الاتصال من iPhone ، فجرّب ذلك DrFoneTool – استعادة البيانات (iOS). إنه حل سهل الاستخدام وآمن للغاية لتعلم كيفية طباعة جهات الاتصال من iPhone 7 والأجيال الأخرى من iPhone. من الناحية المثالية ، تُستخدم الأداة لاستخراج المحتوى المحذوف أو المفقود من جهاز iOS. رغم ذلك ، يمكنك أيضًا استخدامه لفحص البيانات الموجودة على جهازك وأداء مهام أخرى متنوعة.
التطبيق هو جزء من DrFoneTool ويعمل على كل من Mac و Windows PC. إنه متوافق مع كل إصدار رئيسي من iOS ومن المعروف أنه أول برنامج لاستعادة البيانات لجهاز iPhone. يمكن للأداة أيضًا استخراج نسخة احتياطية من iCloud أو iTunes ومساعدتك في إدارة محتوى النسخ الاحتياطي والاسترداد أيضًا. يمكنك معرفة كيفية طباعة جهات الاتصال من iPad أو iPhone بهذه الخطوات.

DrFoneTool – استعادة البيانات (iOS)
اطبع جهات اتصال iPhone بشكل انتقائي بسهولة
- توفير ثلاث طرق لاستعادة بيانات iPhone.
- قم بمسح أجهزة iOS لاستعادة الصور والفيديو وجهات الاتصال والرسائل والملاحظات وما إلى ذلك.
- استخراج ومعاينة جميع المحتوى في ملفات النسخ الاحتياطي iCloud / iTunes.
- قم باستعادة ما تريد بشكل انتقائي من نسخة iCloud / iTunes الاحتياطية إلى جهازك أو جهاز الكمبيوتر الخاص بك.
- متوافق مع أحدث طرازات iPhone.
1. قم بتثبيت DrFoneTool على جهاز كمبيوتر يعمل بنظام Mac أو Windows. بعد تشغيل مجموعة الأدوات ، قم بزيارة وضع ‘الاسترداد’ من الشاشة الرئيسية.

2. قم بتوصيل جهازك وانتظر حتى يتم اكتشافه تلقائيًا. من اللوحة اليمنى ، اختر استرداد البيانات من جهاز iOS.
3. من هنا ، يمكنك تحديد البيانات التي ترغب في استردادها. إذا لم يتم حذف جهات الاتصال الخاصة بك أو فقدها ، فيمكنك ببساطة فحص جهازك بحثًا عن بياناته الحالية.

4. بعد تحديد جهات الاتصال من البيانات الموجودة ، انقر فوق الزر ‘بدء المسح’.
5. اجلس وانتظر لفترة من الوقت حيث سيقرأ التطبيق تلقائيًا جهات الاتصال المحفوظة من جهازك. لا تقم بفصل جهاز iPhone الخاص بك أثناء العملية.

6. بمجرد فحص iPhone الخاص بك ، سيعرض التطبيق محتواه. يمكنك زيارة فئة جهات الاتصال من اللوحة اليمنى.
7. على اليمين ، سيتيح لك معاينة جهات الاتصال الخاصة بك. ما عليك سوى تحديد جهات الاتصال التي ترغب في طباعتها والنقر فوق رمز الطباعة في الزاوية اليمنى العليا (بالقرب من شريط البحث).

سيؤدي هذا تلقائيًا إلى طباعة جهات الاتصال من iPhone مباشرة. وغني عن القول ، يجب أن تكون طابعتك متصلة بالنظام. إلى جانب ذلك ، يمكنك أيضًا استعادة المحتوى المحذوف باستخدام هذه الأداة أو إجراء استعادة انتقائية للبيانات من نسخة احتياطية على iCloud و iTunes.
الجزء 2: كيفية طباعة جهات اتصال iPhone عن طريق مزامنة iTunes؟
باستخدام DrFoneTool ، يمكنك طباعة جهات الاتصال من iPhone مباشرة. رغم ذلك ، إذا كنت تبحث عن طريقة بديلة ، فيمكنك أيضًا تجربة iTunes. لمعرفة كيفية طباعة جهات الاتصال من iPad أو iPhone عبر iTunes ، تحتاج إلى مزامنة جهات الاتصال الخاصة بك مع حساب Google أو Outlook الخاص بك. لاحقًا ، يمكنك تصدير جهات الاتصال الخاصة بك إلى ملف CSV وطباعتها. وغني عن القول ، إنها طريقة معقدة بعض الشيء مقارنة بـ DrFoneTool Recover. ومع ذلك ، يمكنك معرفة كيفية طباعة جهات الاتصال من iPhone 7 وأجهزة الجيل الأخرى باتباع الخطوات التالية:
1. للبدء ، قم بتشغيل iTunes على نظامك وقم بتوصيل iPhone الخاص بك به.
2. بمجرد اكتشاف هاتفك ، حدده وقم بزيارة علامة التبويب ‘معلومات’ الخاصة به.
3. من هنا ، تحتاج إلى تمكين خيار مزامنة جهات الاتصال.
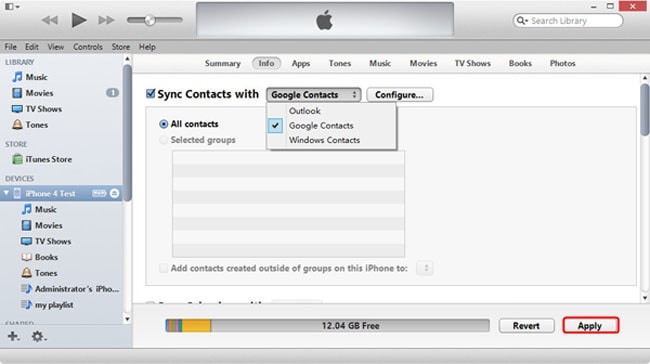
4. علاوة على ذلك ، يمكنك تحديد ما إذا كنت ترغب في مزامنة جهات الاتصال الخاصة بك مع Google أو Windows أو Outlook. بعد تحديد أحد الخيارات ، انقر فوق الزر ‘تطبيق’ لحفظه.
5. لنفترض أننا قمنا بمزامنة جهات الاتصال الخاصة بنا مع Gmail. الآن ، يمكنك الذهاب إلى حساب Gmail الخاص بك وزيارة جهات الاتصال الخاصة به. يمكنك التبديل إلى جهات اتصال Google من أعلى اللوحة اليسرى.
6. سيعرض هذا قائمة بجميع جهات اتصال حساب Google. حدد جهات الاتصال التي ترغب في طباعتها وانقر على خيار المزيد> تصدير.
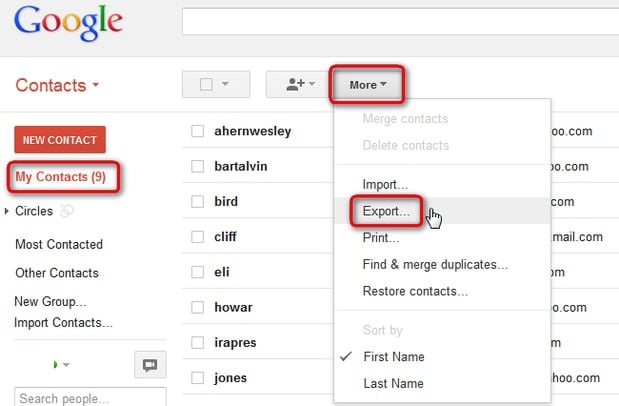
7. سيتم تشغيل نافذة منبثقة حيث يمكنك تحديد تنسيق الملف المصدر. نوصي بتصدير جهات الاتصال الخاصة بك إلى ملف CSV.
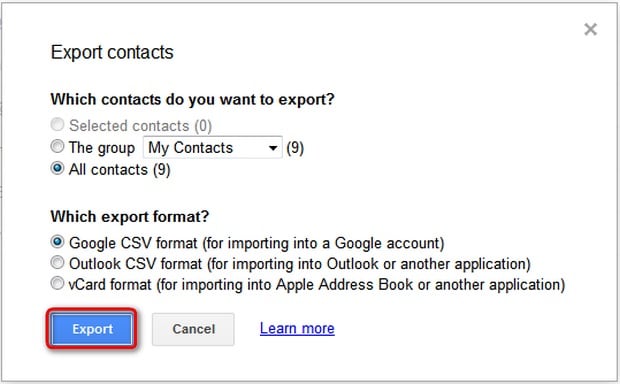
8. لاحقًا ، يمكنك ببساطة فتح ملف CSV وطباعة جهات الاتصال الخاصة بك بالطريقة المعتادة.
الجزء 3: كيفية طباعة جهات اتصال iPhone من خلال iCloud؟
إلى جانب iTunes ، يمكنك أيضًا الحصول على مساعدة iCloud لطباعة جهات الاتصال من iPhone. هذا هو نسبيا حل أسهل. رغم ذلك ، يجب مزامنة جهات اتصال iPhone الخاصة بك مع iCloud لجعلها تعمل. يمكنك معرفة كيفية طباعة جهات الاتصال من iPad أو iPhone باستخدام iCloud باتباع الخطوات التالية:
1. أولاً ، تأكد من مزامنة جهات اتصال iPhone الخاصة بك مع iCloud. انتقل إلى إعدادات iCloud الخاصة به وقم بتشغيل خيار المزامنة لجهات الاتصال.
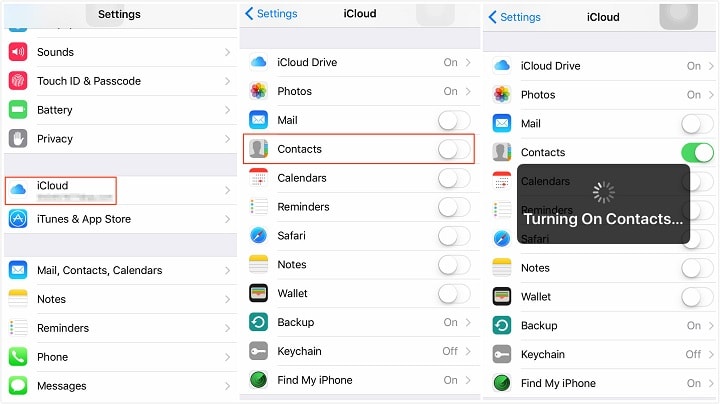
2. عظيم! الآن ، يمكنك فقط الانتقال إلى موقع iCloud الرسمي ، وتسجيل الدخول باستخدام بيانات الاعتماد الخاصة بك ، وزيارة قسم جهات الاتصال للمتابعة.
3. سيعرض هذا قائمة بجميع جهات الاتصال المحفوظة على السحابة. من هنا ، يمكنك تحديد جهات الاتصال التي ترغب في طباعتها. إذا كنت ترغب في طباعة جميع جهات الاتصال ، فانقر فوق رمز الترس واختر تحديد جميع جهات الاتصال مرة واحدة.

4. بعد تحديد جهات الاتصال التي ترغب في طباعتها ، عد إلى رمز الترس وانقر على خيار ‘طباعة’.
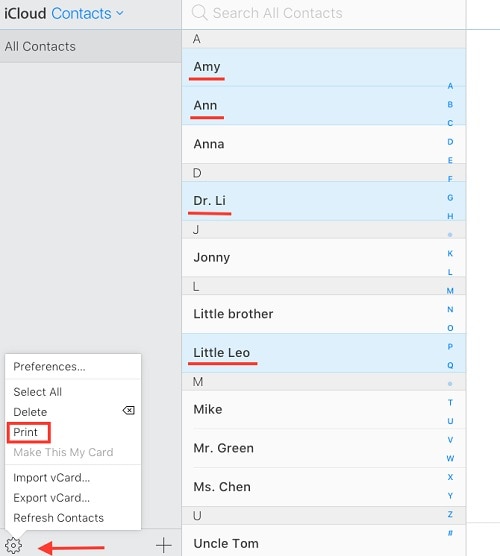
5. سيؤدي هذا إلى فتح إعدادات الطباعة الأساسية. ما عليك سوى إجراء التحديدات المطلوبة وطباعة جهات الاتصال من iCloud.

الآن عندما تعرف كيفية طباعة جهات الاتصال من iPad أو iPhone بثلاث طرق مختلفة ، يمكنك بسهولة تلبية متطلباتك. من بين جميع الخيارات المذكورة أعلاه ، يعد DrFoneTool Recover أفضل طريقة لطباعة جهات الاتصال من iPhone مباشرة. يأتي مع العديد من الميزات الأخرى التي ستساعدك على استخراج بياناتك المفقودة أو المحذوفة. انطلق وجربه وشارك هذا الدليل مع الآخرين لتعليمهم كيفية طباعة جهات الاتصال من iPhone 7 و 8 و X و 6 والأجيال الأخرى من iPhone.
أحدث المقالات

