أفضل 4 طرق للتحكم في جهاز الكمبيوتر من iPhone
وصلت التكنولوجيا إلى ذروتها في عالم اليوم. كل شيء متاح بنقرة واحدة فقط. تخيل أنك تتحكم في جهاز الكمبيوتر الخاص بك من هاتفك. يبدو ذلك جيدا؟ وصلت أحدث ميزة بنقرة واحدة إلى كل جهاز تقريبًا ، والآن قامت بإنشاء ملاحظة من خلال تقديم العنصر الجديد لكيفية التحكم في الكمبيوتر من iPhone بخطوات قليلة فقط. لذلك ، إذا كان لديك جهاز iPhone وتتطلع إلى التحكم في جهاز الكمبيوتر / جهاز MacBook ، فأنت في الصفحة الصحيحة. مع التطبيقات الصحيحة متبوعة بإرشادات خطوة بخطوة ، تم تنسيق هذه المقالة بشكل مثالي لتعرف كيفية توصيل الكمبيوتر من iPhone.
الجزء 1: هل يمكنني التحكم في جهاز الكمبيوتر الشخصي أو جهاز Mac من جهاز iPhone؟
الجواب نعم. من خلال العديد من التطبيقات والإرشادات خطوة بخطوة ، من الممكن التحكم في جهاز الحوسبة الخاص بك من iPhone. من خلال القيام بذلك ، يمكن للمرء الوصول الكامل إلى الملفات الموجودة في جهاز الكمبيوتر / جهاز MacBook وتنفيذ المزيد من الوظائف من خلال جهاز واحد.
تصنع Apple أحد أكثر الأجهزة تقدمًا وتقنية في جميع أنحاء العالم. يأتي iPhone ، وكذلك MacBook ، بميزات مختلفة تجعل الحياة أبسط وأكثر ذكاءً من الناحية التقنية.
من المفيد بالفعل توصيل جهاز الكمبيوتر من iPhone ، حيث إنه يوفر إجراءات أسهل للاستخدام ويقلل من مدخلات العمل.
لذلك ، دعونا نلقي نظرة على عدد قليل من التطبيقات الموثوقة التي تساعدك في التحكم الكامل في جهاز الكمبيوتر / جهاز MacBook الخاص بك من جهاز iPhone الخاص بك.
هذه هي الطريقة التي سيبدو بها جهاز الكمبيوتر وجهاز iPhone المتصلين:

الجزء الثاني: الكلمة الرئيسية
يتم استخدام Keynote على جهاز iPhone الخاص بك لتقديم عروض تقديمية لعرض الشرائح. يُعرف أيضًا باسم تطبيق إنشاء العروض التقديمية المستخدم على نطاق واسع من قبل الطلاب والمهنيين. يحتوي على أدوات قوية وتأثيرات رائعة لإنشاء عروض تقديمية رائعة ومثيرة للإعجاب. إنه سهل الاستخدام ويمكن لأي شخص لديه معرفة أساسية بالكمبيوتر استخدام هذا التطبيق بدقة. مع Keynote ، سيعمل iPhone كجهاز تحكم عن بعد. يمكنك توصيل جهاز الكمبيوتر الخاص بك من iPhone والتحكم في عروض الشرائح التقديمية من جهاز iPhone الخاص بك عن طريق اتباع الخطوات التالية على جهاز الكمبيوتر / جهاز MacBook و iPhone.
خطوة 1: قم بإنشاء عرض شرائح في Keynote على جهاز Mac الخاص بك.
خطوة 2: قم بتنزيل تطبيق Keynote البعيد على جهاز iPhone الخاص بك بالإضافة إلى MacBook الخاص بك من App Store.
خطوة 3: تأكد من توصيل كل من جهاز MacBook / الكمبيوتر الشخصي وجهاز iPhone الخاص بك بشبكة Wi-Fi نفسها.
خطوة 4: افتح العرض التقديمي في كلمة رئيسية من جهاز Mac الخاص بك. يمكن أن يكون أي ملف من iCloud بالإضافة إلى جهاز Mac الخاص بك.
في حال كنت تقوم بالتقديم من جهاز Mac الخاص بك إلى شاشة عرض أو نظام عرض فيديو آخر ، فلا يزال بإمكانك استخدام iPhone الخاص بك كجهاز تحكم عن بعد. هذا هو أعجوبة الكلمة الرئيسية.
خطوة 5: اضغط على Keynote Remote على جهاز iPhone الخاص بك. بمجرد القيام بذلك ، سيظهر مربع الحوار التالي. انقر فوق ‘السماح’ لقبول الاتصالات الواردة.
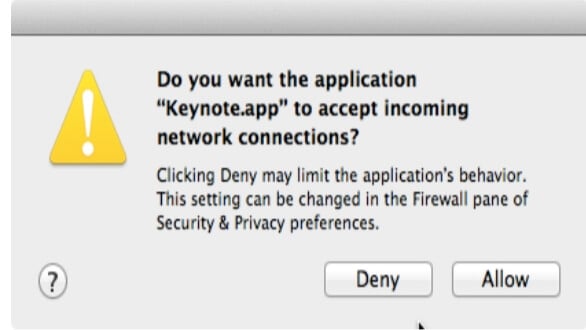
خطوة 6: انقر فوق ‘الإعدادات’ في الزاوية اليسرى العليا لفتح إعدادات Keynote Remote ، كما هو موضح أدناه.
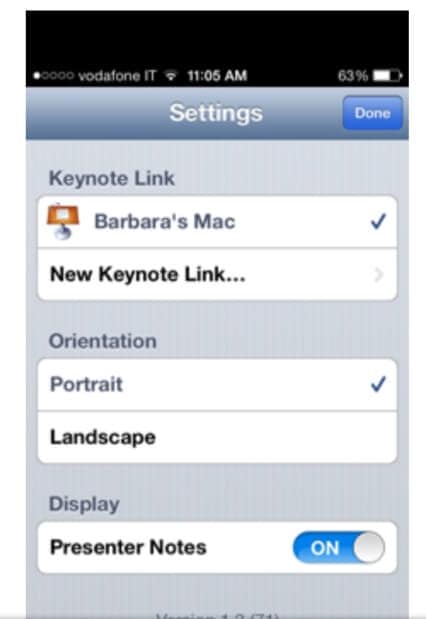
خطوة 7: انقر فوق ‘ملاحظات مقدم العرض’ في ‘وضع التشغيل’.
خطوة 8: انقر فوق ‘تم’.
خطوة 9: انقر فوق ‘تشغيل عرض الشرائح’ على جهاز iPhone الخاص بك ، كما هو موضح.
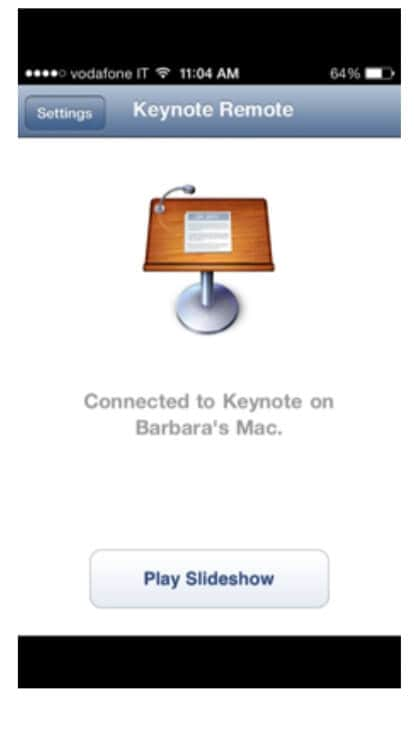
خطوة 10: سيظهر عرضك التقديمي على الشاشة. يمكنك التمرير وعبر الشاشة للانتقال من شريحة إلى أخرى.
هذه هي الطريقة التي يمكنك بها التحكم في العروض التقديمية لجهاز الكمبيوتر / MacBook من جهاز iPhone الخاص بك باستخدام Keynote و Keynote Remote.
الجزء 3: سطح المكتب البعيد من Microsoft
يساعد تطبيق تم إنشاؤه بواسطة Microsoft الشخص في الوصول الكامل إلى جهاز الكمبيوتر الخاص به على الهاتف. يساعد في مراقبة التطبيقات الافتراضية على أجهزتك وهو مقبول على نطاق واسع من قبل Android وكذلك مستخدمي iOS. يمكن للمرء الوصول إلى الملفات وتشغيل الألعاب والاستمتاع بالأفلام والموسيقى من جهاز الكمبيوتر / جهاز MacBook إلى جهاز iPad / iPhone مباشرة. باتباع الإجراء خطوة بخطوة المذكور أدناه ، سيتمكن المرء من توصيل جهاز الكمبيوتر من iPhone وكذلك iPad وتنفيذ الوظائف بسهولة. (الإجراء الخاص بجهاز iPad و iPhone هو نفسه).
خطوة 1: قم بتنزيل Microsoft Remote Desktop من AppStore / Play Store على جهاز MacBook / PC و iPad / iPhone.
خطوة 2: قم بتوصيل كلا أجهزتك باتصال Wi-Fi واحد.
خطوة 3: عند فتح التطبيق على جهاز iPhone / iPad ، ستومض الشاشة التالية. هذه الشاشة في انتظار إضافة اتصال آخر. تابع لإضافة اتصال وانقر على ‘إضافة’ في أعلى اليمين.
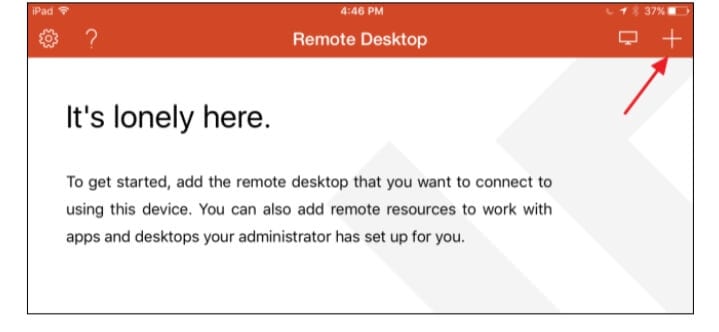
خطوة 4: يجب إنشاء الاتصال بجهاز كمبيوتر شخصي / جهاز MacBook. لذلك ، اضغط على خيار ‘سطح المكتب’ كما هو موضح أدناه.
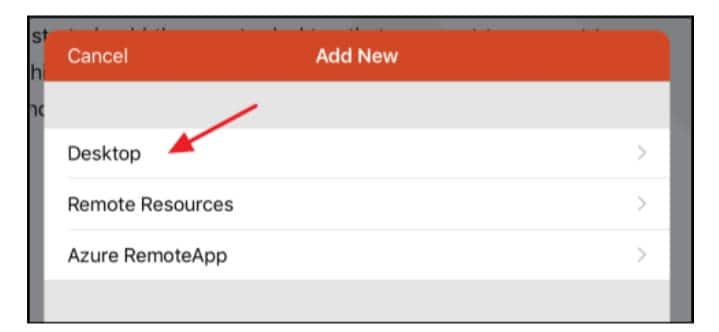
خطوة 5: انقر على ‘حساب المستخدم’ وأضف اسم مستخدم Windows وكلمة المرور حتى يتم تأمينهما ويمكنك الاتصال في أي وقت دون إدخال التفاصيل في كل مرة. إذا كنت بحاجة إلى مزيد من الأمان وتريد المضي قدمًا في إدخال التفاصيل الخاصة بك في كل مرة ، فانقر على ‘خيارات إضافية’.
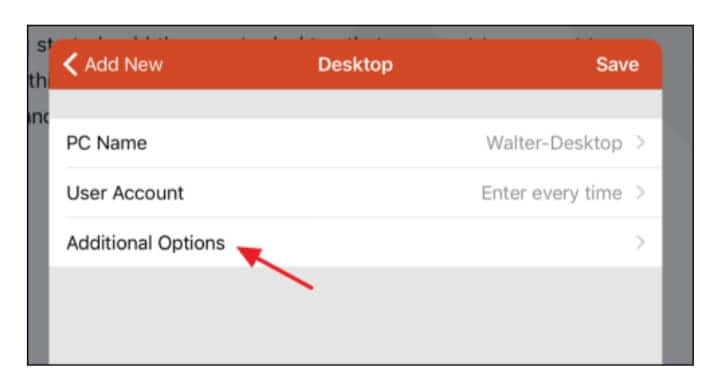
خطوة 6: بعد الانتهاء من جميع خيارات التكوين ، انقر فوق ‘سطح المكتب’ ثم انقر فوق ‘حفظ’ لحفظ اتصالك الجديد.
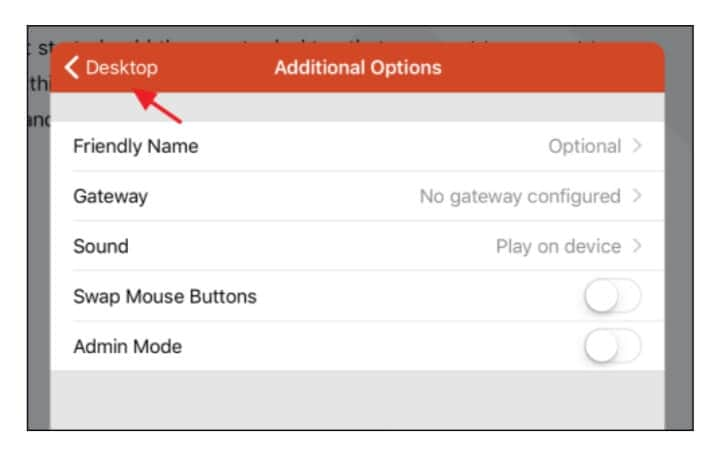
خطوة 7: بمجرد إنشاء الاتصال ، سيظهر في نافذة ‘سطح المكتب البعيد’ الرئيسية. بمجرد إنشائه ، ستبدو الشاشة فارغة. ستظهر صورة مصغرة للاتصال. فقط اضغط على الصورة المصغرة وسيبدأ الاتصال.
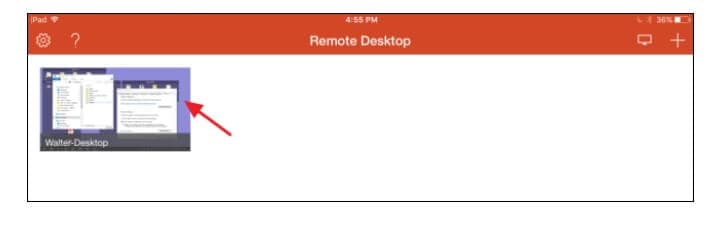
خطوة 8: بمجرد الانتهاء من التكوين ، يجب توصيل جهاز الكمبيوتر / جهاز MacBook على الفور. عندما تظهر هذه الشاشة ، انقر فوق ‘قبول’. لعدم تلقي هذه النافذة المنبثقة مرة أخرى ، انقر فوق ‘لا تسألني مرة أخرى للاتصال بهذا الكمبيوتر’.
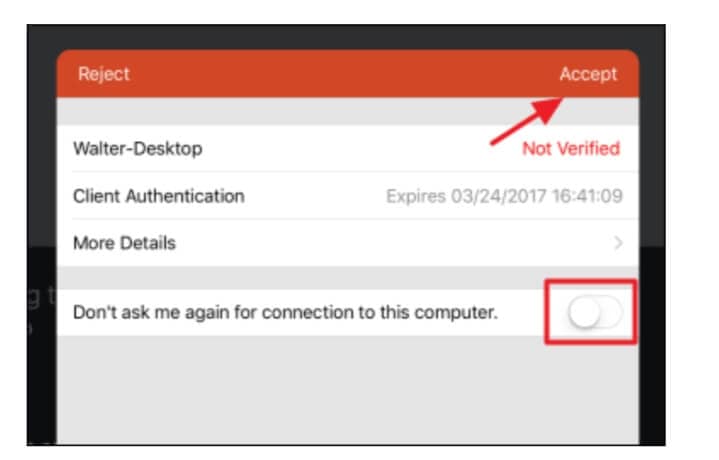
خطوة 9: بمجرد نجاح الاتصال ، ستتمكن من تنفيذ الوظائف على كليهما بنفس الطريقة. ستبدو الشاشة كما يلي:
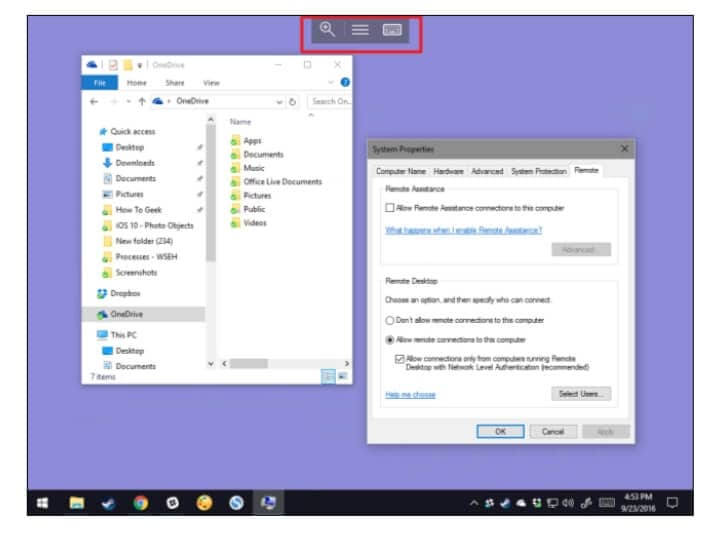
من خلال النقر على علامة التبويب الوسطى ، يمكن للمرء رؤية خيارات متنوعة والاتصال باتصالات متعددة أيضًا.
الجزء 4: Mobile Mouse Pro
هذا التطبيق مذهل حقًا في ميزاته. إنه أمر بسيط وسهل الفهم دون اتباع الكثير من الخطوات. قم بتحويل جهاز iPhone الخاص بك إلى ماوس متعدد الاتجاهات لا يتحكم فقط في جهاز الكمبيوتر / جهاز MacBook الخاص بك ، بل يمكنه أيضًا التحكم في الكثير من التطبيقات عن طريق تنزيل Mobile Mouse Pro. يمكن للمرء الوصول الكامل إلى رسائل البريد الإلكتروني ، والموسيقى ، والأفلام ، والألعاب ، وما إلى ذلك ، ويعمل بمثابة ماوس هوائي ويمكن توصيله بسهولة. اتبع هذه التعليمات لتوصيل جهاز الكمبيوتر الخاص بك من iPhone عبر تطبيق Mobile Mouse Pro.
خطوة 1: قم بتنزيل تطبيق Mobile Mouse Pro على جهاز الكمبيوتر / جهاز MacBook وجهاز iPhone الخاص بك.
خطوة 2: قم بتوصيل كلا الجهازين بشبكة Wi-Fi واحدة.
خطوة 3: هذا هو. لقد قمت الآن بتوصيل كلا أجهزتك لمزيد من النشاط.
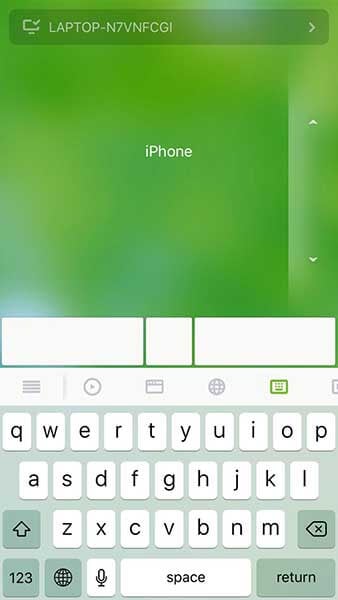
الجزء 5: Wi-Fi Remote
يقوم جهاز التحكم عن بعد Vectir Wi-Fi بتوصيل جهاز الكمبيوتر / جهاز MacBook من جهاز iPhone أو أي جهاز آخر يعمل بنظام Android. أحد الجوانب اللافتة للنظر في هذا التطبيق هو أنه ، جنبًا إلى جنب مع تنفيذ وظائف العمل الأساسية مثل العروض التقديمية وكتابة مدونة وتصميم الرسومات وما إلى ذلك ، يمكن أيضًا التحكم في المتصفحات ومشاهدة الأفلام وممارسة الألعاب والاستماع إلى الموسيقى جنبًا إلى جنب مع تمت إضافة خيارات مثل التخطي / التشغيل / الإيقاف ، وعرض معلومات الأغنية والفنان. يتحول الهاتف إلى لوحة مفاتيح لاسلكية مريحة أو مؤشر ماوس لاسلكي. تحكم في تطبيقاتك المخصصة باستخدام ميزات التحكم في لوحة المفاتيح و Remote Profile Visual Designer. يتوفر Wi-Fi Remote على كل جهاز يعمل بنظام iOS و Android. فيما يلي الخطوات الأساسية حول كيفية توصيل جهاز الكمبيوتر الخاص بك من iPhone.
خطوة 1: أولاً ، قم بتوصيل جهاز الكمبيوتر / جهاز MacBook وكذلك جهاز iPhone الخاص بك بنفس اتصال شبكة Wi-Fi.
خطوة 2: قم بتثبيت Vectir Wi-Fi Remote Control على جهاز الكمبيوتر / جهاز MacBook وكذلك جهاز iPhone.
خطوة 3: افتح التطبيق ، سيظهر اسم الأجهزة المتاحة. انقر فوق اختيارك المطلوب.
خطوة 4: فعله. لقد نجحت في توصيل جهاز الكمبيوتر / جهاز MacBook من جهاز iPhone الخاص بك.
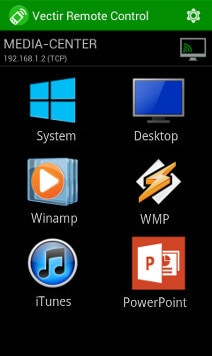
في الختام
يعد توصيل جهاز الكمبيوتر / MacBook بجهاز iPhone الخاص بك بالفعل ميزة تسهل العمل وتعزز التجربة أيضًا. مع التطبيقات التالية ، يمكن للمرء الاستمتاع بالوظائف الأساسية التي يتم تنفيذها على جهاز الكمبيوتر مباشرة على جهاز iPhone. جميع التطبيقات المذكورة تمت تجربتها واختبارها. إنها فعالة وتستخدم بعمق من قبل العديد من المهنيين والطلاب لتنفيذ العمل بطريقة أسرع.
فما تنتظرون؟ انطلق وجرب هذه التطبيقات لتوصيل جهاز الكمبيوتر الخاص بك من iPhone وتحسين تجربة عملك بسهولة.
أحدث المقالات