كيفية وضع iPhone في وضع DFU؟ تحقق هنا!
غالبًا ما يتم استخدام وضع DFU كحل أخير عند استكشاف أخطاء جهاز iPhone الخاص بك وإصلاحها. قد يكون هذا صحيحًا ولكنه أيضًا أحد أكثر الوظائف فعالية التي يمكنك القيام بها عندما يواجه جهاز iPhone الخاص بك مشاكل معينة. على سبيل المثال ، أثبت وضع DFU أنه حل موثوق للغاية عند إصلاح iPhone الذي لن يبدأ ببساطة أو عالق في حلقة إعادة التشغيل.
سيكون DFU مفيدًا جدًا إذا كنت تبحث عن كسر الحماية أو إلغاء كسر حماية جهازك أو حتى استعادة جهازك ببساطة عندما لا يعمل أي شيء آخر. أحد الأسباب الرئيسية التي تجعل معظم الناس يفضلون وضع DFU على وضع الاسترداد يرجع إلى حقيقة أنه يسمح لجهازك بالتفاعل مع iTunes دون ترقية تلقائية للبرامج الثابتة. لذلك يسمح لك استخدام DFU باستعادة جهازك في أي حالة تختارها.
هنا ، سنلقي نظرة على كيفية الدخول إلى وضع DFU في ظل ثلاث ظروف مختلفة. سننظر في كيفية وضع iPhone في وضع DFU بشكل طبيعي ، دون استخدام زر الصفحة الرئيسية ودون استخدام زر الطاقة.
- الجزء 1: كيفية وضع iPhone في وضع DFU بشكل طبيعي؟
- الجزء 2: كيفية الدخول إلى وضع DFU بدون زر الصفحة الرئيسية أو زر الطاقة؟
- الجزء 3: ماذا أفعل إذا كان جهاز iPhone الخاص بي عالقًا في وضع DFU؟
- الجزء 4: ماذا لو فقدت بيانات iPhone الخاصة بي في وضع DFU؟
الجزء 1: كيفية وضع iPhone في وضع DFU بشكل طبيعي؟
قبل أن نبدأ في الدخول إلى وضع DFU ، من المهم أن تفهم أن وضع هاتفك في وضع DFU سيؤدي إلى فقد البيانات. لذلك من المهم عمل نسخة احتياطية من جهازك قبل محاولة ذلك. إذا لزم الأمر ، يمكنك المحاولة DrFoneTool – النسخ الاحتياطي والاستعادة (iOS)مرن اي فون أداة النسخ الاحتياطي للبيانات مما يتيح لك معاينة بيانات iOS الخاصة بك ونسخها احتياطيًا بشكل انتقائي واستعادتها في 3 خطوات. بهذه الطريقة يكون لديك حل إذا حدث خطأ ما.
خطوات الدخول إلى وضع DFU على جهاز iPhone الخاص بك.
خطوة 1: قم بتوصيل جهاز iPhone بجهاز الكمبيوتر الشخصي أو جهاز Mac وتأكد من تشغيل iTunes.
خطوة 2: قم بإيقاف تشغيل جهاز iPhone بالضغط على زر التشغيل ثم قم بإيقاف تشغيله
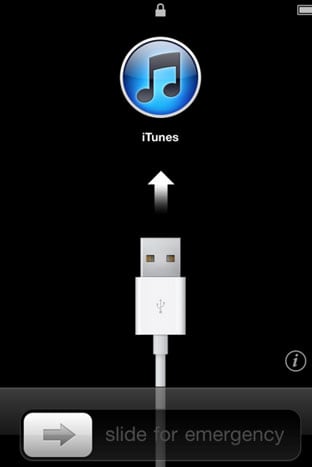
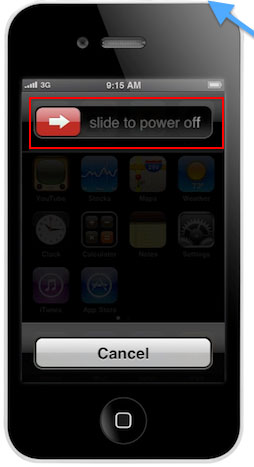
خطوة 3: استمر في الضغط على زر الطاقة لمدة 3 ثانية

خطوة 4: بعد ذلك ، تحتاج إلى الضغط على زري Home and Power (السكون / الاستيقاظ) لمدة 10 ثوانٍ تقريبًا
خطوة 5: بعد ذلك ، حرر زر الطاقة مع الاستمرار في الضغط على زر الصفحة الرئيسية لمدة 15 ثانية أخرى


سيؤدي هذا إلى وضع جهاز iPhone الخاص بك في وضع DFU. عند توصيل الجهاز بـ iTunes ، ستخبرك نافذة منبثقة أن iTunes قد اكتشف جهازًا في وضع DFU.

N / B: قد تضطر إلى المحاولة عدة مرات قبل أن تنجح. إذا وصلت إلى الرقم 3rd خطوة ويظهر شعار Apple ، عليك أن تبدأ من جديد لأن هذا يعني أن iPhone قد تم تمهيده بشكل طبيعي.
الجزء 2: كيفية الدخول إلى وضع DFU بدون زر الصفحة الرئيسية أو زر الطاقة؟
إذا لم تتمكن من استخدام زر الصفحة الرئيسية أو زر الطاقة لسبب ما ، فلا يزال بإمكانك محاولة وضع iPhone في وضع DFU. هذه العملية تنطوي على أكثر قليلاً من تلك المذكورة أعلاه ولكن يمكن القيام بها.
كيفية وضع iPhone في وضع DFU
خطوة 1: على سطح المكتب الخاص بك ، قم بإنشاء مجلد باسم Pwnage. في هذا المجلد الذي تم إنشاؤه مؤخرًا ، ضع أحدث إصدار من برنامج iOS الثابت وأحدث إصدار من RedSn0w. يمكنك تنزيل كليهما عبر الإنترنت. قم باستخراج الملف المضغوط RedSn0w في هذا المجلد.
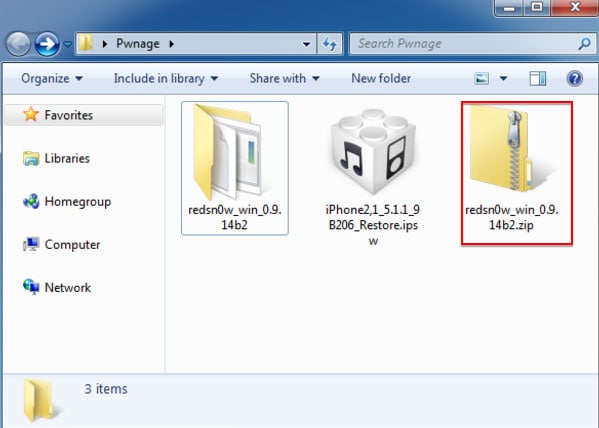
خطوة 2: قم بتشغيل مجلد RedSn0w المستخرج والذي تم استخراجه مسبقًا. يمكنك القيام بذلك بسهولة شديدة عن طريق النقر بزر الماوس الأيمن على .exe وتحديد ‘تشغيل كمسؤول’ من القائمة السياقية.
خطوة 3: بمجرد فتح المجلد بنجاح ، انقر فوق إضافات

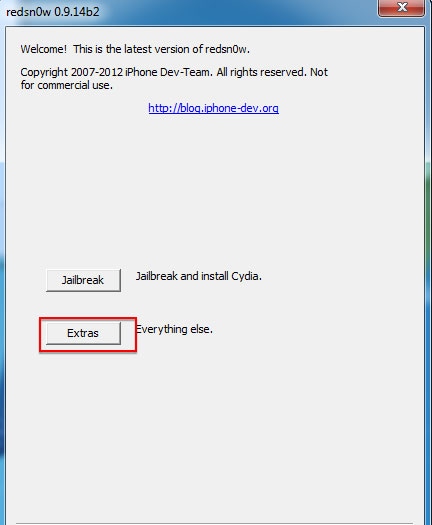
خطوة 4: من قائمة Extra’s في النافذة الناتجة ، اختر ‘المزيد’
خطوة 5: من قائمة المزيد في النافذة الناتجة حدد ‘DFU IPSW’

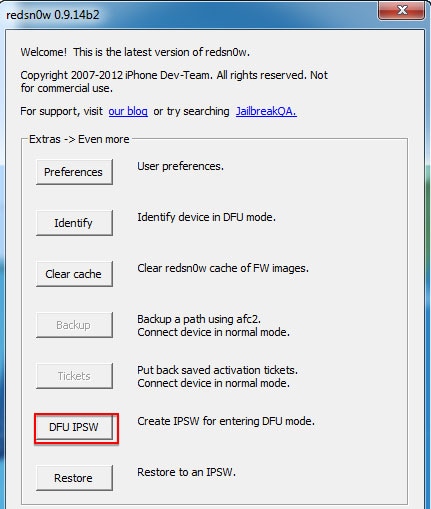
خطوة 6: سيظهر مربع حوار يطلب منك تحديد IPSW يمكنك حاليًا استعادته دون أي اختراق. انقر فوق ‘موافق’ للمتابعة
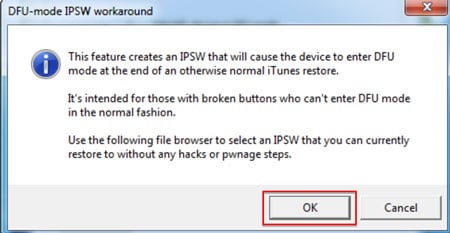
خطوة 7: اختر ملف البرنامج الثابت ispw الذي قمت بتنزيله في الخطوة 1 أعلاه وانقر فوق فتح
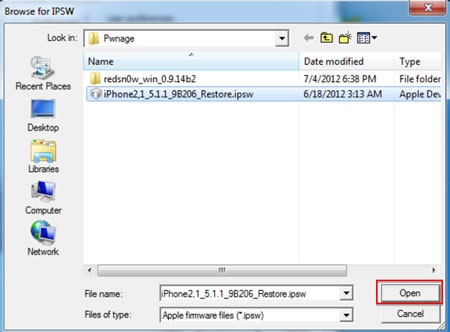
خطوة 8: انتظر حتى يتم إنشاء وضع DFU IPSW
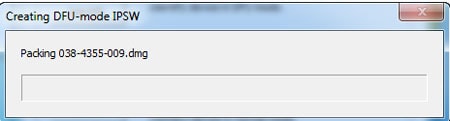
خطوة 9: سيظهر مربع حوار يؤكد الإنشاء الناجح لوضع DFU IPSW
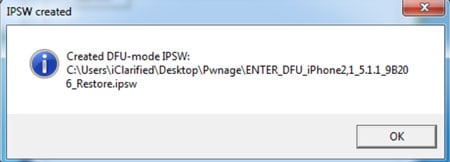
خطوة 10: بعد ذلك ، قم بتشغيل iTunes وتوصيل جهازك بجهاز الكمبيوتر الخاص بك. حدد الجهاز من القائمة الموجودة على اليسار. إذا لم تقم بإجراء نسخة احتياطية مؤخرًا ، فسيكون هذا هو الوقت المناسب للإنشاء. تأكد من أنك في الملخص ثم اضغط باستمرار على مفتاح Shift وانقر على ‘استعادة’

خطوة 11: في النافذة التالية ، حدد Enter-DFU ipsw من المجلد الذي أنشأناه في الخطوة الأولى على سطح المكتب وانقر على ‘فتح’

خطوة 12: سيؤدي هذا إلى وضع جهاز iPhone الخاص بك في وضع DFU. ستظل الشاشة سوداء وقد تتمكن من كسر الحماية إذا كنت ترغب في ذلك اعتمادًا على البرنامج الثابت الذي اخترته.
الجزء 3: ماذا أفعل إذا كان جهاز iPhone الخاص بي عالقًا في وضع DFU؟
في الواقع ، ليس من المحظوظ دائمًا أن تضع جهاز iPhone الخاص بك في وضع DFU بنجاح. قال بعض المستخدمين إن جهاز iPhone الخاص بهم عالق في وضع DFU ويريدون الخروج من وضع DFU. لحل هذه المشكلة ، نود أن نشاركك طريقة للخروج من وضع DFU دون فقدان البيانات.
حسنًا ، سنعرض لك هنا أداة قوية لاستعادة النظام ، DrFoneTool – إصلاح النظام. تم تصميم هذا البرنامج لإصلاح أي نوع من مشكلات نظام iOS وإعادة جهازك إلى طبيعته. الأهم من ذلك ، أنه يمكنه استعادة بيانات iPhone الخاصة بك عندما يكون جهازك عالقًا في وضع DFU أو وضع الاسترداد.

DrFoneTool – إصلاح النظام
إصلاح iPhone عالق في وضع DFU دون فقد البيانات!
- إصلاح مع العديد من مشكلات نظام iOS مثل وضع الاسترداد وشعار Apple الأبيض وشاشة سوداء وحلقات التشغيل وما إلى ذلك.
- أخرج جهاز iOS الخاص بك من وضع DFU بسهولة ، ولا تفقد البيانات على الإطلاق.
- اعمل على جميع طرز iPhone و iPad و iPod touch.
- متوافق تمامًا مع أحدث إصدار من iOS.

حسنًا ، دعنا نتحقق من كيفية إصلاح iPhone عالقًا في وضع DFU.
خطوة 1: قم بتشغيل DrFoneTool
قم بتنزيل وتشغيل DrFoneTool أولاً. ثم قم بتوصيل هاتفك بالكمبيوتر وحدد ‘إصلاح النظام’ من الواجهة.

انقر فوق ‘الوضع القياسي’ لبدء عملية استرداد النظام. أو حدد ‘الوضع المتقدم’ الذي سيمسح بيانات الهاتف بعد الإصلاح.

خطوة 2: قم بتنزيل برنامج iPhone الثابت الخاص بك
لإصلاح نظام iOS الخاص بك ، نحتاج إلى تنزيل البرامج الثابتة. هنا سيكتشف DrFoneTool جهازك ويقدم لك أحدث إصدار من iOS. يمكنك فقط النقر فوق ‘ابدأ’ وسيساعدك DrFoneTool على تنزيل برنامج iPhone الثابت الخاص بك.

خطوة 3: إصلاح جهاز iPhone الخاص بك عالق في وضع DFU
بعد بضع دقائق ، ستكتمل عملية التنزيل. سيستمر DrFoneTool في إصلاح نظام iOS الخاص بك. عادة ، ستستغرق هذه العملية حوالي 5-10 دقائق.

لذلك ، وفقًا للمقدمة أعلاه ، من السهل جدًا إصلاح جهاز iPhone الخاص بك العالق في وضع DFU ولا داعي للقلق بعد الآن.
فيديو تعليمي: كيفية إصلاح iPhone عالق في وضع DFU باستخدام DrFoneTool
الجزء 4: ماذا لو فقدت بيانات iPhone الخاصة بي في وضع DFU؟
قد ينسى بعض المستخدمين نسخ البيانات احتياطيًا قبل الدخول في وضع DFU ، ثم سيتم مسح جميع بياناتهم في iPhone. هذه خسارة كبيرة لمستخدمينا. أنت تعرف أن جهات الاتصال والرسائل والصور والملفات الأخرى عادة ما تكون مهمة جدًا بالنسبة لنا. لذا ، ما الذي يجب أن نفعله إذا فقدنا بياناتنا الثمينة في iPhone DFU Mode. لا تقلق ، نوصيك هنا بأداة قوية: DrFoneTool – استعادة البيانات (iOS). إنها أول أداة لاستعادة بيانات iOS في العالم تسمح لك باستعادة رسائل iPhone وجهات الاتصال والموسيقى ومقاطع الفيديو والصور وسجلات المكالمات والملاحظات والمزيد. إذا كنت ترغب في معرفة كيفية استخدام هذا البرنامج لاستعادة بيانات iPhone المفقودة في وضع DFU ، فيمكنك قراءة هذه المقالة: كيفية استعادة بيانات iPhone بدون نسخة احتياطية من iTunes.

أحدث المقالات

