استعادة البيانات من iPhone في وضع DFU
غالبًا ما يشتكي مستخدمو iPhone من دخول أجهزتهم إلى وضع DFU بشكل لا إرادي. حسنًا ، إذا حدث ذلك لك ، تذكر أنه مستورد جدًا لإصلاح وضع DFU قبل البدء في استعادة البيانات المحفوظة على iPhone.
إذا لم تقم بذلك النسخ الاحتياطي الخاص بك iPhone في كثير من الأحيان ، تعلم كيفية استرداد البيانات في وضع DFU أو كيفية إصلاح وضع DFU هو شيء يجب أن تعرفه في بعض الأحيان ، قد يؤدي الخروج من وضع DFU إلى فقدان البيانات.
في هذه المقالة ، نقدم لك طرقًا لإصلاح وضع DFU قبل استعادة بياناتك للحفاظ على سلامتها ومنع فقدان البيانات.
الجزء 1: اخرج من وضع DFU قبل استعادة البيانات
أولاً وقبل كل شيء ، لدينا طريقتان لإصلاح وضع DFU. هذه التقنيات ذات أهمية قصوى لأنها تعيد الأداء الطبيعي لجهاز iPhone الخاص بك.
الطريقة الأولى: أخرج iPhone من وضع DFU دون فقد البيانات
لإصلاح وضع DFU على iPhone دون فقد البيانات ، نأتي إلى الدكتور. فون – إصلاح النظام (iOS). يقوم هذا البرنامج بإصلاح أي جهاز iOS يعاني من فشل في النظام مثل iPhone عالق على شعار Apple أو حلقة التمهيد أو شاشة الموت السوداء أو عدم فتح iPhone أو تجميد الشاشة وما إلى ذلك. يمنع هذا البرنامج فقدان البيانات ولن تضطر إلى الاستعادة البيانات بعد استعادة النظام.

الدكتور. فون – إصلاح النظام (iOS)
إصلاح iPhone عالق في وضع DFU دون فقد البيانات!
- إصلاح مع العديد من مشكلات نظام iOS مثل وضع الاسترداد وشعار Apple الأبيض وشاشة سوداء وحلقات التشغيل وما إلى ذلك.
- أخرج جهاز iOS الخاص بك من وضع DFU بسهولة ، ولا تفقد البيانات على الإطلاق.
- اعمل على جميع طرز iPhone و iPad و iPod touch.
- متوافق تمامًا مع Windows 10 أو Mac 10.14 و iOS 13.
فيما يلي خطوات لفهم كيفية إصلاح وضع DFU عبر د. فون – إصلاح النظام (iOS):
بمجرد تنزيل المنتج على جهاز الكمبيوتر الخاص بك ، قم بتشغيله لتحديد ‘إصلاح النظام’ في صفحته الرئيسية.

الآن قم بتوصيل iPhone الموجود في وضع DFU ودع البرنامج يكتشفه. ثم انقر فوق ‘الوضع القياسي’.

في الشاشة التالية ، حدد اسم الجهاز والبرامج الثابتة المناسبة لجهاز iPhone الخاص بك وانقر فوق ‘ابدأ’.

سيبدأ تنزيل تحديث البرنامج الثابت الآن.
بعد التنزيل ، سيبدأ DrFoneTool – إصلاح النظام في إصلاح جهاز iPhone الخاص بك لإصلاح وضع DFU.

بمجرد انتهاء البرنامج من عمله لإصلاح iPhone العالق في DFU ، سيتم إعادة تشغيل iPhone بشكل طبيعي.
الطريقة الثانية: اخرج من وضع DFU على iPhone مع فقد البيانات
هناك طريقة أخرى لإصلاح وضع DFU وهي استخدام iTunes لأنه يعتبر أفضل برنامج لإصلاح وضع DFU. ومع ذلك ، فإن استخدام iTunes يمكن أن يمسح جهازك ويمحو جميع بياناته.
اتبع الخطوات الواردة أدناه لإصلاح وضع DFU على iPhone باستخدام iTunes:
قم بتشغيل iTunes على جهاز كمبيوتر Mac / Windows الخاص بك وقم بتوصيل iPhone عالق في وضع DFU.
بمجرد أن يتعرف iTunes على جهازك ، اضغط على Home (أو مفتاح خفض مستوى الصوت لجهاز iPhone 7 و 7Plus) وزر الطاقة لمدة عشر ثوانٍ تقريبًا.
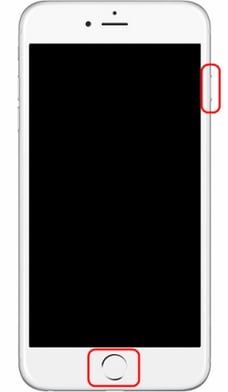
الآن اترك المفاتيح واضغط فورًا على زر التشغيل مرة أخرى لمدة ثانيتين.
سيتم إعادة تشغيل iPhone تلقائيًا والخروج من شاشة DFU ، ولكن سيتم مسح جميع بياناتك.
الجزء 2: استرداد البيانات بشكل انتقائي من جهاز iPhone الخاص بك في وضع DFU باستخدام DrFoneTool iOS Data Recovery
الانتقال ، في هذا الجزء ، نقدم لك كيف يمكننا استعادة البيانات في وضع DFU باستخدام DrFoneTool – استعادة بيانات iPhone. يساعد هذا البرنامج على استعادة البيانات مثل جهات الاتصال والرسائل وسجلات المكالمات و WhatsApp وبيانات التطبيق والصور وما إلى ذلك ، من أجهزة iPhone التالفة / المسروقة / المصابة بالفيروسات عن طريق مسح الجهاز أو النسخ الاحتياطي على iTunes أو ملفات النسخ الاحتياطي على iCloud. إنه سهل الاستخدام ويسمح للمستخدمين أيضًا بمعاينة البيانات ثم استعادتها بشكل انتقائي.

DrFoneTool – استعادة بيانات iPhone
برنامج استعادة بيانات iPhone و iPad الأول في العالم
- توفير ثلاث طرق لاستعادة بيانات iPhone.
- قم بمسح أجهزة iOS لاستعادة الصور والفيديو وجهات الاتصال والرسائل والملاحظات وما إلى ذلك.
- استخراج ومعاينة جميع المحتوى في ملفات النسخ الاحتياطي iCloud / iTunes.
- قم باستعادة ما تريد بشكل انتقائي من نسخة iCloud / iTunes الاحتياطية إلى جهازك أو جهاز الكمبيوتر الخاص بك.
- متوافق مع أحدث طرازات iPhone.
طريقة شنومك. DrFoneTool – استعادة بيانات iPhone : امسح iPhone لاستعادة البيانات
أولاً ، دعنا نتعلم استعادة البيانات في وضع DFU من iPhone نفسه. لنفعل ذلك:
قم بتشغيل برنامج مجموعة أدوات DrFoneTool على جهاز الكمبيوتر الخاص بك ، وقم بتوصيل iPhone به ، وحدد ‘استرداد’ من الصفحة الرئيسية واختر ‘الاسترداد من جهاز iOS’.

في الشاشة التالية ، انقر فوق ‘بدء المسح’ لاسترداد جميع البيانات المحفوظة والمفقودة والمحذوفة. إذا تم استرداد البيانات التي تريد استردادها ، فاضغط على أيقونة الإيقاف المؤقت.


الآن ببساطة قم بمعاينة البيانات المستردة ، حدد العناصر المراد استردادها واضغط على ‘الاسترداد إلى الجهاز’

الطريقة الثانية: استعادة بيانات iTunes: قم باستخراج ملف بيانات النسخة الاحتياطية من iTunes لاستعادة البيانات
بعد ذلك ، إذا كنت ترغب في استرداد البيانات في وضع DFU من ملف نسخ احتياطي موجود مسبقًا في iTunes باستخدام مجموعة أدوات استرداد بيانات iOS ، فإليك ما يجب عليك فعله:
بمجرد وصولك إلى الصفحة الرئيسية لاستعادة بيانات iOS ، حدد ‘استعادة البيانات’> ‘استرداد النسخ الاحتياطي من iTunes’. سيتم عرض الملفات أمامك. اختر الملف الأنسب وانقر على ‘بدء المسح’.

سيتم عرض البيانات التي تم نسخها احتياطيًا في الملف أمامك. قم بمعاينته بعناية ، وحدد العناصر المراد استردادها إلى جهاز iPhone الخاص بك واضغط على ‘الاسترداد إلى الجهاز’.

الطريقة الثالثة: استعادة بيانات iCloud: امسح iCloud لاستعادة البيانات
أخيرًا ، تتيح مجموعة أدوات استرداد بيانات iOS للمستخدمين أيضًا استعادة البيانات من ملف iCloud الذي تم نسخه احتياطيًا مسبقًا. للقيام بذلك ، اتبع التعليمات المذكورة أدناه:
قم بتشغيل مجموعة أدوات DrFoneTool على جهاز الكمبيوتر الخاص بك وحدد ‘استعادة البيانات’> ‘استرداد من ملفات النسخ الاحتياطي في iCloud’. سيتم توجيهك إلى شاشة جديدة. هنا ، قم بتسجيل الدخول باستخدام تفاصيل حساب Apple ولا تقلق بشأن الحفاظ على أمان بياناتك باستخدام هذا البرنامج.

الآن حدد الملف المناسب واضغط على ‘تنزيل’.

في النافذة المنبثقة ، اختر الملفات المراد استردادها واضغط على ‘Scan.

أخيرًا ، ستكون جميع الملفات المستردة أمامك. حددها لاستعادة البيانات واضغط على ‘الاسترداد إلى الجهاز’

بسيطة لكنها فعالة! مجموعة أدوات DrFoneTool- يساعد استرداد بيانات iOS في الاستعادة السريعة للبيانات إلى جهاز iPhone الخاص بك في وضع DFU باستخدام ثلاث تقنيات مختلفة.
الجزء 3: استعادة البيانات من نسخة iTunes الاحتياطية مباشرة
هل فقدت جميع بياناتنا بعد تثبيت وضع DFU باستخدام iTunes؟ لا تأكل. إليك كيفية استعادة ملف النسخ الاحتياطي عبر iTunes إلى جهازك:
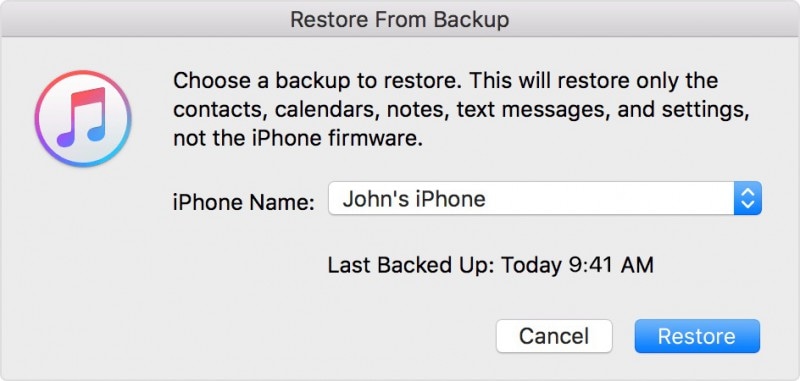
قم بتشغيل iTunes على جهاز الكمبيوتر وتوصيل iPhone. سيكتشفه iTunes أو يمكنك تحديد iPhone الخاص بك ضمن ‘الجهاز’.
الآن حدد ‘استعادة النسخة الاحتياطية’ واختر أحدث ملف نسخ احتياطي.
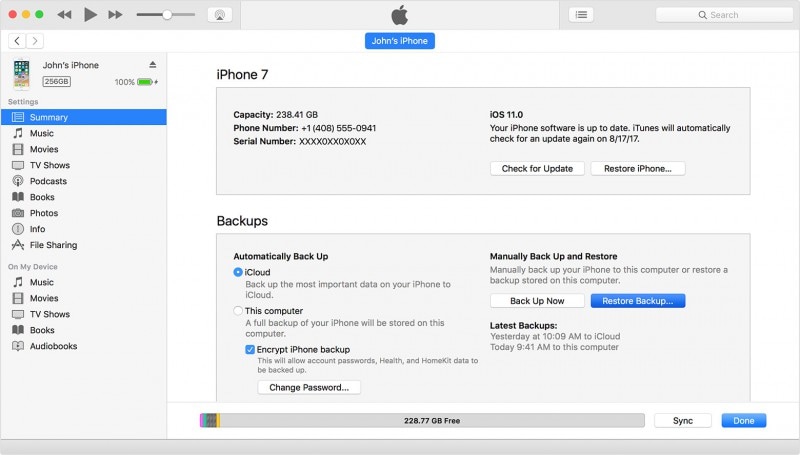
انقر فوق ‘استعادة’ ولا تقم بفصل جهاز iPhone الخاص بك حتى يتم استعادة ملف النسخ الاحتياطي على iTunes بالكامل ، وإعادة تشغيل iPhone والمزامنة مع جهاز الكمبيوتر.
الجزء 4: استعادة البيانات من نسخة iCloud الاحتياطية مباشرة
إذا كان لديك بالفعل ملف نسخ احتياطي على iCloud ، فيمكنك استعادة البيانات مباشرة إلى جهاز iPhone الخاص بك ، ولكن عليك أولاً زيارة ‘الإعدادات’> عام ‘>’ إعادة تعيين ‘>’ محو جميع المحتويات والبيانات ‘. ثم اتبع الخطوات الواردة أدناه:
ابدأ في إعداد iPhone الخاص بك وفي ‘شاشة التطبيقات والبيانات’ ، حدد ‘استعادة من iCloud Backup’.

الآن قم بتسجيل الدخول باستخدام بيانات الاعتماد الخاصة بك واختر ملف النسخ الاحتياطي. سيبدأ في الاستعادة على جهاز iPhone الخاص بك.

يساعد استرداد نظام iOS واستعادة بيانات iOS بواسطة مجموعة أدوات DrFoneTool في إصلاح iPhone عالق في DFU واستعادة البيانات لاحقًا إلى جهاز iOS الخاص بك. انطلق واستخدم مجموعة أدوات DrFoneTool الآن لأنها مدير iPhone الأول في العالم مع ميزات متعددة وواجهة قوية للغاية.
أحدث المقالات

