[محلول] كيفية مسح قسم ذاكرة التخزين المؤقت على Android؟
ذاكرة التخزين المؤقت هي في الأساس دليل مؤقت يستخدمه النظام لتنزيل الملفات المؤقتة التي يحتاجها عند تثبيت التطبيقات على هذا النحو. لن يكون لمسح قسم ذاكرة التخزين المؤقت بشكل عام أي تأثير ملحوظ على المستخدم النهائي. كما أنه لا يفرغ أي مساحة أيضًا ، لأنه مركب كقسم منفصل ، وبالتالي يستخدم دائمًا نفس القدر من إجمالي مساحة تخزين القرص. على الرغم من أنه وفقًا لـ Google ، فإن مسح ذاكرة التخزين المؤقت لا يساعد في زيادة مساحة التخزين المتاحة على الجهاز حيث يأتي كل جهاز مزودًا بوحدة تخزين افتراضية مخصصة لذاكرة التخزين المؤقت (لا يمكن زيادتها أو تقليلها).
ومع ذلك ، سنساعدك في هذه المقالة على معرفة كيفية مسح قسم ذاكرة التخزين المؤقت على أي جهاز يعمل بنظام Android.
لذلك ، استمر في القراءة لمعرفة المزيد حول Android Wipe Cache Partition.
- الجزء 1: ما هو قسم مسح ذاكرة التخزين المؤقت على نظام Android؟
- الجزء 2: كيفية تنفيذ قسم مسح ذاكرة التخزين المؤقت على نظام Android؟
- الجزء 3: ماذا لو حدث خطأ أثناء مسح قسم ذاكرة التخزين المؤقت؟
الجزء 1: ما هو قسم مسح ذاكرة التخزين المؤقت على نظام Android؟
يقوم قسم ذاكرة التخزين المؤقت للنظام بتخزين بيانات النظام المؤقتة. تساعد ذاكرة التخزين المؤقت النظام على الوصول إلى التطبيقات وبياناتها بسرعة أكبر ، ولكنها في بعض الأحيان تصبح قديمة. لذا فإن تنظيف ذاكرة التخزين المؤقت مفيد للنظام في فترة زمنية معينة. تساعد هذه العملية النظام على العمل بسلاسة. تذكر أن تنظيف ذاكرة التخزين المؤقت يختلف عن إعادة ضبط المصنع. وبالتالي لن يؤثر ذلك على بياناتك الشخصية أو الداخلية. في بعض الأحيان ، يوصى بتنظيف ذاكرة التخزين المؤقت بعد تحديث النظام أيضًا.
‘ذاكرة التخزين المؤقت dalvik’ ، وهي: – دليل / data / dalvik-cache الذي يمكن العثور عليه على أجهزة Android النموذجية. / عند تثبيت أي تطبيق على نظام التشغيل Android OS ، يقوم هذا التطبيق بإجراء بعض التعديلات والتحسينات على ملف dex (ملف يحتوي على كل رمز dalvik bytecode للتطبيق). الآن ، يقوم هذا التطبيق بتخزين ملف odex (الأمثل dex) في دليل ذاكرة التخزين المؤقت dalvic. يساعد التطبيق على تخطي الخطوة مرارًا وتكرارًا في كل مرة يتم فيها تحميله.
يمكن أن يؤثر تأثير مسح ذاكرة التخزين المؤقت على وقت تشغيل الجهاز لأنه لن يحذف أي بيانات أو إعداد مستخدم من جهاز Android.
الجزء 2: كيفية تنفيذ قسم مسح ذاكرة التخزين المؤقت على نظام Android؟
في هذا الجزء سوف نتعلم كيفية مسح قسم ذاكرة التخزين المؤقت على Android.
الطريقة الأولى: وضع الاسترداد
1. أدخل وضع الاسترداد على جهازك. للدخول إلى وضع الاسترداد ، اضغط مع الاستمرار على زر الطاقة والزر الرئيسي وزر رفع الصوت معًا. إذا لم تنجح هذه الطريقة معك ، فيرجى البحث في الإنترنت عن مجموعة طراز هاتفك المحمول. نظرًا لأن بعض الأجهزة (مثل Moto G3 أو Xperia Z3) لها طريقة مختلفة للدخول في وضع الاسترداد ، لذلك إذا لم يكن يعمل ، فتحقق عبر الإنترنت لترى كيف يتم ذلك.
2. سيتم تحميل الجهاز في وضع الاسترداد عند تشغيله. يمنحك وضع الاسترداد خيارًا لمسح ذاكرة التخزين المؤقت للنظام من جهازك. يسمى هذا الخيار ‘مسح قسم ذاكرة التخزين المؤقت’. في هذه المرحلة ، يجب عليك استخدام أزرار الصوت للتنقل.
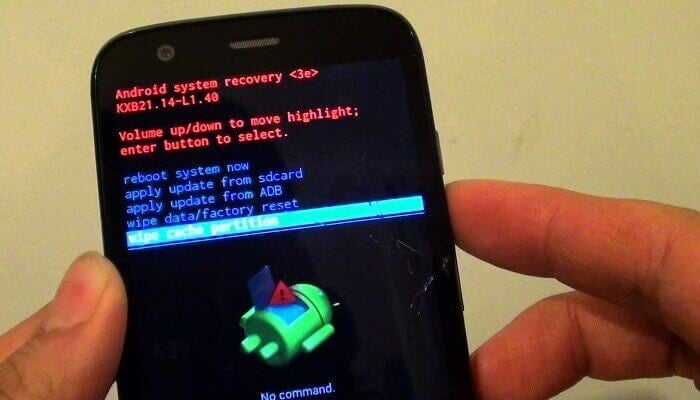
3. لن يؤدي تحديد خيار ‘مسح قسم ذاكرة التخزين المؤقت’ هذا إلى حذف أي بيانات من الجهاز. ولكن تأكد من عدم تحديد خيار ‘Wipe data / factory reset’ لأن هذا سيؤدي إلى حذف جميع البيانات من الجهاز.
الآن ، يتم تنظيف جميع ذاكرة التخزين المؤقت السابقة وسيتم إنشاء ذاكرة التخزين المؤقت الجديدة من الآن فصاعدًا.
الطريقة 2: مسح من الإعدادات
1. انتقل إلى ‘الإعدادات’ ، ثم انقر فوق ‘التخزين’ ، وستتمكن من رؤية مقدار الذاكرة المستخدمة بواسطة القسم الموجود ضمن ‘البيانات المخزنة مؤقتًا’. لحذف البيانات:
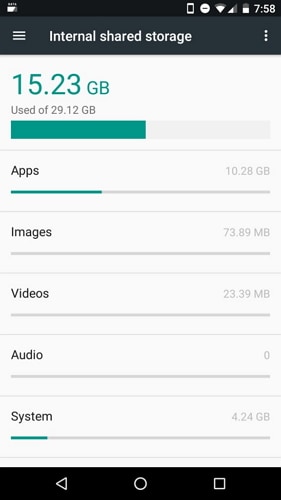
2. انقر فوق البيانات المخزنة مؤقتًا ، ثم انقر فوق حسنًا إذا كان هناك مربع تأكيد لإكمال العملية.
ملاحظة: بعض إصدارات نظام التشغيل Android لن تسمح لك بحذف ذاكرة التخزين المؤقت بهذه الطريقة.
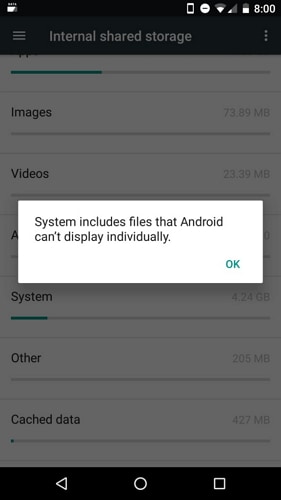
الطريقة الثالثة: ذاكرة التخزين المؤقت للتطبيقات الفردية
في بعض الأحيان قد يرغب المستخدم في مسح بيانات ذاكرة التخزين المؤقت لتطبيقات معينة يدويًا. يمكن القيام بذلك باتباع الخطوات أدناه –
• الذهاب إلى الإعدادات ، والتنصت على التطبيقات.
• اضغط على التطبيق الذي تريد مسحه.
• اضغط على مسح ذاكرة التخزين المؤقت ، الموجود بالقرب من الجزء السفلي من الشاشة.
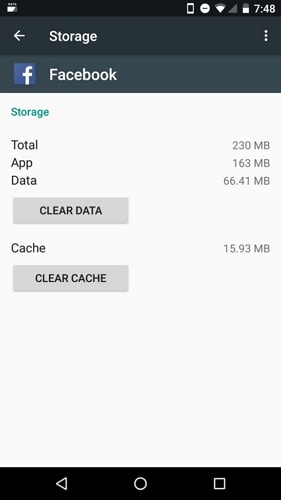
يعد حذف تطبيق بيانات ذاكرة التخزين المؤقت مفيدًا جدًا في الأوقات التي يرغب فيها المستخدم في الحصول على بيانات ذاكرة التخزين المؤقت من استخدامات أخرى ولكنه يريد حذفها من تطبيقات معينة. ضع في اعتبارك أن هذه العملية طويلة جدًا إذا كنت تعتقد أن تنظيف جميع بيانات ذاكرة التخزين المؤقت بهذه العملية.
لذلك ، يتيح لك هذا الخيار تحديد ذاكرة التخزين المؤقت التي تريد مسحها وهي حقًا عملية بسيطة (ولكنها تستغرق وقتًا طويلاً).
إذن ، كانت هذه هي الطرق الثلاث لـ Android Wipe Cache Partition.
الجزء 3: ماذا لو حدث خطأ أثناء مسح قسم ذاكرة التخزين المؤقت؟
كانت هناك العديد من الشكاوى الحديثة حول الأخطاء أثناء عملية مسح ذاكرة التخزين المؤقت للهاتف. قد يكون السبب في عدم تمكنك من حذفه هو أن ذاكرة الوصول العشوائي لا تزال تصل إلى القسم لبعض الأنشطة. ولكن قبل كل ذلك ، يوصى بإجراء إعادة تشغيل صلبة بدلاً من إعادة التعيين الثابت حيث سيؤدي ذلك إلى تحرير ذاكرة الوصول العشوائي المستخدمة ولن يحذف أيضًا بياناتك القيمة. إلى جانب ذلك ، يقوم أيضًا بتنظيف البيانات غير الضرورية والملفات المؤقتة المخزنة.
هناك طريقة أخرى وهي حذف ذاكرة التخزين المؤقت المتراكمة بمساعدة وضع الاسترداد. يمكنك الدخول إلى وضع الاسترداد الخاص بجهازك عن طريق الضغط على زر التشغيل ورفع مستوى الصوت والزر الرئيسي (بعد إغلاق الهاتف). الآن سيتعين عليك انتظار ظهور سطر أزرق صغير من الكلمات في الجزء العلوي الأيسر ، ثم يمكنك تحرير جميع الأزرار ، وبعد ذلك تظهر شاشة الاسترداد مع العديد من الخيارات المفيدة للاختيار من بينها. باستخدام زر الصوت ، حدد خيار ‘مسح قسم ذاكرة التخزين المؤقت’ الآن. ثم زر الطاقة لتحديده. سيساعدك هذا على تنظيف ذاكرة التخزين المؤقت على جهازك بنجاح وسيساعد أيضًا في مسح ذاكرة الوصول العشوائي التي تم ضربها في حلقة للعثور على الكتل.
من خلال هذه المقالة اليوم ، تعرفنا على Android Wipe Cache Partition. هذه عملية بسيطة للغاية لمسح المساحة الموجودة على جهازك والتي يتم استخدامها من قبل البريد غير المرغوب فيه. من بين الطرق الثلاث التي تمت مناقشتها ، فإن أسهل وأبسط طريقة هي استخدام وضع الاسترداد. لا تشكل أي خطر على الجهاز وهي أيضًا عملية من خطوة واحدة. يجب مسح ذاكرة التخزين المؤقت على فترات منتظمة وبعد كل تحديث للنظام. استمر في مراقبة خيار التخزين في إعدادات النظام لمعرفة الوقت المثالي لـ Cache Clearing. لا يؤدي مسح ذاكرة التخزين المؤقت إلى إعاقة أي بيانات للتطبيق ، ولكنه قد يؤدي إلى زيادة وقت التمهيد لجهاز معين.
ملاحظة: – تم تنفيذ جميع الطرق الموضحة على نظام Android v4 (KitKat).
آمل أن تكون قد استمتعت بقراءة هذا المقال وتعلمت كل شيء عن Android Cache Clearing!
أحدث المقالات