نصائح مفصلة لحذف الألبومات على iPhone
الألبومات الموجودة على جهاز iPhone الخاص بك هي الأفضل في تنظيم ذكريات الأشياء التي تقوم بها. يتيح لك تطبيق الصور الذي يأتي مع iPhone تعديل وتنظيم ألبوماتك بالطريقة التي تريدها ، مما يمنحك أفضل تجربة. بصرف النظر عن الصور الشخصية في جهازك ، يمكن إنشاء بعضها من مصادر مختلفة ، مما يؤدي إلى إنشاء المزيد من الألبومات بعلمك أو بدون علمك. من غير المحتمل أن يكون لمثل هذه الصور أي أهمية بالنسبة لك. في الواقع ، معظم هذه الصور هي مجرد خردة يمكن أن تتسبب في بطء أداء جهازك.
يمكن أن تؤدي الأسباب المختلفة إلى اتخاذ قرار بحذف الألبومات من جهاز iPhone الخاص بك. على سبيل المثال ، قد ترغب في تحسين جهازك عن طريق إزالة الصور غير المرغوب فيها ، أو ربما ترغب في التخلي عن جهاز iPhone. الصور التي من المحتمل أن تحذفها هي تلك التي لم تعد مهمة بالنسبة لك. إلى جانب ذلك ، يمكن أن تتسبب الألبومات أحيانًا في حدوث ارتباك عندما لا تتم إدارتها بشكل مناسب. قد ترغب أيضًا في حذف الألبومات الشخصية إذا كنت تبيع iPhone.
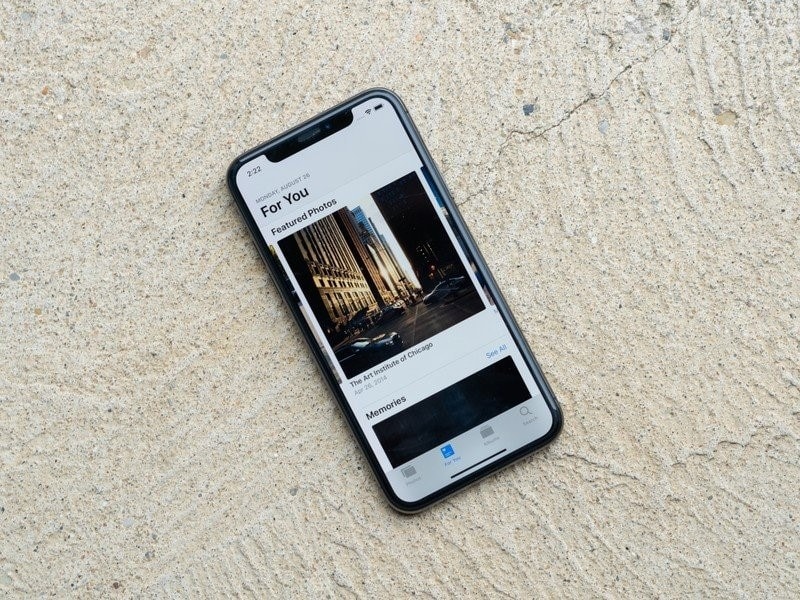
عندما يتعلق الأمر بحذف الألبومات من iPhone ، يميل المستخدمون إلى البحث عن حلول أنيقة يمكنها إكمال العملية بسرعة. لسوء الحظ ، ستدرك أنه يمكن حذف البعض بينما لا يمكن حذف البعض الآخر. في مثل هذه الحالة ، قد لا تتمكن من معرفة كيفية عمل ذلك. استمر في القراءة لفهم المزيد حول حذف الألبومات على iPhone.
الجزء 1: لماذا يجب عليك حذف الألبومات على iPhone؟
لديك صور شخصية في تطبيق الصور الخاص بك ، لكنك تتساءل من أين يتم إنشاء ألبومات الصور المتبقية. يمكن لبعض تطبيقات الجهات الخارجية إنشاء صور تلقائيًا بمجرد استخدامها داخل التطبيق. يحدث هذا غالبًا على تطبيقات الوسائط الاجتماعية مثل Instagram. أيضًا ، يمكن أن يؤدي تثبيت التطبيقات مثل الألعاب إلى إنشاء لقطات شاشة أو صور أخرى متنوعة بمفردها.
يمكن أن يؤدي وجود الكثير من الألبومات على جهاز iPhone إلى إعاقة الأداء السلس للجهاز. في حين أن بعض الألبومات يمكن أن تكون مهمة للمستخدم ، إلا أن بعض المواقف قد تؤدي إلى حذفها. نظرًا لأن الصور يمكن أن تستهلك قدرًا كبيرًا من مساحة التخزين على جهازك ، فستتم مطالبتك بالتخلص منها لإزالة الفوضى ، مما يوفر لنفسك مساحة إضافية على الجهاز.
قد ترغب أيضًا في التخلي عن هاتف iPhone القديم أو بيعه. في هذه الحالة ، سيُطلب منك حذف الصور الشخصية ، من بين بيانات iPhone الأخرى.
الجزء 2: كيفية حذف الألبومات على iPhone
سيظهر تطبيق الصور مزدحمًا مع العديد من الألبومات المخزنة. قد تكون الألبومات تلك التي أنشأتها أو تلك التي تم إنشاؤها من التطبيقات التي تثبتها أو من IOS نفسه. يمكن حذف كلتا فئتي الألبومات لتوفير مساحة إضافية وحفظ جهاز iPhone الخاص بك من الأداء السيئ. يمكنك حذف الألبومات من خلال iPhone أو استخدام برنامج DrFoneTool لإكمال العملية.
2.1: حذف الألبومات باستخدام iPhone
من السهل إضافة الصور وتنظيمها وحذفها من تطبيق الصور المدمج بجهاز iPhone. يمكن للتطبيق أيضًا التخلص من ألبومات متعددة في وقت واحد ، مما يوفر عليك متاعب تكرار نفس العملية عدة مرات.
قبل بدء العملية ، يجب أن تفهم أن حذف الألبوم لن يؤدي إلى إزالة الصور الموجودة بداخله. عادة ما تبقى الصور على iPhone ويمكن رؤيتها في الألبومات الأخيرة. فيما يلي خطوات حذف الألبومات على iPhone.
اضغط على تطبيق الصور من شاشتك الرئيسية. ستجد هنا بعض علامات التبويب مثل ‘الصور’ و ‘من أجلك’ و ‘الألبومات’. حدد علامة تبويب الألبومات للمتابعة.
بمجرد دخولك إلى نافذة الألبوم ، يمكنك الوصول إلى جميع الألبومات من علامة التبويب ‘ألبوماتي’ التي تظهر في القسم العلوي من النافذة. اضغط على زر ‘رؤية الكل’ في الجزء العلوي الأيمن.
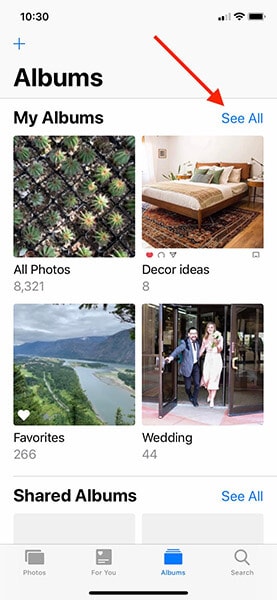
بمجرد النقر فوق علامة التبويب رؤية الكل ، ستظهر شبكة تعرض جميع الألبومات على شاشتك. ليس لديك خيار الحذف حتى الآن. انتقل إلى الزاوية اليمنى العليا واضغط على زر التحرير للمتابعة.
أنت حاليًا في وضع تحرير الألبوم ؛ يظهر القسم مشابهًا لوضع تحرير الشاشة الرئيسية. في هذا القسم ، يمكنك اختيار إعادة ترتيب الألبومات عن طريق عملية السحب والإفلات. يمكنك أيضًا حذف الألبومات هنا.
الأزرار الحمراء التي تحمل علامة ‘-‘ الموجودة في الجزء العلوي الأيسر من كل ألبوم هي ما تبحث عنه. سيؤدي النقر على الزر إلى حذف الألبوم ببساطة.
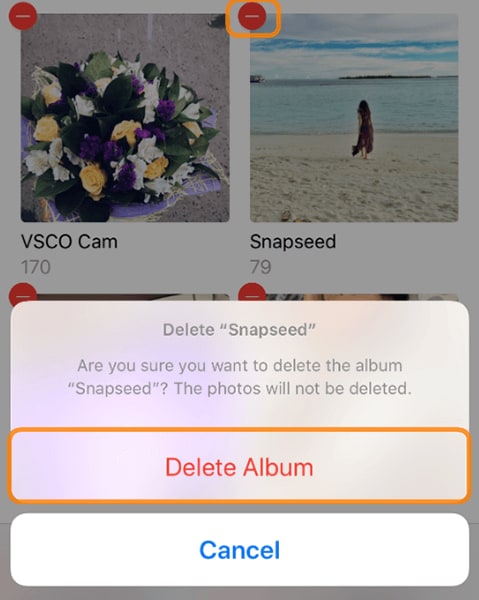
يظهر الزر الأحمر في كل ألبوم ؛ لذلك ، سيؤدي النقر فوق أي من الأزرار إلى حذف الألبوم المرفق به. ستظهر رسالة منبثقة تطالبك بتأكيد الإجراء أو إلغائه. اختر زر ‘حذف الألبوم’ لحذف الألبوم.
كما قلنا سابقًا في هذه المدونة ، قد تظهر الألبومات المحذوفة في ‘الأخيرة’. لا يمكنك حذف أي ألبومات تظهر في ألبومات ‘الأخيرة’ و ‘المفضلة’.
بمجرد تأكيد إجراء الحذف ، يمكنك حذف ألبومات أخرى في قسم ‘قائمة ألبوماتي’ باتباع العملية الموضحة أعلاه.
بمجرد اكتمال الحذف ، تذكر أن تضغط على زر ‘تم’ في أعلى اليمين لإكمال العملية. يمكنك الرجوع لتصفح ألبوماتك والتحقق من عملك الرائع.
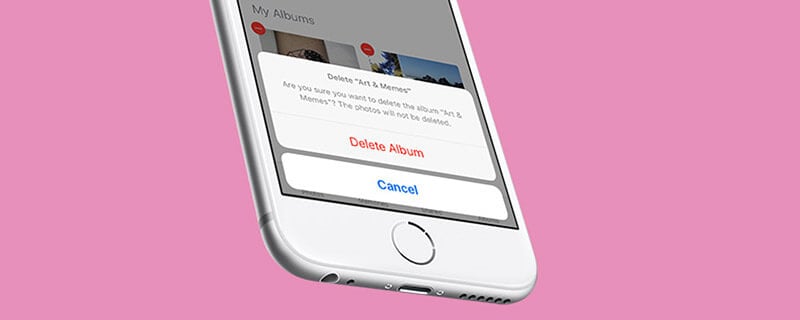
إذا أدركت أنه لا يمكن حذف ألبومات أخرى ، فلا تقلق. تمت مزامنة هذه الألبومات من iTunes أو iCloud ويمكن حذفها من المواقع المعنية.
إذا كنت ترغب في حذف ألبومات iPhone التي تمت مزامنتها من iTunes ، فسيساعدك الدليل التالي بسرعة خلال هذه العملية.
قم بتوصيل جهاز iPhone بجهاز الكمبيوتر الخاص بك باستخدام كابل البرق وانقر على أيقونة iTunes لفتحها. في الزاوية العلوية اليسرى من نافذة iTunes ، انقر فوق أيقونة iPhone ، ثم حدد الصور.
يجب تحديد الدائرة المجاورة لـ ‘الألبومات المحددة’. بمجرد تأكيد ذلك ، امض قدمًا لاختيار الألبومات المتوفرة على جهاز iPhone الخاص بك. انطلق لإلغاء تحديد الألبومات التي لم تعد بحاجة إليها ، وسيتم حذفها من جهاز iPhone الخاص بك.
بمجرد الانتهاء ، ستتم مزامنة الألبومات المتبقية فقط مع جهاز iPhone الخاص بك. انقر فوق الزر ‘تطبيق’ الموجود في الجزء السفلي الأيمن من النافذة. سيضمن ذلك مزامنة iPhone مع iTunes مرة أخرى بعد إجراء تغييرات على ألبوماتك. انقر فوق ‘تم’ بمجرد اكتمال عملية المزامنة بنجاح. لقد قمت للتو بحذف الألبومات التي يتعذر حذفها من جهاز iPhone الخاص بك مباشرةً ، ومن ثم قمت بإنشاء مساحة إضافية على جهازك.
2.2: كيفية حذف الألبومات على iPhone باستخدام DrFoneTool – Data Eraser
يمكن حذف ألبوماتك من iPhone على جهازك ؛ ومع ذلك ، قد لا يتم حذف الصور إلى الأبد. إذا كنت تنوي حذف الألبومات والصور بشكل دائم ، فإن برنامج DrFoneTool هو البرنامج الذي سيوفر لك اليوم.
يمكن للبرنامج إزالة جميع الصور غير المرغوب فيها من جهاز iPhone الخاص بك للتأكد من أن لصوص الهوية المحترفين لا يهددون خصوصيتك. ال دكتور فون – ممحاة البيانات تمنحك البرامج الحرية التي تحتاجها عند حذف عناصر iPhone الخاصة بك. بينما يمكنك اختيار الحذف نهائيًا ، فلديك دائمًا خيار لتحديد تلك التي قد تحتاج إلى استردادها في المستقبل.
إلى جانب أداة الاسترداد المتوفرة مع برنامج DrFoneTool ، يمكنك الوصول إلى أدوات أخرى لتحويل خصوصيتك إلى مستوى جديد آخر. ومع ذلك ، سنركز على كيفية التخلص من الألبومات على iPhone. البرنامج مدعوم على جميع أجهزة iPhone ؛ لا داعي للقلق بشأن إصدار IOS الخاص بك بعد الآن.
ستجد أيضًا أن العملية جذابة لك لأنها بسيطة وقابلة للنقر ، ولا تترك أي أثر لاسترداد البيانات أو أي سرقة هوية. ومع ذلك ، فإن الإجراء التالي سيساعد في حذف ألبوماتك وصورك من جهاز iPhone الخاص بك.
قم بتنزيل وتثبيت وتشغيل DrFoneTool – برنامج Data Eraser على جهاز الكمبيوتر الشخصي الذي يعمل بنظام Windows أو Mac. يمكنك الوصول إلى مجموعة الأدوات بعد تشغيل البرنامج. افتح أداة ممحاة البيانات من الواجهة.

قم بتوصيل جهاز iPhone بجهاز الكمبيوتر الشخصي الذي يعمل بنظام Windows أو Mac باستخدام كابل USB Lightning. ستتعرف مجموعة الأدوات على الجهاز الموصول على الفور. امض قدمًا لتحديد زر محو البيانات الخاصة للمتابعة.
إذا كنت ترغب في إزالة الصور من جهازك تمامًا ، فستقوم مجموعة الأدوات بمسح جميع البيانات الخاصة والبحث عنها. انقر فوق زر البدء للسماح ببدء عملية المسح. انتظر بضع ثوان بينما يقوم البرنامج بجلب بياناتك.

بعد فترة وجيزة ، ستظهر نتائج الفحص ، بما في ذلك سجل المكالمات والرسائل والصور ومقاطع الفيديو وغيرها الكثير. نظرًا لأنك ستقوم بإزالة الصور ، يمكنك التحقق من تلك التي تحتاج إلى حذفها والنقر فوق زر المسح الموجود في الطرف السفلي الأيمن من النافذة.
انتظر بضع دقائق بينما يقوم برنامج DrFoneTool – Data Eraser بمسح الصور المحددة من جهاز iPhone الخاص بك. سيطلب هذا البرنامج تأكيدًا لحذف صور iPhone الخاصة بك نهائيًا قبل إتمام العملية. سيُطلب منك كتابة ‘000000’ ثم النقر فوق مسح الآن.

بمجرد الانتهاء من عملية المسح ، ستظهر رسالة على نافذة البرنامج ، تشير إلى ‘المسح بنجاح’. بعد هذه العملية ، قلت للتو وداعًا لصورك.
الجزء 3: ما يجب الانتباه إليه عند حذف الألبومات من iPhone
بينما تتطلع إلى حذف الألبومات من جهاز iPhone الخاص بك ، عليك الانتباه إلى بعض الأشياء لتجنب الإحباط. يمكن أن يكون الحذف من خلال تطبيق الصور على iPhone أقل إثارة للقلق حيث قد لا يتم حذف الصور إلى الأبد.
قد لا يتم حذف تلك الألبومات التي تمت مزامنتها مع iTunes و iCloud من iPhone. أثناء قيامك بالعملية من جهاز كمبيوتر يعمل بنظام Windows أو جهاز Mac ، يجب أن تحذر من أن الآثار يمكن أن تؤدي إلى سرقة الهوية ، ولهذا السبب تحتاج إلى استخدام DrFoneTool – برنامج Data Eraser لحذف الألبومات وجميع الصور بشكل فعال دون المساس بخصوصيتك.
عند استخدام DrFoneTool – Data Eraser ، يتم حذف صورك نهائيًا. لذلك ، يجب أن تكون حريصًا في الاختيار لتجنب فقدان الذكريات الأساسية التي لم تكن تقصدها. ومع ذلك ، سيطلب البرنامج دائمًا تأكيدًا قبل بدء عملية المسح.
نلفت انتباهك إلى الأشياء التالية أثناء التخطيط لحذف الألبومات من iPhone.
3.1: لا يمكن حذف بعض الصور
عندما تحاول حذف الألبومات والصور من جهاز iPhone الخاص بك ، فمن المحتمل أن تشعر بالارتباك ، حيث لا يمكن للبعض حذفها. احذر من أن الألبومات التي أنشأتها باستخدام علامة الجمع ثم الصور المضافة هي الألبومات الوحيدة التي يمكن حذفها بالكامل من iPhone. يمكن حذف بقية الألبومات ، مع ترك صور في المجموعة أو ألبومات أخرى. سنقوم بتفصيل سبب عدم قدرتك على حذف مثل هذه الصور داخل تطبيق الصور المدمج على iPhone.
لا يمكن حذف ألبومات الصور التي يتم إنشاؤها تلقائيًا بواسطة IOS. قد يتضمن هذا الملف لقطات بانوراما ومقاطع فيديو بالحركة البطيئة ولا يمكن للمستخدم حذفها. ثانيًا ، لا يمكن حذف ألبومات الصور التي تمت مزامنتها مع iTunes أو iCloud من iPhone. سيُطلب منك المرور عبر iTunes لإزالة هذه الألبومات. بمجرد الحذف ، يجب عليك تطبيق تغييرات المزامنة في iTunes للتأثير على إجراء الحذف.
يمكن لتطبيقات الجهات الخارجية من متجر التطبيقات إنشاء ألبومات صور على iPhone. يعد حذف ألبومات الصور هذه أكثر وضوحًا نسبيًا ، لكن الصور ستبقى على جهازك.
3.2: يمكن استرداد ألبومات الصور المحذوفة
سيتم حذف بعضها عندما تمسح ألبومات الصور باستخدام تطبيق الصور على iPhone ، بينما لن يتم حذف البعض الآخر. ومع ذلك ، يمكن استرداد ألبومات الصور المحذوفة باستخدام أدوات الاسترداد الاحترافية. يمكن أن تظل الصور عرضة لصوص الهوية إذا استخدموا تقنية احترافية.
لن يرغب أي شخص في انتهاك خصوصيته بعد أن يعتقد أنه تم حذف ألبومات الصور. على هذا النحو ، يجب أن تحاول استخدام DrFoneTool – برنامج Data Eraser لحذف ألبومات الصور من iPhone بشكل دائم. يأتي البرنامج مزودًا بمجموعة أدوات قوية لمساعدة مستخدمي iPhone على التخلص من البيانات الخاصة ، بما في ذلك الصور وسجل المكالمات ومقاطع الفيديو وتسجيلات الدخول ، دون ترك أي آثار قد تعرض الخصوصية للخطر.
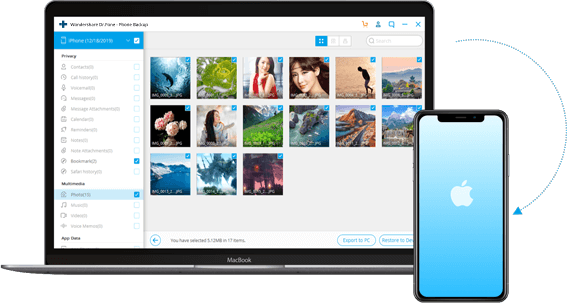
3.3: حاول نسخ الصور احتياطيًا قبل الحذف
قبل حذف ألبومات الصور من جهاز iPhone الخاص بك ، يجب أن تفهم أهمية نسخ البيانات احتياطيًا. ربما ستحتاج إلى بيانات iPhone القديمة في جهازك الجديد في المستقبل. مع ذلك ، يجب أن تحاول استخدام برنامج DrFoneTool للنسخ الاحتياطي للبيانات.
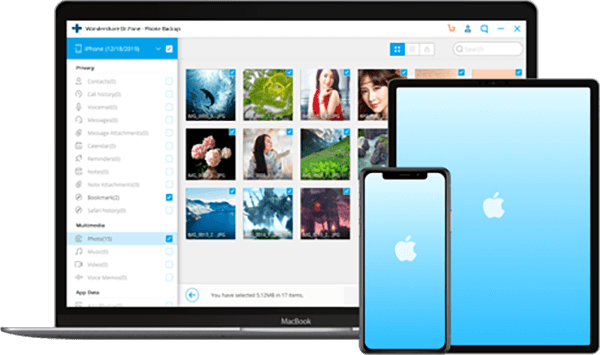
بينما يمنحك iPhone خيارات لنسخ الصور احتياطيًا باستخدام iTunes أو iCloud ، يوفر DrFoneTool حلاً سهلاً ومرنًا للنسخ الاحتياطي واستعادة iPhone. البرنامج قادر أيضًا على استعادة البيانات من iTunes و iCloud دون الكتابة فوق الملفات الموجودة.
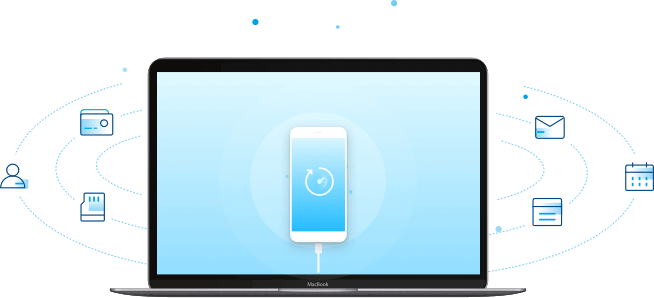
علاوة على ذلك ، يساعد DrFoneTool مستخدمي iPhone على استعادة ملفاتهم بشكل انتقائي. الأهم من ذلك ، النسخ الاحتياطي هذا هو نقرة واحدة فقط بعيدا. تحتاج فقط إلى توصيل جهاز iPhone الخاص بك ، ويتم بدء النسخ الاحتياطي التلقائي بمجرد أن يكتشف البرنامج الجهاز. تستغرق العملية بضع دقائق حتى تكتمل.
أحدث المقالات