[محلول] 3 طرق لحذف الأفلام من iPad بسهولة
إذا كان لديك جهاز iPad ، فيمكنك بسهولة شراء فيلم من متجر iTunes أو حتى مزامنة أحد الأفلام من الكمبيوتر. ومع ذلك ، فإن الحصول على أفلام بكميات كبيرة ومقاطع فيديو عالية الدقة تم تصويرها على iPad والاحتفاظ بها في المستودع هو في معظم الأحيان غير ممكن بسبب مساحة التخزين المحدودة. يعد هذا مصدر قلق أكبر على أجهزة iPad التي تحتوي على مساحة تخزين إجمالية تبلغ 16 جيجابايت. في مثل هذا السيناريو ، يكون السبيل الوحيد للخروج هو تحرير بعض المساحة عن طريق حذف بعض الأفلام أو مقاطع الفيديو غير ذات الصلة. الآن ، هناك طرق مختلفة إذا كنت تتساءل عن كيفية حذف الأفلام من iPad.
هذه المقالة هنا لمساعدتك في كيفية حذف الأفلام من iPad بسهولة وإليك بعض الطرق:
الجزء 1: كيفية حذف الأفلام / مقاطع الفيديو من إعدادات iPad؟
إذا نفدت مساحة جهاز iPad وترغب في حذف بعض مقاطع الفيديو أو الأفلام ، يمكنك حذفها مباشرة من إعدادات الجهاز. يحدث عادةً أن لديك الكثير من الأشياء المعبأة بالفعل في جهازك وتحاول تنزيل شيء ذي صلة على جهازك فقط لإدراك أنه ليس لديك مساحة متبقية على الجهاز للقيام بذلك. هذا عندما تقوم بحذف بعض مقاطع الفيديو غير ذات الصلة ولكن كيف تفعل ذلك. حسنًا ، إليك كيفية إزالة الأفلام من iPad:
بالنسبة إلى iPad الذي يعمل بنظام iOS 8 – في جهاز iPad الذي يعمل بنظام التشغيل iOS 8 ، انتقل إلى الإعدادات> عام> الاستخدام> إدارة التخزين ثم إلى مقاطع الفيديو. الآن ، ابحث عن الأفلام أو مقاطع الفيديو التي ترغب في حذفها من الجهاز ثم اسحبها إلى اليسار واضغط على الزر ‘حذف’ باللون الأحمر لحذف الفيديو المحدد.
بالنسبة إلى iPad الذي يعمل بنظام iOS 9 أو 10 – في جهاز iPad الذي يعمل بنظام التشغيل iOS 9 أو 10 ، انتقل إلى الإعدادات> عام> التخزين وتخزين iCloud> إدارة التخزين ضمن التخزين> مقاطع الفيديو. الآن ، حدد الفيديو أو الفيلم الذي ترغب في إزالته من الجهاز. مرر سريعًا على الزر المحدد إلى اليسار ثم استخدم الزر ‘حذف’ باللون الأحمر لحذف الفيديو أو الفيلم المحدد من جهاز iPad.
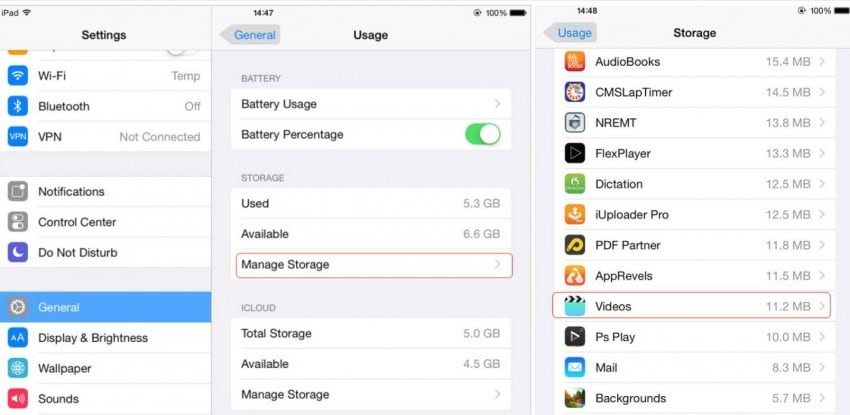
لذلك ، يمكنك الآن حذف الأفلام أو مقاطع الفيديو مباشرة من iPad باستخدام تطبيق ‘الإعدادات’.
الجزء 2: كيفية حذف الأفلام / مقاطع الفيديو المسجلة من iPad Camera Roll؟
يمكنك حذف مقاطع الفيديو أو الأفلام المسجلة من كاميرا iPad بسهولة. إذا كان لديك عدد كبير من مقاطع الفيديو أو الأفلام المسجلة على جهازك ، فلن يتبقى لك مساحة كافية لتخزين شيء جديد لاحقًا. هذا هو المكان الذي من المهم فيه تصفية العناصر غير المهمة وحذفها من iPad. لذلك ، يمكن حذف مقاطع الفيديو المسجلة على iPad مباشرة من لفة الكاميرا في لمح البصر. هذه طريقة بسيطة أخرى لحذف الأفلام أو مقاطع الفيديو التي تم تسجيلها على iPad. دعنا نحاول فهم كيف يمكنك إزالة الأفلام من iPad أو مقاطع الفيديو المسجلة.
إليك ما عليك فعله لحذف مقاطع الفيديو المسجلة على iPad:
- الخطوة 1: اضغط على ‘الصور’ وافتح ‘ألبوم الكاميرا’.
- الخطوة 2: الآن اضغط على الفيديو الذي تريد حذفه.
- الخطوة 3: اضغط على أيقونة سلة المهملات التي تجدها في أسفل اليمين لحذف الفيديو المحدد.
يمكنك أيضًا حذف مقاطع فيديو مسجلة متعددة على iPad بنفس الطريقة. بعد النقر على ‘الصور’ و ‘ألبوم الكاميرا’ ، ما عليك سوى النقر على خيار ‘تحديد’ في الجزء العلوي الأيمن من الشاشة. الآن ، حدد مقاطع فيديو متعددة ترغب في حذفها بالنقر فوقها ثم النقر فوق ‘حذف’. يجب إزالة جميع مقاطع الفيديو المحددة الآن من iPad.
الجزء 3: كيفية حذف الأفلام / مقاطع الفيديو بشكل دائم باستخدام DrFoneTool – Data Eraser؟
DrFoneTool – يمكن استخدام Data Eraser لمسح الأفلام أو مقاطع الفيديو بشكل دائم من iPad. هذا برنامج بسيط ولكنه قوي يسمح لك بتحديد الملفات التي تريد حذفها وحذفها بنقرة واحدة فقط. الواجهة سهلة للغاية وواضحة بذاتها تسهل على المستخدم استخدام البرنامج أكثر من أي برنامج أو طريقة أخرى. لقد ثبت أن هذا البرنامج هو أحد أفضل البرامج التي يمكن الرجوع إليها في مثل هذه المتطلبات.

DrFoneTool – ممحاة البيانات
امسح بياناتك الشخصية بسهولة من جهازك
- عملية بسيطة ، من خلال النقر.
- أنت تختار البيانات التي تريد محوها.
- يتم حذف البيانات الخاصة بك بشكل دائم.
- لا أحد يستطيع استرداد بياناتك الخاصة وعرضها.
ما عليك سوى تنزيل البرنامج وتشغيله على الكمبيوتر واتباع الخطوات التالية لمسح مقاطع الفيديو والأفلام نهائيًا من جهاز iPad:
الخطوة 1: قم بتوصيل جهاز iPad بالكمبيوتر
لإزالة الأفلام من iPad ، قم بتوصيل جهاز iPad بالكمبيوتر باستخدام كابل رقمي. ستكون واجهة البرنامج بالصورة المذكورة أدناه:

الآن ، قم بتشغيل البرنامج واختر ‘Data Eraser’ من النافذة أعلاه. سيتعرف البرنامج بعد ذلك على الجهاز المتصل وستجد الشاشة التالية.

الخطوة 2: فحص الجهاز بحثًا عن البيانات الخاصة
حان الوقت الآن لفحص جهاز iPad بحثًا عن البيانات الخاصة أولاً. لمسح مقاطع الفيديو والأفلام بشكل دائم ، سيتعين على البرنامج مسح البيانات الخاصة أولاً. الآن ، انقر فوق الزر ‘ابدأ’ للسماح للبرنامج بفحص جهازك. ستستغرق عملية المسح بضع دقائق حتى تنتهي وسيتم بعد ذلك عرض مقاطع الفيديو الخاصة لك لتحديدها وحذفها من جهاز iPad.

الخطوة 3: ابدأ في مسح مقاطع الفيديو على iPad
بعد فحص الجهاز بحثًا عن بيانات خاصة ، ستتمكن من رؤية جميع مقاطع الفيديو التي تم العثور عليها في نتائج الفحص.
يمكنك الآن معاينة جميع البيانات التي تم العثور عليها واحدة تلو الأخرى ثم اختيار ما إذا كنت تريد حذفها. استخدم زر ‘محو’ لحذف الفيديو المحدد إلى الأبد من جهاز iPad.

انقر فوق ‘مسح الآن’ لتأكيد العملية. سيستغرق هذا بعض الوقت حسب حجم الفيديو الجاري حذفه.
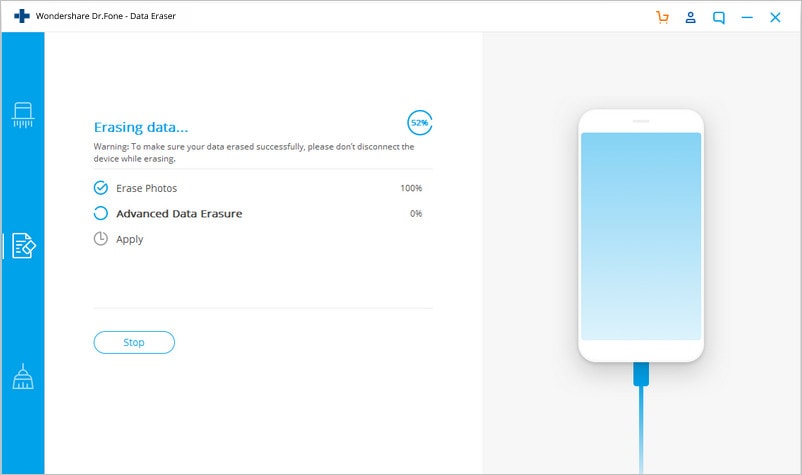
سترى رسالة تأكيد تقول ‘Erase Successfully’ بمجرد اكتمال العملية ، على نافذة البرنامج ، كما هو موضح أدناه:

الآن ، يتم حذف جميع مقاطع الفيديو غير ذات الصلة التي ترغب في حذفها إلى الأبد من جهاز iPad الخاص بك. لديك الآن الغرض الخاص بك يخدم.
ملاحظة: تعمل ميزة Data Eraser على إزالة بيانات الهاتف. إذا كنت ترغب في إزالة حساب Apple ، فمن المستحسن استخدام DrFoneTool – إفتح الشاشة (iOS). يمكنك إزالة حساب معرف Apple من جهاز iPad الخاص بك بسهولة باستخدام هذه الأداة.
إذن ، هذه ثلاث طرق مهمة يمكنك من خلالها حذف مقاطع الفيديو أو الأفلام من جهاز iPad الخاص بك بسهولة. على الرغم من أنه يمكن استخدام أي مما سبق بالتأكيد لحذف مقاطع الفيديو أو الأفلام من iPad ، فإن المهم هو التأكد من صحة الخطوات التي تتبعها. علاوة على ذلك ، في حين أن جميع الأساليب المذكورة أعلاه قد أثبتت أنها تعمل بشكل جيد للغاية ، فإن DrFoneTool في العديد من المصطلحات له ميزة على جميع الأساليب الأخرى. نظرًا لكونه سهل الاستخدام للغاية ، والواجهة وقوية من حيث التشغيل ، يمكن للبرنامج أن ينجز عملك في دقائق. لذلك ، يوصى باستخدام DrFoneTool – Data Eraser للحصول على تجربة ونتائج شاملة أفضل.
أحدث المقالات

