3 حلول: كيفية حذف الصور من iPhone / iPad بسرعة
لا تتوقف شركة Apple Inc. أبدًا عن إدهاش مستخدميها من خلال إنتاج الإصدارات الجديدة من نظام التشغيل باستمرار. بدءًا من iPhone OS 1 إلى الإصدار الأحدث – iOS 11 ، ظلت الرحلة دائمًا رائعة والأهم من ذلك بالنسبة لمستخدمي iPhone أو Mac. إن تقديم ‘تجربة الهاتف المحمول’ المتميزة هو ما يميز جميع منتجات وخدمات Apple عن غيرها.
ومع ذلك ، فإن بعض المهام الرتيبة والتي لا يمكن تجنبها ستبقى دائمًا وإزالة الصور من iPhone يمكن أن يكون مثل هذا الإجراء أو المهمة. فقط تخيل أنك في الخارج للاحتفال بمناسبة خاصة مع أحبائك وفي لحظة ، تأخذ iPhone الخاص بك لالتقاط لحظة خاصة. ومع ذلك ، نظرًا لعدم وجود مساحة في الذاكرة ، لا يمكن حفظ الصورة التي تم النقر عليها وتعطيل متعة تلك اللحظة أيضًا. ولكن ، يمكنك تجنب مثل هذا الحادث إذا كنت تعرف كيفية حذف جميع الصور من iPhone. عندما تقوم بإزالة الصور من iPhone ، فإنها توفر لك الكثير من مساحة التخزين ويمكنك الاستمرار في استخدام هاتفك كالمعتاد ، دون أي انقطاع. هل لاحظ أن الحلول أدناه مكتوبة فيما يتعلق بنظام iOS 8.
- الجزء 1: كيفية حذف صور متعددة من iPhone / iPad Camera Roll
- الجزء 2: كيفية حذف جميع الصور من iPhone باستخدام جهاز Mac أو الكمبيوتر الشخصي
- الجزء 3: كيفية حذف الصور نهائيًا من iPhone (غير قابل للاسترداد)
الجزء 1: كيفية حذف صور متعددة من iPhone / iPad Camera Roll
هل ما زلت تكافح حول كيفية حذف الصور من iPhone؟ بعد ذلك ، اتبع الخطوات التالية للقيام بذلك بسهولة. تذكر أن الخطوات أدناه ستنهي متاعبك فيما يتعلق بكيفية حذف الصور من iPhon بشكل خاص في نظام التشغيل iOS 8. ومع ذلك ، ستعلمك الخطوات أدناه على الأقل بحذف الصور من iPhone من أي إصدار تملكه.
1. ابدأ بإطلاق تطبيق ‘الصور’.
2. بعد القيام بذلك ، ابحث الآن عن ألبوم ‘Camera Roll’.
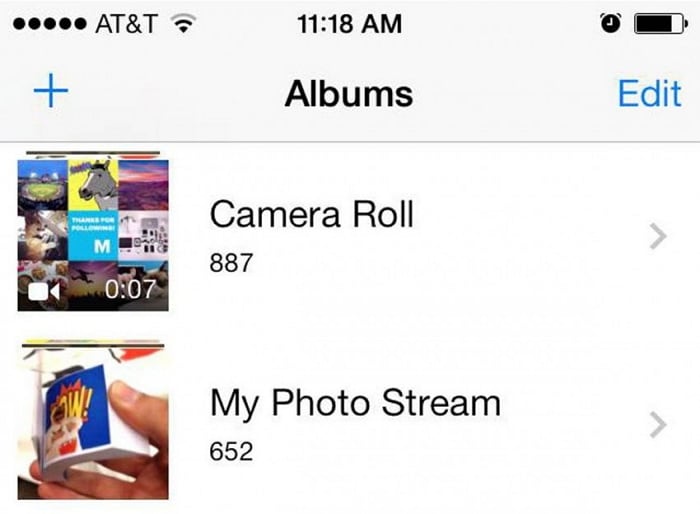
3. هنا ، في Camera Roll ، سترى زر ‘تحديد’. يقع الزر ‘تحديد’ في الزاوية اليمنى العليا لشاشة الهاتف المحمول. انظر في الصورة أدناه.
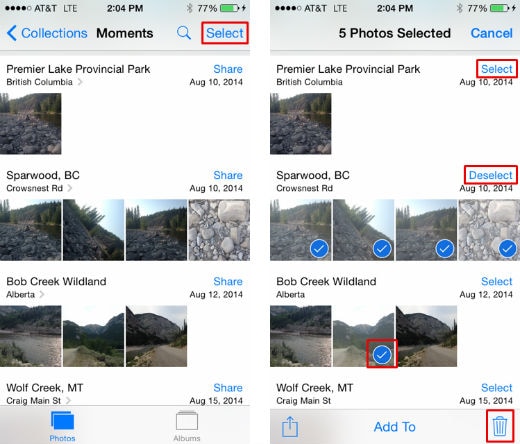
4. الآن ، انقر فوق الزر ‘تحديد’ وتابع الاختيار الفردي للصور التي تريد حذفها. يمكنك القيام بذلك عن طريق النقر على هذه الصور واحدة تلو الأخرى. بدلاً من ذلك ، من أجل التحديد اليدوي السريع للصور ، استخدم تقنية الانزلاق ؛ ما عليك سوى تمرير أصابعك على صف واحد من الصور. أو قم بإجراء نفس الشيء على عمود من الصور. الأخير يجعل الاختيار أسرع من السابق ؛ حيث ستتيح لك التقنية الأخيرة تحديد صفوف متعددة مرة واحدة.
5. الآن ، فقط انقر فوق أيقونة ‘سلة المهملات’ (كما في الصورة أعلاه) لإزالة الصور من iPhone (إصدار iOS 8).
6. عند النقر فوق رمز ‘سلة المهملات’ ، سيتم عرض نافذة منبثقة. سيطلب منك التأكيد النهائي. اقبل ذلك وقم بإزالة الصور من iPhone بنجاح.
الجزء 2: كيفية حذف جميع الصور من iPhone باستخدام جهاز Mac أو الكمبيوتر الشخصي
نحن سوف! من السهل إزالة الصور من iPhone نفسه. ومع ذلك ، حتى تقنية الانزلاق تصبح مملة عند وجود أو أكثر من عدد الصور المكونة من ستة أرقام في جهاز iPhone الخاص بك. في هذه الحالة ، يعد استخدام Mac أو الكمبيوتر الشخصي هو الخيار الأفضل لحذف جميع الصور من iPhone بسرعة. إذا كنت تريد معرفة كيفية حذف جميع الصور من iPhoneat مرة واحدة ، فاقرأ واتبع الخطوات أدناه.
باستخدام ماك
1. ابدأ بتوصيل جهاز iPhone الخاص بك بالكمبيوتر. يمكنك القيام بذلك بمساعدة USB.
2. الآن ، من خلال تشغيل ‘التقاط الصور’ ، الذي ستجده في مجلد التطبيقات ، فأنت جاهز لحذف جميع الصور من iPhone.
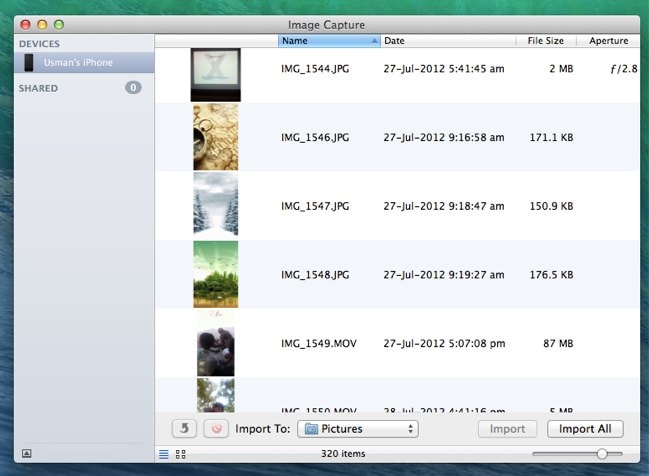
3. الآن ، ما عليك سوى استخدام مفاتيح التشغيل السريع ‘Command + A’ لاختيار جميع الصور.
4. بمجرد تنفيذ الإجراء أعلاه ، سيظهر زر أحمر. عند النقر فوق هذا الزر الأحمر ، يتم حذف جميع الصور الموجودة داخل ‘التقاط الصور’ مرة واحدة. انظر أدناه.
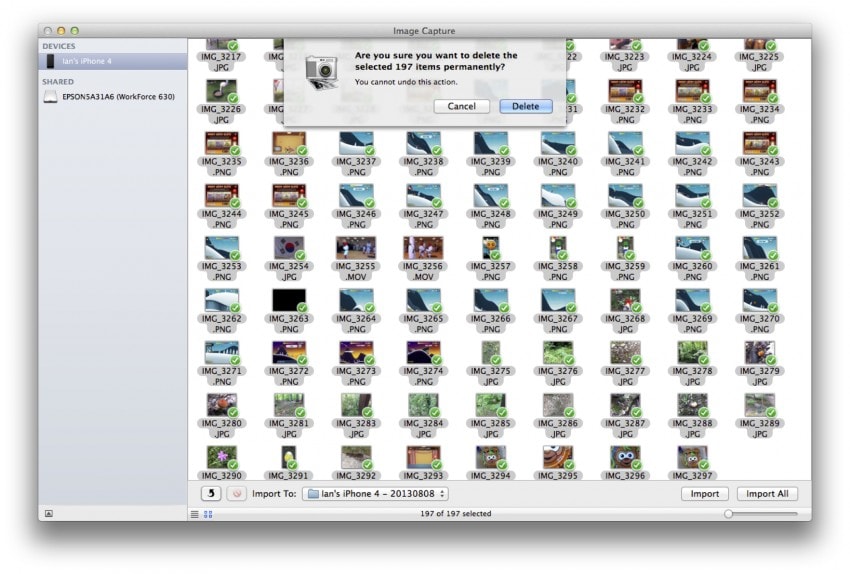
باستخدام جهاز كمبيوتر يعمل بنظام Windows
هنا ، يجب تنفيذ نفس الخطوات المذكورة أعلاه ولكن رموز الواجهة مختلفة.
1. كما هو مذكور أعلاه ، احصل على مساعدة من USB لتوصيل iPhone بجهاز الكمبيوتر.
2. الآن ، حدد ‘جهاز الكمبيوتر’ وافتحه لاختيار ‘Apple iPhone’.
3. قم بفتح مجلد ‘التخزين الداخلي’ ثم مجلد ‘DCIM’. بعد كل هذه الخطوات ، ستصل إلى مجلد يعرض لك جميع الصور ومقاطع الفيديو الخاصة بجهاز iPhone الخاص بك.
4. انتقل مرة أخرى إلى مفاتيح الاختصار ‘Ctrl + A’ لتحديد جميع الصور. وانقر بزر الماوس الأيمن في أي مكان في هذا المجلد لحذفهم جميعًا.
لكي نكون واضحين ، فإن الخطوات المحددة أعلاه التي ترشدك حول كيفية حذف الصور من iPhone وكيفية حذف جميع الصور من iPhone ، لا يهتمون بخصوصيتك. إنها حقيقة أنه حتى بعد حذف الصور أو أي بيانات عبر الطرق العامة ، يمكن استعادة الصور أو البيانات. لذلك ، إذا كنت ترغب في مسح أو إزالة الصور بشكل دائم من iPhone ، فقم بإلقاء نظرة على برنامج مجموعة الأدوات أدناه.
الجزء 3: كيفية حذف الصور نهائيًا من iPhone (غير قابل للاسترداد)
لن تحذف الطريقتان المذكورتان أعلاه الصور نهائيًا من iPhone. لذلك ، إذا كنت ترغب في إزالة الصور غير القابلة للاسترداد من iPhone ، فحينئذٍ يوجد برنامج يسمى ‘DrFoneTool – ممحاة البيانات (iOS)‘هو ما تحتاجه. الخصوصية شيء لا نريد المساومة عليه. الطرق العامة مثل تلك المذكورة أعلاه في الواقع لا تحذف الملفات نهائيًا ، وبالتالي تجعلها عرضة لصوص الهوية.
تم تصميم ‘DrFoneTool – Data Eraser (iOS)’ عن قصد مع مراعاة العوامل المذكورة أعلاه. باستخدام هذا البرنامج ، يمكنك حذف معلوماتك الخاصة نهائيًا (التي يمكن استعادتها حتى بعد الحذف) على هاتفك ؛ حيث يمكن تخزين المعلومات الخاصة في الرسائل المحذوفة ، والصور ، وسجل المكالمات ، وجهات الاتصال ، والملاحظات ، والتذكيرات ، وما إلى ذلك. أفضل جزء من مجموعة أدوات البرنامج هذه هو أنه يمكنك تحديد البيانات التي تريد حذفها نهائيًا. أيضًا ، الجزء الجيد هو أن أداة استعادة البيانات متوفرة هي نفس هذا البرنامج جنبًا إلى جنب مع الأدوات الأخرى مثل محو البيانات الكاملة ، ومسجل الشاشة ، واستعادة النظام وغيرها الكثير.

DrFoneTool – ممحاة البيانات (iOS)
امسح بياناتك الشخصية بسهولة من جهازك
- عملية بسيطة ، من خلال النقر.
- أنت تختار البيانات التي تريد محوها.
- يتم حذف البيانات الخاصة بك بشكل دائم.
- لا أحد يستطيع استرداد بياناتك الخاصة وعرضها.
- يدعم iPhone X / 8 (Plus) / 7 (Plus) / SE / 6/6 Plus / 6s / 6s Plus / 5s / 5c / 5/4 / 4s التي تعمل بنظام iOS 11/10 / 9.3 / 8/7/6 / 5/4
- متوافق تمامًا مع نظام التشغيل Windows 10 أو Mac 10.11.
الآن ، دعونا نرى كيفية حذف الصور من iPhone بشكل دائم دون ترك أي أثر وراء لصوص الهوية (لاستعادتها) باستخدام DrFoneTool – Data Eraser (iOS). قبل أن تبدأ في إزالة جميع الصور تمامًا من iPhone باستخدام مجموعة أدوات البرنامج هذه ، قم بتنزيلها من الموقع الرسمي .
تلميح: يمكن أن يساعد برنامج Data Eraser في محو بيانات الهاتف. إذا نسيت كلمة مرور معرف Apple وتريد إزالتها ، فننصحك باستخدامها DrFoneTool – إفتح الشاشة (iOS). سيؤدي ذلك إلى مسح حساب iCloud من جهاز iPhone / iPad.
1. بعد تنزيل البرنامج ، قم بتثبيت وتشغيل ‘DrFoneTool’ على كمبيوتر Mac أو Windows. عند فتح مجموعة الأدوات هذه ، ستجد أداة Data Eraser على الجانب الأيمن من الواجهة.

2. حان الوقت الآن لتوصيل iPhone بجهاز Mac أو Windows PC. ما عليك سوى الحصول على مساعدة من كبل USB الرقمي لتوصيل كليهما. وبمجرد أن تتعرف مجموعة الأدوات هذه عليها ، حدد ‘محو البيانات الخاصة’ للمتابعة ، سيتم عرض ما يلي.

3. لإزالة الصور تمامًا من iPhone ، يلزم أن تقوم مجموعة الأدوات هذه بمسح والبحث عن البيانات الخاصة الموجودة على جهاز iPhone الخاص بك. يتم ذلك عند النقر فوق الزر ‘ابدأ’. ما عليك سوى الانتظار لبضع ثوانٍ حيث تقوم مجموعة أدوات ‘DrFoneTool’ بجلب بياناتك الخاصة.
4. بعد وقت قصير من الانتظار ، ستعرض لك مجموعة الأدوات هذه نتائج مسح البيانات الخاصة في شكل صور وسجل المكالمات والرسائل ومقاطع الفيديو وغير ذلك الكثير. كما ذكرنا سابقًا ، حان الوقت للاستفادة من أفضل ميزة لها. ما عليك سوى التحقق من العناصر التي تريد حذفها والنقر فوق الزر ‘مسح’.

5. في غضون دقيقتين ، ستحذف ‘DrFoneTool – Data Eraser’ جميع الصور من iPhone نيابةً عنك.
ملاحظة: ستطلب مجموعة الأدوات هذه التأكيد قبل حذف الصور بشكل دائم من جهاز iPhone الخاص بك. لذلك ، بعد إدخال / كتابة ‘000000’ ، قم بتأكيد الحجز بالنقر فوق ‘محو الآن’.

6. بعد إعطاء تأكيد لـ ‘DrFoneTool – Data Eraser (iOS)’ لحذف الصور تمامًا من iPhone والانتظار لبضع دقائق ، ستظهر رسالة على نافذة هذا البرنامج. تقول ‘امسح بنجاح’.

لذلك ، في هذه المقالة تعلمنا عن 3 طرق لحذف الصور من iPhone. ومع ذلك ، من أجل إزالة الصور من iPhone وفي نفس الوقت حمايتها من أي نوع من السرقة في المستقبل ، يجب على المرء أن يذهب إلى ‘DrFoneTool – Data Eraser (iOS)’.
أحدث المقالات

