محو كل المحتوى والإعدادات لا تعمل مشكلة
تم طرح السؤال بشكل متكرر ؛ لماذا يسمح لي جهاز iPhone الخاص بي بمسح جميع المحتويات والإعدادات؟ يشتكي العديد من مستخدمي iPhone من مشكلات أجهزتهم ، ومن الضروري توضيح ما يمكن فعله بالضبط. ومع ذلك ، يمكن أن يساعد في شرح معنى ميزة ‘محو كل المحتوى والإعداد’.

تمتلك العديد من الأجهزة خيار السماح للمستهلكين بحذف المحتوى والإعدادات. هذا يعني مسح التطبيق والملفات القديمة عند التخطيط لإعادة تنزيلها أو التخلي عن iPhone. ومع ذلك ، قد يكون الحذف مملاً لأن العديد من أجهزة iPhone يمكن أن تستوعب الكثير من المحتوى ، ولا يمكن إعادة تعيين بعض الإعدادات بسهولة.
يعد مسح كل المحتوى والإعداد بديلاً مفيدًا لإزالة جميع الملفات والتخصيصات والبيانات من جهاز iPhone الخاص بك. بمجرد تنفيذ الإجراء ، سيستعيد الجهاز إعدادات المصنع. ومع ذلك ، في بعض الأحيان ، لن يقوم iPhone بمسح كل المحتوى عند إكمال النشاط. عندما يحدث هذا ، عليك التفكير في الحلول ، كما هو موضح في هذه المدونة.
الجزء 1: لماذا نحتاج إلى محو محتوى iPhone

مثل أي هاتف ، يمكن أن يواجه جهاز iPhone الخاص بك مشاكل يصعب تحديدها. ستدرك المشكلات عند البحث عن التطبيقات ولا يمكنك العثور عليها أو أن الجهاز لا يستجيب بشكل صحيح. قد يكون الأمر محبطًا ، خاصة عندما تحتاج إلى الوصول إلى المعلومات الحيوية من جهاز iPhone الخاص بك ، ولكن لا يمكنك معرفة سبب تجميد iPhone بالضبط.
عندما يستمر iPhone في إظهار نفس المشكلة ، فمن المحتمل أن تفكر في إعادة تعيينها. ستستخدم ميزة محو كل المحتوى والإعداد لمسح جهاز iPhone الخاص بك. تعني عملية الحذف أنك ستتخلص من جميع الصور وجهات الاتصال والتقويمات والمستندات والتذكيرات ومعلومات iCloud ، إلى جانب عمليات تسجيل الدخول الأخرى في جهاز iPhone الخاص بك.
لن يؤدي استخدام ميزة ‘محو كل المحتوى والإعداد’ إلى تسليح جهاز iPhone الخاص بك ؛ بدلاً من ذلك ، ستعيد جهازك إلى حالته الأصلية. لنكون أكثر دقة ، سيعود iPhone إلى إعدادات المصنع ، تمامًا بالطريقة التي اشتريتها به. احذر من أنه سيتم حذف المحتوى فقط ، وإعادة التطبيقات إلى حالتها الافتراضية ، والإعدادات الافتراضية. لن يتم إزالة نظام التشغيل.
هناك عدة أسباب وراء رغبتك في حذف المحتوى على جهاز iPhone الخاص بك. قد تكون تخطط لبيع جهاز iPhone الخاص بك أو التخلي عنه. في كلتا الحالتين ، لن ترغب في أن يصل المستخدم إلى التفاصيل الشخصية على الجهاز. على هذا النحو ، سوف تفكر في حذف كل شيء على iPhone.
في بعض الأحيان ، يمكن أن يتجمد جهاز iPhone الخاص بك بشكل متكرر أثناء استخدامه. إذا كانت هذه هي الحالة ، فقد لا تستخدم تطبيقات مهمة أو تصل إلى ما تريده بسهولة. ستنقر على العديد من الميزات والتطبيقات ، لكن الهاتف سيفشل في الاستجابة أو يستغرق بعض الوقت قبل تنفيذ أي إجراء. تحدث المشكلات عادةً عند امتلاء التخزين. على هذا النحو ، سوف تحتاج إلى إعادة تعيين جهاز iPhone الخاص بك. لن يساعد الحذف اليدوي حقًا في التخلص من بعض المحتوى في أجهزة iPhone. ستساعد استعادة التكوينات والإعدادات إلى الوضع الافتراضي في التخلص من المشكلة.
قد يكون من الصعب تحديد بعض المشكلات الصغيرة على iPhone. إذا كنت تشعر أن جهاز iPhone لا يعمل بشكل صحيح وربما يواجه مشاكل يصعب اكتشافها ، فإن الأمر يستحق إعادة تشغيل هاتفك لمعرفة ما إذا كان الجهاز يعمل أم لا. إذا استمرت المشكلات ، فمن الجدير إعادة الهاتف إلى إعداده الافتراضي باستخدام ميزة ‘محو كل المحتوى والإعداد’.
أنت تدرك بالفعل أن إعادة تعيين جهاز iPhone الخاص بك سيؤدي بالتأكيد إلى إزالة جميع المحتويات من الجهاز. لذلك ، تحتاج إلى عمل نسخة احتياطية من المعلومات التي قد تحتاجها في المستقبل.
الجزء 2: كيف يقوم iPhone بمسح كل المحتوى
عادة ما تكون أجهزة IOS مشفرة بالأجهزة. يجب أن يكون لديك رمز المرور الخاص بك إذا كنت تفكر في مسح كل المحتوى من الجهاز. اتبع الخطوات التالية لمسح كل المحتوى الموجود على جهاز iPhone الخاص بك.
- على جهاز iPhone الخاص بك ، انقر لفتح تطبيق الإعدادات
- اضغط على خيار ‘عام’
- قم بالتمرير لأسفل القائمة وحدد خيار ‘إعادة تعيين’
- حدد ‘محو كل المحتوى والإعدادات’

قبل حذف المحتوى ، ستظهر رسالتك على الشاشة ، وتطالبك بتحديث نسخة iCloud الاحتياطية قبل المسح. إذا لم تقم بنسخ المحتوى الذي تحتاجه احتياطيًا في المستقبل ، فيمكنك المضي قدمًا لتحديد خيار ‘النسخ الاحتياطي ثم المسح’. خلاف ذلك ، تجاهل عملية النسخ الاحتياطي إذا لم يكن لديك شيء لحفظه في iCloud.
- اضغط على خيار ‘Erase Now’ لتأكيد رغبتك في مسح جهاز iPhone الخاص بك. أدخل رمز المرور الخاص بك للمتابعة.
- سيُطلب منك خيار مسح iPhone أو إلغاء العملية إذا غيرت رأيك. حدد خيار ‘Erase iPhone’ لمسح الجهاز.
يمكن أن تواجه أجهزة iPhone مشاكل في عدم القدرة على حذف المحتوى. عندما تضغط على محو كل المحتوى والإعدادات ، قد لا يستجيب جهازك للإجراء كما هو متوقع. بينما يمكن إصلاح المشكلة ، يجب أن تفهم سبب استمرار حدوث ذلك.
أولاً ، قد يكون جهاز iPhone الخاص بك متجمدًا باستمرار ، مما يحد من بعض الميزات من العمل بشكل صحيح. إذا كانت هذه هي الحالة ، يمكنك محاولة إعادة تشغيل جهازك لمعرفة ما إذا كان يعمل. من ناحية أخرى ، قد تستخدم إصدار iOS قديمًا. تحافظ Apple على تحديث أنظمة التشغيل الخاصة بها بشكل متكرر لضمان التشغيل السلس. ستحاول تحديث نظام التشغيل قبل مسح جميع المحتويات والإعدادات. يمكن أن تمر بعض مشكلات iPhone دون أن يلاحظها أحد. بشكل أساسي ، يمكن أن تكون بعض المشكلات متعلقة بالبيانات. يمكنك محاولة تسجيل الدخول إلى حساباتك وحذف الملفات غير المرغوب فيها لمعرفة ما إذا كانت المشكلة لا تزال قائمة. يمكنك أيضًا استشارة مجتمع دعم Apple لحل المشكلة.
الجزء 3: كيفية التعامل مع مشكلة عدم العمل
تأتي أجهزة iPhone مع ميزة مضمنة لحذف كل المحتوى من الجهاز. على الرغم من أن الميزة يمكن أن تساعد في استكشاف معظم المشكلات وإصلاحها ، فقد أبلغ بعض المستخدمين عن حالات لا تعمل فيها ميزة ‘محو كل المحتوى والإعداد’ على أجهزتهم المحمولة. ومع ذلك ، تتوفر خيارات لإصلاح المشكلة.
أثناء البحث عن حلول لإصلاح iPhone لا يمكنها حذف كل المحتوى ، ستحتاج إلى طريقة يمكن الاعتماد عليها. من المحتمل أن تختار خيار إعادة التعيين الثابت أو ربما تقوم بالترقية إلى أحدث إصدار من نظام التشغيل iOS. بينما يمكن أن تعمل الآفاق ، سيضمن DrFoneTool – Data Eraser فرزك بشكل فعال. تابع القراءة لترى كيف تعمل ممحاة DrFoneTool-Data.
Dr.fone –Data Eraser (iOS)
عندما تقوم بحذف جميع محتويات iPhone الخاصة بك ، فإنك تبحث عن حماية بياناتك من لصوص الهوية أو أصحابها في وقت لاحق. نحن نتفهم أن الهواتف التي نستخدمها تحتوي على بيانات تتعلق بما نقوم به في أنماط حياتنا اليومية. جهات الاتصال والصور وتسجيلات الدخول والحسابات الحيوية كلها مرتبطة بالأجهزة. لذلك فإن حذف هذه المعلومات يحمي خصوصيتنا.
بإضافة إلى دكتور فون داتا ممحاة، يمكنك مسح كل المحتوى الخاص بك ويمكن حذفه بشكل دائم. لا يسمح البرنامج بأي فرص لاستعادة المعلومات الشخصية حتى مع التكنولوجيا الاحترافية. Dr. Fone-Data Eraser هو برنامج متطور يدعم جميع أنواع الملفات الموجودة في أجهزة iPhone. سيتم حذف جميع المحتويات ، بما في ذلك الرسائل والمرفقات وجهات الاتصال والملاحظات وسجل المكالمات والتذكيرات وتسجيلات الدخول والتذكيرات من الجهاز.
سوف تحتاج إلى الحصول على DrFoneTool-Data Eraser على جهاز الكمبيوتر الخاص بك ، ثم قم بتوصيل جهاز iPhone الخاص بك بمجرد بدء تشغيل البرنامج. ستقوم بعد ذلك بتحديد خيار المسح وتأكيد عملية المسح. سيقوم البرنامج بمسح كل المحتوى من جهاز iPhone الخاص بك وإعادة تشغيله كجهاز جديد.

3.1: حل مشكلة عدم العمل مع دكتور فون
إذا كنت تواجه مشكلات باستمرار مع ميزة ‘محو كل المحتوى والإعداد’ على جهاز iPhone الخاص بك ، فيمكنك استخدام ممحاة البيانات الكاملة DrFoneTool لإصلاح الجهاز. اكتشف كيف سيحل البرنامج المشاكل على جهاز iOS الخاص بك.
DrFoneTool All Data Eraser iOS
أصبح محو كل المحتوى من جهاز iOS الخاص بك أسهل مع DrFoneTool ممحاة جميع البيانات. يقوم البرنامج بمسح جميع البيانات بشكل كامل ودائم ، مع اعتبار الخصوصية الشغل الشاغل. والأكثر إثارة للاهتمام ، أن البرنامج يضمن أنه حتى لصوص الهوية المحترفين يمكنهم الوصول إلى بياناتك الخاصة على الإطلاق.
سيساعدك الدليل التالي في كيفية الشروع في عملية المحو.
قم بتثبيت وتشغيل DrFoneTool على جهاز الكمبيوتر الخاص بك. سترى جميع الميزات في نافذة البرنامج. من الوظائف المتاحة ، حدد ‘محو البيانات’. لقد بدأت بنجاح عملية محو جميع البيانات من جهاز iPhone الخاص بك. اتبع هذه الخطوات للمتابعة.
قم بتوصيل جهاز iPhone الخاص بك بالكمبيوتر
استخدم كابل البرق لتوصيل iPhone. بمجرد تحديد البرنامج للجهاز الموصل ، سيعرض لك ثلاثة خيارات ، والتي تشمل ‘محو جميع البيانات’ و ‘محو البيانات الخاصة’ و ‘تحرير المساحة’. حدد الخيار الأول ، محو جميع البيانات ، لبدء العملية.

ابدأ في مسح جهاز iPhone بالكامل وبشكل دائم.
عند تحديد خيار محو جميع البيانات ، حدد مستوى الأمان لحذف بيانات iOS. سيؤدي اختيار مستوى أمان عالٍ إلى تقليل إمكانية استعادة البيانات. يستغرق هذا المستوى أيضًا وقتًا أطول من مستويات الأمان المنخفضة.

لا يمكن استعادة البيانات المحذوفة باستخدام أي تقنية ؛ لذلك ، سيطالبك البرنامج بتأكيد العملية. أدخل ‘000000’ لتأكيد العملية.

انتظر حتى تكتمل عملية محو البيانات
ستستغرق عملية المحو بعض الوقت قبل أن تكتمل. خلال هذه الفترة ، لا تفعل أي شيء بهاتفك ولكنك تحافظ عليه متصلاً أثناء العملية برمتها.
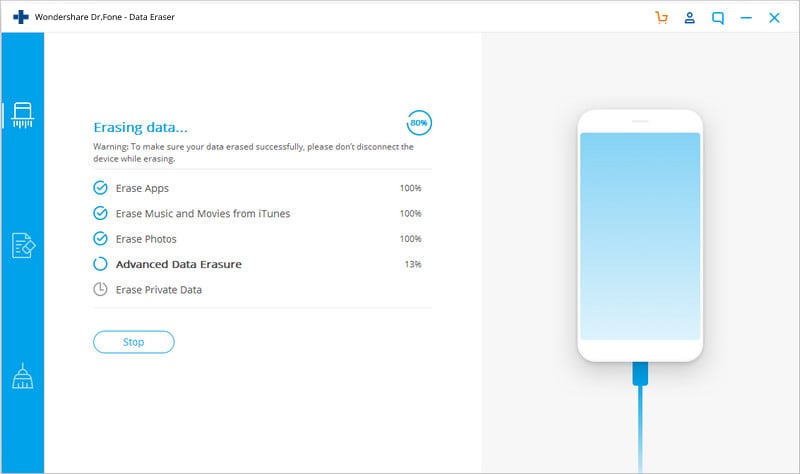
قم بتأكيد إعادة تشغيل جهاز iPhone الخاص بك عن طريق النقر فوق خيار ‘موافق’ للمتابعة.
ستظهر نافذة تشير إلى نجاح عملية المسح بمجرد اكتمال العملية. هذا يعني أن جهاز iPhone الخاص بك قد تم مسحه تمامًا وليس به محتوى. يمكنك الآن البدء في إعداده وفقًا لاحتياجاتك.
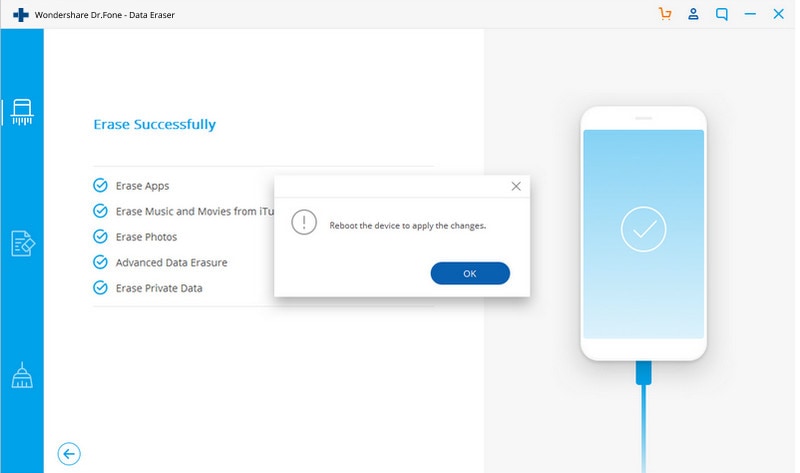
دكتور فون ممحاة البيانات الخاصة (iOS)
عندما تقوم بمسح البيانات من جهاز iPhone الخاص بك ، عادة ما تكون الخصوصية هي الشاغل الأساسي. ومع ذلك ، قد لا تكون متأكدًا مما إذا كان بإمكان لصوص الهوية المهنية الوصول إلى البيانات الشخصية بعد عملية المحو. ومع ذلك ، يضمن لك DrFoneTool ، Private Data Erasure الخصوصية التي تحتاجها لمحتواك الخاص.
يمكنك استخدام برنامج DrFoneTool Private Data Erasure على منصات Windows و Mac لإصلاح مشكلات iPhone الخاصة بك. سيساعدك البرنامج على مسح البيانات الشخصية مثل الإشارات المرجعية والتذكيرات وتسجيلات الدخول والصور ورسائل سجل المكالمات وجهات الاتصال. مع توفر هذه الخيارات ، يمكنك أيضًا تحديد البيانات المحذوفة فقط للمسح الدائم. هذا يعني أنك تتمتع بحرية اختيار البيانات التي يمكن استردادها والفئة التي تحتاج إلى حذفها نهائيًا.
لاستخدام هذه الميزة ، قم بتشغيل DrFoneTool على جهاز الكمبيوتر الخاص بك وحدد Data Erasure من الوحدات النمطية المتاحة. عند التصرف ، تكون قد بدأت عملية محو بياناتك الخاصة. فيما يلي خطوات إكمال العملية.

قم بتوصيل جهاز iPhone الخاص بك بالكمبيوتر
استخدم كابل البرق لتوصيل جهاز iPhone الخاص بك بالكمبيوتر. على شاشة iPhone ، انقر فوق Trust للتأكد من نجاح الاتصال.
ستعرض ثلاثة خيارات في نافذة البرنامج بمجرد التعرف على iPhone. حدد خيار ‘حذف البيانات الخاصة’ للمتابعة.

مسح البيانات الخاصة على iPhone
انقر فوق الزر ‘ابدأ’ للسماح للبرنامج بمسح جميع البيانات الخاصة الموجودة على جهاز iPhone الخاص بك. ستستغرق العملية بعض الوقت. انتظر حتى ترى البيانات الشخصية التي تم العثور عليها في نتائج الفحص.

ابدأ في محو البيانات الخاصة نهائيًا.
قبل الحذف ، يمكنك معاينة البيانات الممسوحة ضوئيًا الموجودة في نتائج الفحص. وهي تشمل جميع الصور والرسائل وجهات الاتصال والتطبيقات الاجتماعية وسجل المكالمات وغير ذلك الكثير. اختر البيانات التي تريد محوها وانقر على زر المسح لبدء العملية.

مسح البيانات المحذوفة فقط من iOS
يمكنك أيضًا مسح البيانات المحذوفة فقط من جهاز iPhone الخاص بك. تم تمييز هذه البيانات باللون البرتقالي على البرنامج. للعمل ، قم بتوسيع القائمة المنسدلة وانقر على ‘عرض فقط المحذوفة’. اختر السجلات المحذوفة وانقر فوق ‘مسح’.
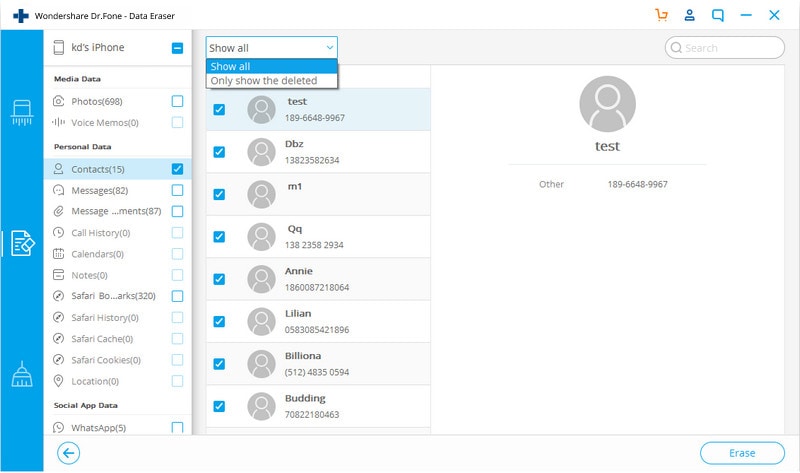
لا يمكن استعادة البيانات المحددة بعد محوها. لذلك يطالبك البرنامج بتأكيد الإجراء قبل المتابعة. أدخل ‘000000’ في المربع للتحقق ، ثم انقر فوق الزر ‘مسح الآن’. ستستغرق العملية بعض الوقت ، وسيُعاد تشغيل iPhone عدة مرات أثناء العملية. كن حذرًا لتجنب قطع الاتصال حتى تنجح عملية محو البيانات. ستظهر على النافذة رسالة توضح لك اكتمال العملية.
في الختام
إذا واجهت مشاكل مستمرة عند مسح محتوى iPhone الخاص بك ، فستجد أن برنامج DrFoneTool مفيد للغاية. هنا ، نضمن لك الخصوصية التي تحتاجها لبياناتك حتى بعد محوها. وبالمثل ، لديك خيارات للسماح لك بتحديد البيانات الخاصة التي تريد حذفها نهائيًا وتلك التي قد ترغب في استعادتها. استمر في استخدام هذه الطرق الموصى بها لمحو المحتوى والإعدادات على جهاز iPhone الخاص بك بسرعة وبشكل مريح عندما تشعر بأنك عالق.
أحدث المقالات